Установка драйвера/Программного обеспечения (Сетевое подключение) (только для MF4890dw/MF4870dn/MF4780w)
Номер FAQ: 8201687000
Дата выпуска: 31 октября 2012
Решение:
Способ установки зависит от метода подключения или среды. Среда IPv4
Среда IPv4
См. "Установка драйверов MF и приложения MF Toolbox". Среда IPv6*
Среда IPv6*
См. "Установка драйверов MF в сети WSD".
* Использование функции сканирования в среде IPv6 невозможно.
Установка драйверов MF и приложения MF Toolbox
ВАЖНО
При использовании 64-разрядной операционной системы:
- Драйвер MF и приложение MF Toolbox для 64-разрядный операционных систем могут не поддерживаться в зависимости от страны или региона.
Права пользователя на вход в систему Windows:
- Войдите в систему компьютера с полномочиями администратора.
При установке через сетевое соединение
- Перед установкой драйверов MF проверьте следующее.
- Компьютер и аппарат соединены через сеть.
- Аппарат включен.
- IP-адреса настроены правильно.
* При использовании среды IPv6, установка драйверов или программного обеспечения с помощью приведенной ниже процедуры невозможна.
См. "Установка драйверов MF в сети WSD" для установки драйверов MF.
* Использование функции сканирования в среде IPv6 невозможно.
Существует два способа установки драйверов. Можно выбрать варианты [Easy Installation/Простая установка] и [Custom Installation/Пользовательская установка].
Выберите вариант [Easy Installation/Простая установка], чтобы установить драйвер быстро и без лишних хлопот.
Выберите вариант [Custom Installation/Пользовательская установка], чтобы установить следующее приложение и руководство.
- Presto! PageManager
- Электронное руководство пользователя
* Если к аппарату прилагается компакт-диск с инструкцией по эксплуатации на нескольких языках, установите Электронное руководство с компакт-диска.
 Установка с использованием функции [Easy Installation/Простая установка]
Установка с использованием функции [Easy Installation/Простая установка]
1. Вставьте компакт-диск с пользовательским ПО (User Software CD-ROM) в дисковод компьютера.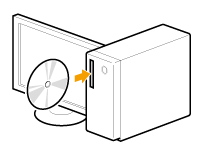
2. Щелкните [Easy Installation/Простая установка].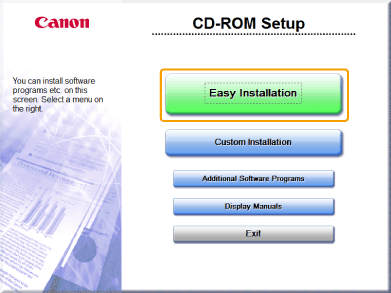
* Отображаемые варианты различаются в зависимости от страны или региона, где вы находитесь.
ПРИМЕЧАНИЕ
Если не отобразится указанный выше экран установки CD-ROM
- Если вы не можете отобразить верхний экран при настройке CD-ROM, выполните следующие действия.
* Имя дисковода CD-ROM обозначается в данном руководстве как "D:". Имя дисковода CD-ROM может быть различным в зависимости от используемого компьютера.

 :
:1. В меню [Start/Пуск] выберите [Run/Запустить].
2. Введите "D:\Minst.exe" и щелкните [OK].


 :
:1. Введите "D:\Minst.exe" в [Search programs and files/Поиск программ и файлов] или [Start Search/Начать поиск] в меню [Start/Пуск].
2. Нажмите клавишу [ENTER/ВВОД] на клавиатуре.
Если перед появлением экрана настройки CD-ROM появится экран выбора языка
- Выберите язык и щелкните [Next/Далее].
3. При появлении следующего экрана, выберите подключение к компьютеру.
Щелкните [Next/Далее] в [Connect Printer to Computer via Network/Подключить принтер к компьютеру по сети].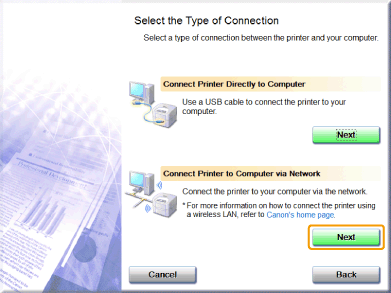
4. Щелкните [Install/Установка].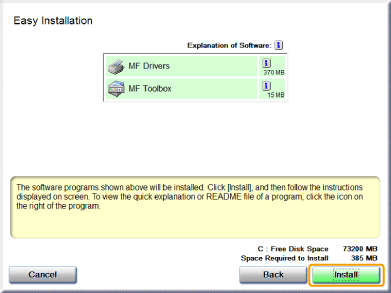
5. Прочитайте лицензионное соглашение и нажмите [Yes/Да].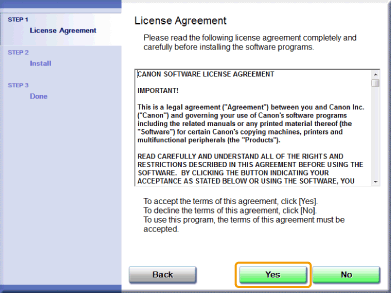
6. Нажмите [Next/Далее].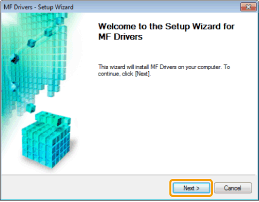
Отобразится следующий экран. Щелкните [Yes/Да].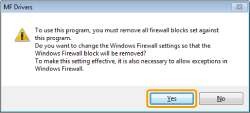
7. Выберите устройство для установки.
(1) Выберите устройство.
2. Нажмите [ Next/Далее ].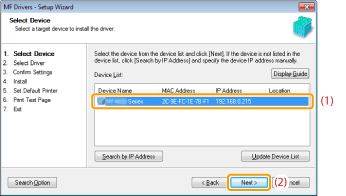
ПРИМЕЧАНИЕ
Если устройства не отображаются в пункте [Device List/Список устройств].
- Выполните следующие действия.
1. Проверьте следующее.
- Компьютер и устройство подключены через сеть.
- Устройство включено.
- IP-адрес установлен правильно.
- Компьютер и устройство находятся в одной подсети.
- Программное обеспечение безопасности выключено.
2. Щелкните [Update Device List/Обновить список устройств].
- Если какие-либо устройства не отображаются при выполнении указанной процедуры, выполните следующие действия.
1. Щелкните [Search by IP Address/Поиск по IP-адресу].
2. Введите IP-адрес устройства для установки.
* Если IP-адрес аппарата находится в диапазоне от "169.254.1.0 до 169.254.254.255", это означает, что IP-адрес назначен при помощи функции AutoIP.
* Если для компьютера установлен IP-адрес, не являющийся ссылкой на локальный адрес, также вручную установите IP-адрес в той же подсети, что и компьютер (не являющийся ссылкой на локальный адрес). Это позволит установочной программе найти аппарат.
[ Настройка IP-адреса (только для MF4890dw/MF4870dn/MF4780w) ]
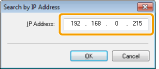
3. Щелкните [OK].
8. Установка начинается при нажатии [Start/Пуск].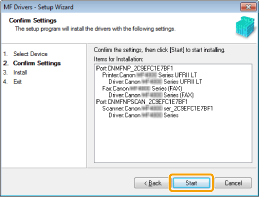

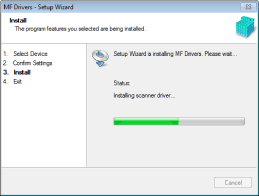
9. Нажмите [Exit/Выход].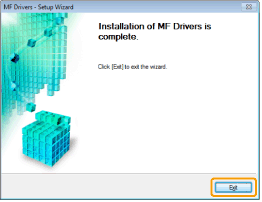
После этого начнется установка MF Toolbox.
* В Windows Server 2003/2008 приложение MF Toolbox не устанавливается. Перейдите к шагу 12.
10. Нажмите [Start/Пуск].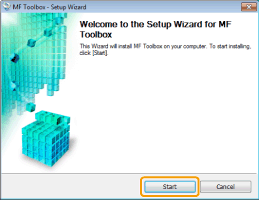
11. Нажмите [Exit/Выход].
12. Подтвердите, что приложение выбрано [  ] в пункте [Install/Установить], и нажмите [Next/Далее].
] в пункте [Install/Установить], и нажмите [Next/Далее].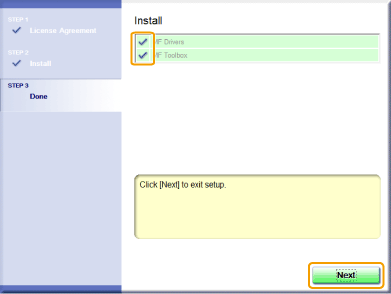
13. Перезагрузите компьютер.
(1) Установите флажок [Restart Computer Now (Recommended)/Перезагрузить компьютер сейчас (Рекомендуется)].
(2) Щелкните [Restart/Перезагрузить].
* Извлеките CD-ROM после появления этого экрана.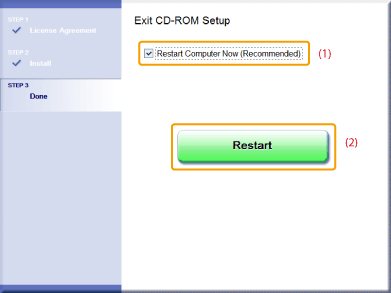
 Проверка результатов инсталляции
Проверка результатов инсталляции
Убедитесь, что драйверы MF и приложение MF Toolbox установлены правильно.
Убедитесь, что следующие значки отображаются для установленных приложений.
ПРИМЕЧАНИЕ
Об отображающихся значках
- Значки для каждого драйвера могут отобразиться отдельно или, в зависимости от операционной системы, может отобразиться только характерный значок.
| Программное обеспечение | Расположение | Значок |
| Драйвер принтера | Папка [Printers and Faxes/Принетры и факсы], [Printers/Принтеры] или [Devices and Printers/Устройства и принтеры] |  |
| Драйвер факса (только для MF4890dw/MF4870dn/MF4780w/MF4750) | Папка [Printers and Faxes/Принетры и факсы], [Printers/Принтеры] или [Devices and Printers/Устройства и принтеры] |  |
| Драйвер сканера | папка [Scanners and Cameras/Сканеры и камеры] или [Scanners and Cameras Properties/Свойства сканнеров и камер] |  |
| MF Toolbox | Рабочий стол |  |
| Утилита Network Scan Utility (только для MF4890dw/MF4870dn/MF4780w) | Панель задач |  |
 Установка с использованием функции [Custom Installation/Пользовательская установка]
Установка с использованием функции [Custom Installation/Пользовательская установка]
1. Вставьте компакт-диск с пользовательским ПО (User Software CD-ROM) в дисковод компьютера.
2. Нажмите [Custom Installation/Выборочная установка]. 
* Отображаемые варианты различаются в зависимости от страны или региона, где вы находитесь.
ПРИМЕЧАНИЕ
Если не отобразится указанный выше экран установки CD-ROM
- Если вы не можете отобразить верхний экран при настройке CD-ROM, выполните следующие действия.
* Имя дисковода CD-ROM обозначается в данном руководстве как "D:". Имя дисковода CD-ROM может быть различным в зависимости от используемого компьютера.

 :
:1. В меню [Start/Пуск] выберите [Run/Запустить].
2. Введите "D:\Minst.exe" и щелкните [OK].


 :
:1. Введите "D:\Minst.exe" в [Search programs and files/Поиск программ и файлов] или [Start Search/Начать поиск] в меню [Start/Пуск].
2. Нажмите клавишу [ENTER/ВВОД] на клавиатуре.
Если перед появлением экрана настройки CD-ROM появится экран выбора языка
- Выберите язык и щелкните [Next/Далее].
3. При появлении следующего экрана, выберите способ подключения к компьютеру.
Щелкните [Next/Далее] в [Connect Printer to Computer via Network/Подключить принтер к компьютеру по сети].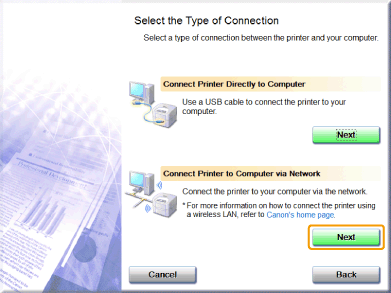
4. Установите флажок рядом с приложением, которое нужно установить, и щелкните [Install/Установить].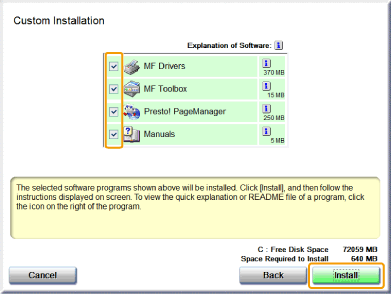
* Отображаемые варианты различаются в зависимости от страны или региона, где вы находитесь.
* Для установки электронного руководства установите флажок [Manuals/Инструкции по эксплуатации].
- Если параметр [Manuals/Инструкции по эксплуатации] не отображается, установите Электронное руководство с компакт-диска с инструкцией по эксплуатации на нескольких языках, поставляемого с устройством.
5. Прочитайте лицензионное соглашение и нажмите [Yes/Да].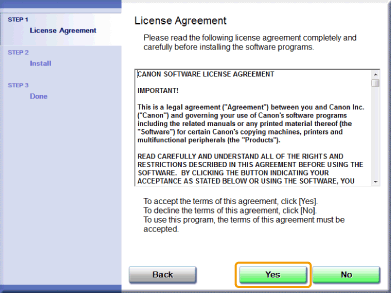
6. Нажмите [Next/Далее].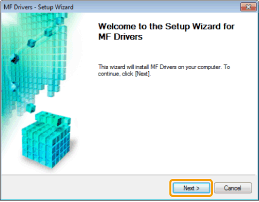
Отобразится следующий экран. Щелкните [Yes/Да].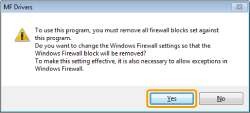
7. Выберите устройство для установки.
(1) Выберите устройство.
2. Нажмите [ Next/Далее ].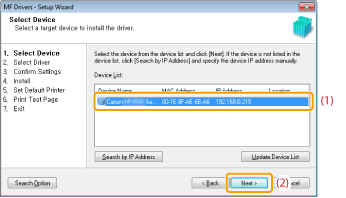
ПРИМЕЧАНИЕ
Если устройства не отображаются в пункте [Device List/Список устройств].
- Выполните следующие действия.
1. Проверьте следующее.
- Компьютер и устройство подключены через сеть.
- Устройство включено.
- IP-адрес установлен правильно.
- Компьютер и устройство находятся в одной подсети.
- Программное обеспечение безопасности выключено.
2. Щелкните [Update Device List/Обновить список устройств].
- Если какие-либо устройства не отображаются при выполнении указанной процедуры, выполните следующие действия.
1. Щелкните [Search by IP Address/Поиск по IP-адресу].
2. Введите IP-адрес устройства для установки.
* Если IP-адрес аппарата находится в диапазоне от "169.254.1.0 до 169.254.254.255", это означает, что IP-адрес назначен при помощи функции AutoIP.
* Если для компьютера установлен IP-адрес, не являющийся ссылкой на локальный адрес, также вручную установите IP-адрес в той же подсети, что и компьютер (не являющийся ссылкой на локальный адрес). Это позволит установочной программе найти аппарат.
[ Настройка IP-адреса (только для MF4890dw/MF4870dn/MF4780w) ]
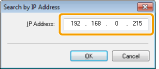
3. Щелкните [OK].
8. Выберите функцию.
(1) Выберите функцию (требуется установка драйвера).
2. Нажмите [ Next/Далее ].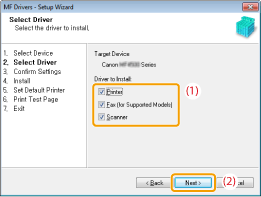
| [Принтер] | Выберите при использовании функций печати. |
| [Fax (for Supported Models)/Факс (для поддерживаемых моделей)] | Выберите при использовании функции ПК-факса. (Данная функция отправляет документы или изображения, созданные на компьютере, непосредственно как передачу факса.) |
| [Scanner/Сканер] | Выберите при использовании функций сканирования. |
9. Настройте принтер или информацию факса.
(1) Задайте требуемые настройки для каждого параметра.
2. Нажмите [ Next/Далее ].
Информация о принтере*1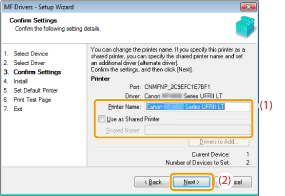
Информация о факсе*2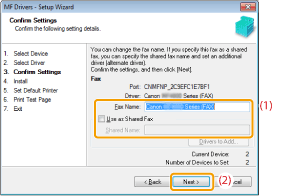
*1 Появляется, если в шаге 8 выбран [Printer/Принтер].
*2 Появляется, если в шаге 8 выбран [Fax (for Supported Models)/Факс (для поддерживаемых моделей)].
| [Printer Name/Имя принтера] | Введите новое имя, чтобы изменить имя принтера или факса. |
| [Fax Name/Имя факса] | |
| [Use as Shared Printer/Использовать в качестве общего принтера] | Установите флажок, чтобы совместно использовать принтер или факс. |
| [Use as Shared Fax/Использовать в качестве общего факса] | |
| [Shared Name/Общее имя] | При необходимости, измените общее имя. |
ПРИМЕЧАНИЕ
Если установлен флажок [Use as Shared Printer/Использовать в качестве общего принтера] или [Use as Shared Fax/Использовать в качестве общего факса]:
- Для установки дополнительного драйвера в зависимости от страны или региона, можно воспользоваться следующими инструкциями.
1. Щелкните [Drivers to Add/Драйверы для добавления].
2. Выберите операционную систему, отображаемую в параметре [Drivers to Add/Драйверы для добавления].
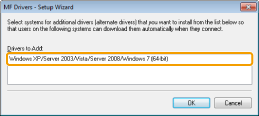
3. Щелкните [OK].
* Драйвер MF и приложение MF Toolbox для 64-разрядных операционных систем могут не поддерживаться в зависимости от страны или региона.
* Если на компьютере, где производится установка, используется 64-разрядных операционная система, установка при загрузке (установка из сети) для клиентского компьютера, на котором используется одна из следующих 32-разрядных операционных систем, не поддерживается из-за ограничений ОС Windows.
- Windows XP (на которой не установлен пакет обновлений или установлен SP1)
- Windows Server 2003 (на которой не установлен пакет обновлений)
* При загрузке и установке программного обеспечения в любую из указанных 32-разрядных операционных систем, существует вероятность неудачи в установке программного обеспечения и открытия диалогового окна параметров печати.
* Если на компьютере, где производится установка, используется одна из следующих 32-разрядных операционных систем, установка дополнительного драйвера для 64-разрядной операционной системы невозможна.
- Windows XP (на которой не установлен пакет обновлений или установлен SP1)
- Windows Server 2003 (на которой не установлен пакет обновлений)
10. Установка начинается при нажатии [Start/Пуск].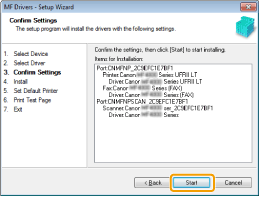

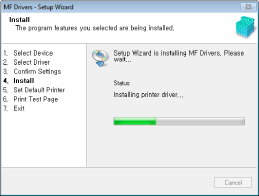
11. Выберите устройство, которое требуется сделать принтером по умолчанию.
(1) Выберите устройство, которое требуется сделать принтером по умолчанию.
2. Нажмите [ Next/Далее ].
* Этот экран появляется только в случае установки драйвера принтера и драйвера факса.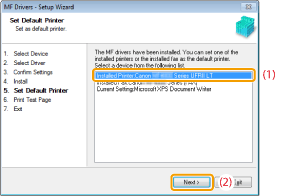
12. Выберите печать тестовой страницы.
(1) Установите флажок для печати тестовой страницы.
2. Нажмите [ Next/Далее ].
* Этот экран появляется только в случае установки драйвера принтера и драйвера факса.
13. Нажмите [Exit/Выход].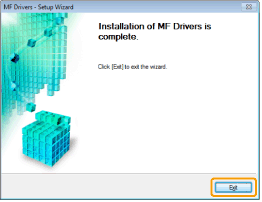
После этого начнется установка MF Toolbox.
* В любом из следующих случаев, приложение MF Toolbox не устанавливается. Перейдите к шагу 16.
- При использовании Windows Server 2003 или Windows Server 2008
- Если в шаге 4 был удален флажок [MF Toolbox]
14. Нажмите [Next/Далее].
Отобразятся экраны указания папки, в которую будет установлен MF Toolbox, и местоположение, в которое будет добавлено меню запуска.
Задайте настройки на соответствующих экранах и нажмите [Next/Далее]. Щелкните [Start/Пуск] на появившемся экране.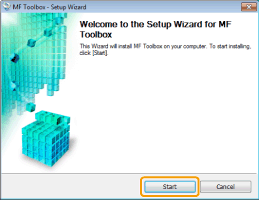
15. Нажмите [Exit/Выход].
Будет установлено программное обеспечение, выбранное в шаге 4.
Выполняйте выводимые на экран указания.
16. Подтвердите, что приложения выбраны [  ] в пункте [Install/Установить], и щелкните [Next/Далее].
] в пункте [Install/Установить], и щелкните [Next/Далее].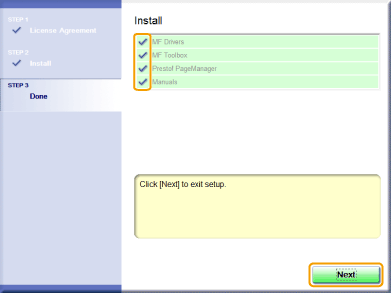
* Отображаемые варианты различаются в зависимости от страны или региона, где вы находитесь.
17. Перезагрузите компьютер.
(1) Установите флажок [Restart Computer Now (Recommended)/Перезагрузить компьютер сейчас (Рекомендуется)].
(2) Щелкните [Restart/Перезагрузить].
* Извлеките CD-ROM после появления этого экрана.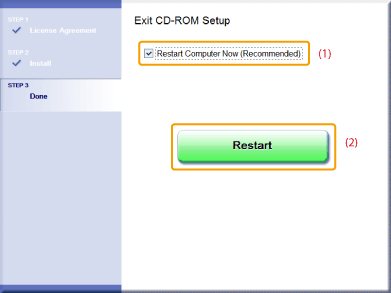
 Проверка результатов инсталляции
Проверка результатов инсталляции
Проверьте, чтобы драйверы MF, приложение MF Toolbox, и Электронное руководство пользователя были установлены правильно.
Убедитесь, что следующие значки отображаются для установленных приложений.
ПРИМЕЧАНИЕ
Об отображающихся значках
- Значки для каждого драйвера могут отобразиться отдельно или, в зависимости от операционной системы, может отобразиться только характерный значок.
| Программное обеспечение | Расположение | Значок |
| Драйвер принтера | Папка [Printers and Faxes/Принетры и факсы], [Printers/Принтеры] или [Devices and Printers/Устройства и принтеры] |  |
| Драйвер факса (только для MF4890dw/MF4870dn/MF4780w/MF4750) | Папка [Printers and Faxes/Принетры и факсы], [Printers/Принтеры] или [Devices and Printers/Устройства и принтеры] |  |
| Драйвер сканера | папка [Scanners and Cameras/Сканеры и камеры] или [Scanners and Cameras Properties/Свойства сканнеров и камер] |  |
| MF Toolbox | Рабочий стол |  |
| Утилита Network Scan Utility (только для MF4890dw/MF4870dn/MF4780w) | Панель задач |  |
| Электронное руководство пользователя | Рабочий стол |  |
Установка драйверов MF в сети WSD
Можно выполнять печать на компьютерах с ОС Windows Vista/7/Server 2008 компьютер с использованием протокола WSD (Web Services on Devices).Чтобы использовать протокол WSD, выполните следующие процедуры, изложенные в разделах "Установка драйверов MF" и "Настройка WSD."
ВАЖНО
При работе в среде IPv6:
- Невозможна установка драйверов MF из экрана установки CD-ROM.
- Выполните шаги следующей процедуры.
Включение и отключение WSD:
- Включение и отключение WSD с использованием панели управления компьютера. Подробные сведения см. в "Электронном руководстве" (руководство HTML) на компакт-диске, прилагаемом к принтеру.
 Установка драйверов MF
Установка драйверов MF
1. Откройте папку принтера.
В меню [Start/Пуск], выберите [Control Panel/Панель управления], затем щелкните [Printer/Принтер].

В меню [Start/Пуск], выберите [Devices and Printers/Устройства и принтеры].
2. Щелкните [Add a printer/Добавить принтер].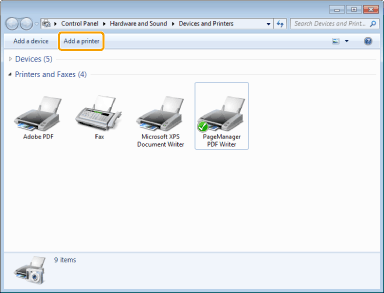
3. Щелкните [Add a local printer/Добавить локальный принтер].
4. Убедитесь, что [LPT1: (Printer Port)/LPT1: (Порт принтера)] отображается для параметра [Use an existing port/Использовать существующий порт] и щелкните [Next/Далее].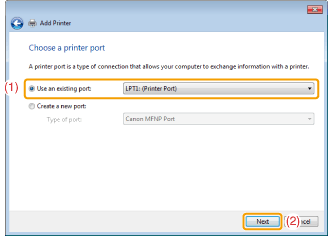
5. Щелкните [Have Disk/Вставить диск].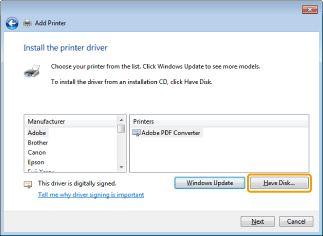
6. Вставьте компакт-диск с пользовательским ПО (User Software CD-ROM) в дисковод компьютера.
При появлении следующего экрана, щелкните [Exit/Выход].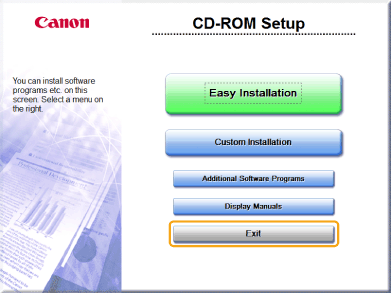
* Отображаемые варианты различаются в зависимости от страны или региона, где вы находитесь.
ПРИМЕЧАНИЕ
При отображении [AutoPlay/Автозапуск]:
- (2) Щелкните [
 ], чтобы закрыть диалоговое окно.
], чтобы закрыть диалоговое окно.
7. Щелкните [Browse/Обзор].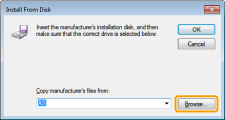
8. Откройте папку, в которой хранятся файлы драйвера. Для 32-разрядных версий:
Для 32-разрядных версий:
Откройте [DRIVERS] -> [uk_eng] -> [32bit] -> [win2k_vista] на CD-ROM и щелкните [Open/Открыть]. Для 64-разрядных версий:
Для 64-разрядных версий:
Откройте [DRIVERS] -> [uk_eng] -> [x64] -> [Driver/Драйвер] на CD-ROM и щелкните [Open/Открыть].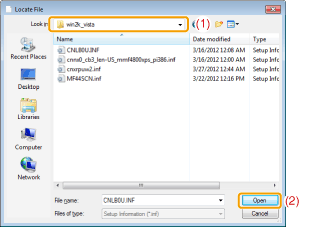
ПРИМЕЧАНИЕ
Что делать в том случае, если Вы не уверены в том, какая операционная система используется на компьютере:
1.Выберите [Control Panel/Панель управления] в меню [Start/Пуск].
2. Отобразите [System/Система].



Щелкните [System and Maintenance/Система и обслуживание] или [System and Security/Система и безопасность] -> [System/Система].

Щелкните [System/Система].
3.Проверьте версию процессора.
 Для 32-разрядных версий:
Для 32-разрядных версий:Отображается [32-bit Operating System/32-разрядная операционная система].
 Для 64-разрядных версий:
Для 64-разрядных версий:Отображается [64-bit Operating System/64-разрядная операционная система].
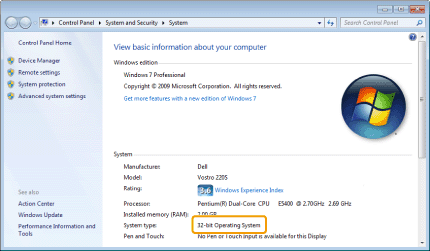
9. Щелкните [OK].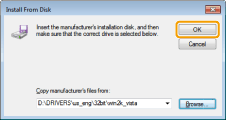
10. Выберите используемый драйвер принтера и щелкните [Next/Далее].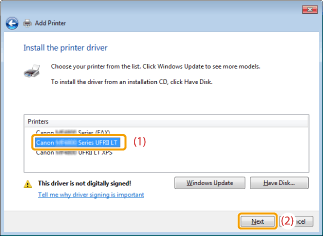
11. Укажите имя принтера.
(1) Введите другое имя, чтобы сменить имя, заданное по умолчанию.
* При отображении параметра [Set as default printer/Использовать по умолчанию], укажите, следует ли использовать аппарат в качестве принтера по умолчанию (Windows Vista/Server 2008).
2. Нажмите [ Next/Далее ].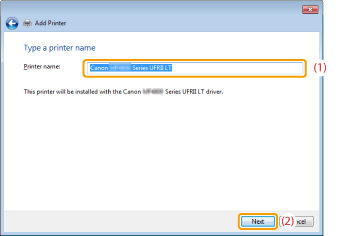
→ Начинается установка. Подождите, пока не закроется следующий экран.
ПРИМЕЧАНИЕ
При появлении параметра [User Account Control/Контроль учетных записей]:
- Щелкните [Yes/Да] или [Continue/Продолжить].
12. Выберите [Do not share this printer/Не назначать в качестве общего принтера] и щелкните [Next/Далее].
* Чтобы назначить аппарат в качестве общего принтера, настройте следующие параметры, которым уделялось внимание при выполнении процедуры, изложенной в разделе "Настройка WSD."
13. Щелкните [Finish/Готово].
* При отображении параметра [Set as default printer/Использовать по умолчанию], укажите, следует ли использовать аппарат в качестве принтера по умолчанию (Windows 7/Server 2008 R2).
* Извлеките CD-ROM при появлении следующего экрана.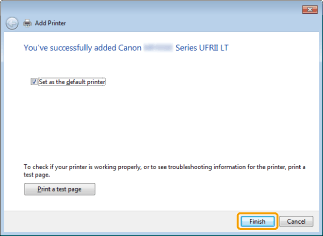
→ Значок добавляется к папке принтера.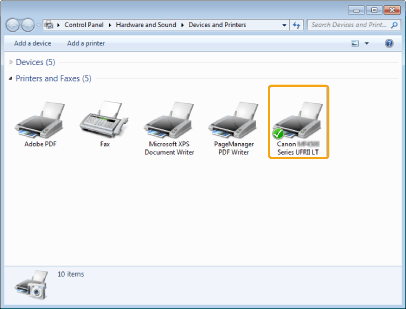
 Настройка WSD
Настройка WSD
1. Откройте сетевую папку.

Выберите [Network/Сеть] в меню [Start/Пуск].

Выберите [Computer/Комьютер] в меню [Start/Пуск] и щелкните [Network/Сеть].
2. Правой кнопкой щелкните значок аппарата и выберите [Install/Установить] во всплывающем меню.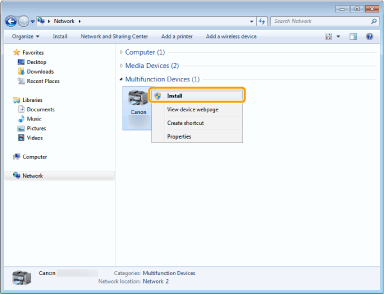
→ Значок добавляется к папке принтера. Установка завершена.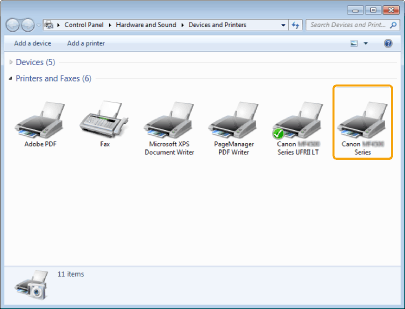
ПРИМЕЧАНИЕ
При появлении параметра [User Account Control/Контроль учетных записей]:
- Щелкните [Yes/Да] или [Continue/Продолжить].
* Выполните шаги следующей процедуры, чтобы удалить значок, добавленный в шаге 13, если в нем нет необходимости.
(1) Щелкните правой кнопкой мыши значок и выберите [Remove device/Удалить устройство] или [Delete/Удалить] во всплывающем меню.
(2) Щелкните [Yes/Да].
(3) При появлении [User Account Control/Контроль учетных записей], щелкните [Yes/Да] или [Continue/Продолжить].
Дополнительная информация
Поддерживаемые модели
- i-SENSYS MF4730
- i-SENSYS MF4750
- i-SENSYS MF4780w
- i-SENSYS MF4870dn
- i-SENSYS MF4890dw