Установка программного обеспечения
Номер FAQ: 8201547200
Дата выпуска: 04 июля 2012
Решение:
ВНИМАНИЕ!
 На этом этапе не подсоединяйте кабель USB.
На этом этапе не подсоединяйте кабель USB.Запрос на подключение кабеля отобразится во время выполнения установки с помощью компакт-диска [Setup CD-ROM/Установочный компакт-диск].
Windows
ВАЖНО
- Перед установкой закройте все работающие приложения.
- Войдите в систему с помощью учетной записи администратора.
- Во время установки может потребоваться подключение к Интернету. Применяются тарифы за соединение.
Вид экранов соответствует использованию ОС Windows 7 Home Premium. Действительные экраны могут отличаться в зависимости от версии ОС.
1. Вставьте CD-ROM в компьютер.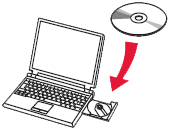
ВАЖНО
Если кабель USB подключен, отключите его. Если на экране компьютера отобразится сообщение, нажмите "Cancel/Отмена".
2. Щелкните [Run Msetup4.exe/Запустить Msetup4.exe] в окне автоматического воспроизведения, затем нажмите кнопку [Yes/Да] или кнопку [Continue/Продолжить] в диалоговом окне [User Account Control/Контроль учетных записей].
Если диалоговое окно [User Account Control/Контроль учетных записей] снова появится в последующих шагах, нажмите кнопку [Yes/Да] или [Continue/Продолжить].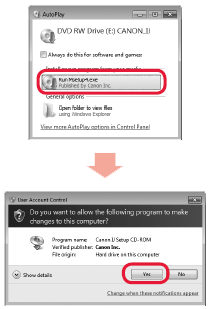
СПРАВОЧНАЯ ИНФОРМАЦИЯ
Если CD-ROM не запускается автоматически, выполните следующие действия.
Дважды щелкните (Мой) компьютер > значок CDROM > MSETUP4.EXE.
3. Нажмите [Next/Далее].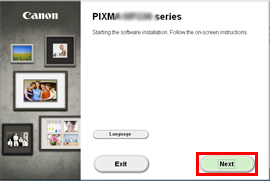
4. Выберите регион проживания и нажмите кнопку [Next/Далее].
5. Выберите страну или регион и нажмите кнопку [Next/Далее].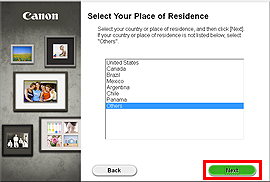
СПРАВОЧНАЯ ИНФОРМАЦИЯ
При появлении экрана .NET Framework нажмите кнопку [Yes/Да].
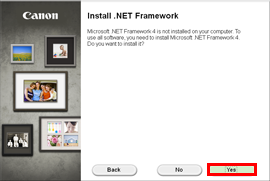
6. Нажмите [Next/Далее].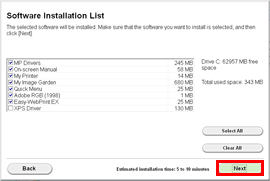
СПРАВОЧНАЯ ИНФОРМАЦИЯ
- Easy-WebPrint EX
Easy-WebPrint EX — это программа веб-печати, которая устанавливается на компьютере при установке предоставленного программного обеспечения. Для работы с этой программой требуется обозреватель Internet Explorer 7 или более поздней версии (Windows). Для установки требуется наличие соединения с Интернетом.
Следуйте инструкциям на экране и выполните установку программного обеспечения.
- Важная информация для установки
- Порт USB
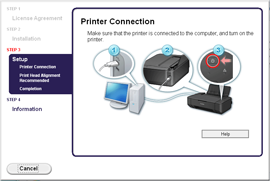
При появлении окна [Printer Connection/Подключение принтера] подключите аппарат к компьютеру с помощью кабеля USB.
После подсоединения кабеля ВКЛЮЧИТЕ АППАРАТ.
7. Нажмите [Next/Далее].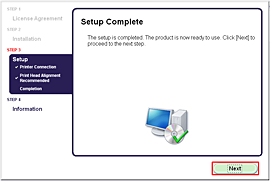
- Если появляется окно программы Extended Survey Program
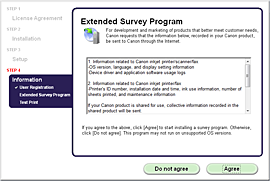
Если вы согласны использовать программу Extended Survey Program, щелкните [Agree/Согласен].
При выборе варианта [Do not agree/Не согласен] программа Extended Survey Program не будет установлена.
(Это не влияет на функциональность устройства).
- При появлении окна [Test Print/Пробная печать]

Будет выполнена печать для проверки работы принтера.
Загрузите в принтер обычную бумагу и щелкните [Execute/Выполнить].
После пробной печати щелкните [Next/Далее].
Чтобы пропустить тестовую печать, вместо [Execute/Выполнить] щелкните [Next/Далее].
8. Щелкните [Exit/Выход] для завершения установки.
Извлеките установочный компакт-диск и храните его в безопасном месте.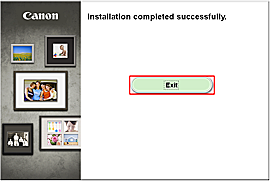
9. Открывается Быстрое меню.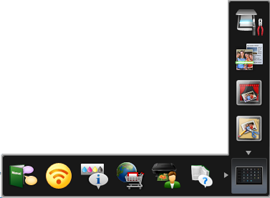
СПРАВОЧНАЯ ИНФОРМАЦИЯ
- Установка драйвера принтера XPS
В ОС Windows 7 и Windows Vista SP1 или более поздней версии можно дополнительно установить драйвер принтера XPS. Для выполнения установки выберите [XPS Driver/Драйвер XPS] на шаге 6 [Windows].
Macintosh
ВАЖНО
- Перед установкой подключите компьютер к Интернету.
- Перед установкой закройте все работающие приложения.
Вид экранов соответствует Mac OS X версии 10.7. Действительные экраны могут отличаться в зависимости от версии ОС.
1. Вставьте CD-ROM в компьютер.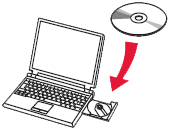
ВАЖНО
Если кабель USB подключен, отключите его. Если на экране компьютера отобразится сообщение, нажмите "Cancel/Отмена".
2. Дважды щелкните значок [Setup/Установка] в папке компакт-диска, в появившемся окне щелкните [Download/Загрузить].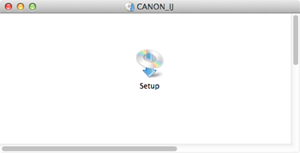
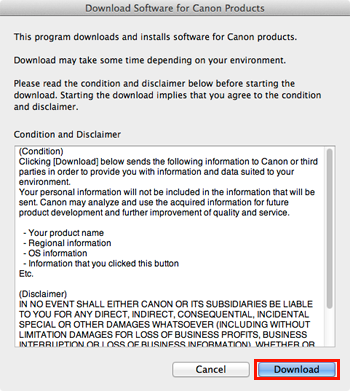
СПРАВОЧНАЯ ИНФОРМАЦИЯ

- Если папка компакт-диска не открывается автоматически, дважды щелкните значок компакт-диска на рабочем столе.
- В ходе загрузки на экран выводится следующее окно.
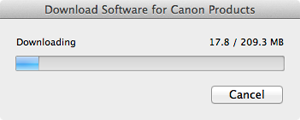
- Если в ходе загрузки нажать кнопку [Cancel/Отмена], на экране появится следующее окно.
- Если нажать кнопку [No/Нет], вы вернетесь в окно, которое находилось на экране в ходе загрузки.
- Если нажать кнопку [Yes/Да], загрузка будет прекращена. В этом случае загруженные файлы будут удалены.
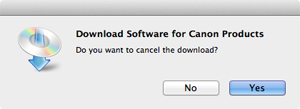
- Если загрузка не удалась, на экран выводится следующее окно.
Нажмите кнопку [OK], и вы вернетесь к окну загрузки из процедуры 2.
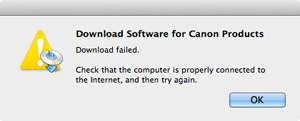
3. После завершения загрузки на экран выводится следующее окно. Нажмите [Next/Далее].
СПРАВОЧНАЯ ИНФОРМАЦИЯ
Выберите пункт [Save a file for setting up the software again to the download folder after the installation is complete/Сохранить файл для настройки программы в папке загрузок после завершения установки], и файл будет сохранен в папке загрузок.
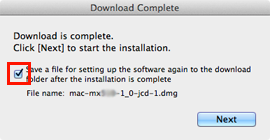
Настройку можно выполнить позже с помощью этого файла.
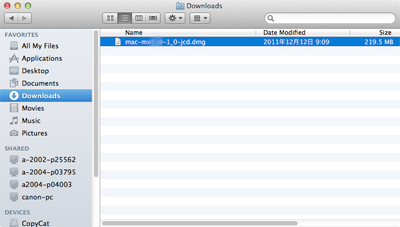
4. В появившемся на экране окне введите имя и пароль администратора. Затем щелкните [OK].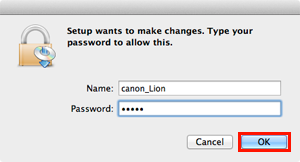
5. Нажмите [Next/Далее].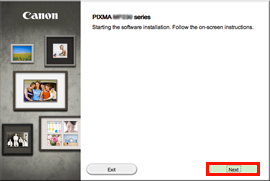
6. Выберите регион проживания и нажмите кнопку [Next/Далее].
7. Выберите страну или регион и нажмите кнопку [Next/Далее].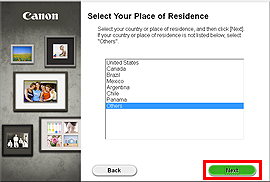
8. Нажмите [Next/Далее].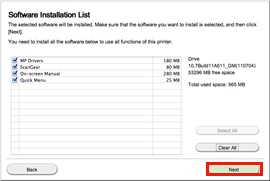
Следуйте инструкциям на экране и выполните установку программного обеспечения.
- Важная информация для установки
- Порт USB
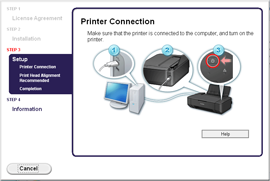
При появлении окна [Printer Connection/Подключение принтера] подключите аппарат к компьютеру с помощью кабеля USB.
После подсоединения кабеля ВКЛЮЧИТЕ АППАРАТ.
9. Нажмите [Next/Далее].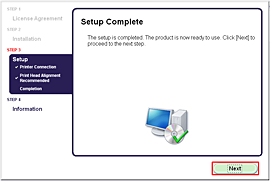
- Если появляется окно программы Extended Survey Program
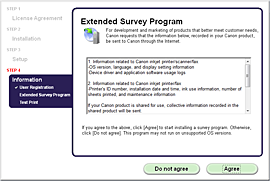
Если вы согласны использовать программу Extended Survey Program, щелкните [Agree/Согласен].
При выборе варианта [Do not agree/Не согласен] программа Extended Survey Program не будет установлена.
(Это не влияет на функциональность устройства).
- При появлении окна [Test Print/Пробная печать]

Будет выполнена печать для проверки работы принтера.
Загрузите в принтер обычную бумагу и щелкните [Execute/Выполнить].
После пробной печати щелкните [Next/Далее].
Чтобы пропустить тестовую печать, вместо [Execute/Выполнить] щелкните [Next/Далее].
10. Щелкните [Exit/Выход] для завершения установки.
Извлеките установочный компакт-диск и храните его в безопасном месте.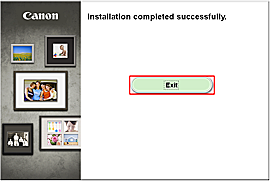
11. Открывается Быстрое меню.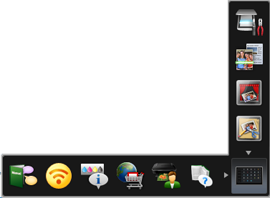
Поддерживаемые модели
- PIXMA MP230