Ручная настройка беспроводной ЛВС
Номер FAQ: 8201307300
Дата выпуска: 31 октября 2011
Решение:
Изменение метода подключения на беспроводное подключение к ЛВС
1. Нажмите [ ] (Меню).
] (Меню).
2. Выберите <Настройка параметров сети> с помощью [  ] или [
] или [  ], затем нажмите [OK].
], затем нажмите [OK].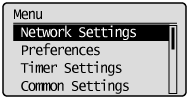

Следующий экран, показанный ниже, отображается приблизительно 5 секунд. (На данном шаге нет необходимости включать или выключать устройство).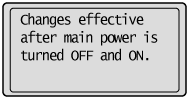
3. Выберите <Выбор проводной/беспроводной ЛВС> с помощью [  ] или [
] или [  ], затем нажмите [OK].
], затем нажмите [OK].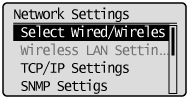
4. Выберите <Беспроводная ЛВС> с помощью [  ] или [
] или [  ], затем нажмите [OK].
], затем нажмите [OK].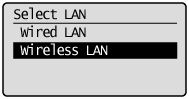
5. Включение/выключение аппарата при закрытии следующего экрана.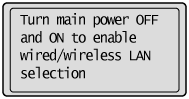
Для активации настроек аппарат следует выключить и включить снова.
Выключите аппарат и подождите 10 секунд перед очередным включением.
MF8380Cdw/MF8360Cdn/MF8340Cdn
MF8080Cw/MF8040Cn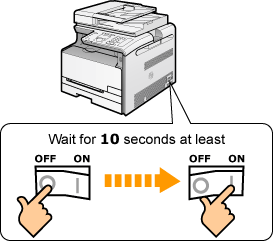
Настройка ручным выбором точки доступа
Из списка точек доступа, найденных аппаратом, выберите беспроводной маршрутизатор или точку доступа для подключения и введите ключ сети для соединения.ПРИМЕЧАНИЕ
- Выбор точки доступа
Для выбора точек доступа, система аутентификации WEP 802.11 настраивается на <Open System> (открытая система), а метод шифрования WPA/WPA2 устанавливается на <Auto> (авто) (AES-CCMP или TKIP).
Если требуется установить систему аутентификации 802.11 на <Shared Key> (ключ коллективного пользования) или метод шифрования WPA/WPA2 на <AES-CCMP>, вручную произведите такие настройки.
1. Запишите следующую информацию для настройки. Требуемая информация приведена в шагах с 8 по 10.
* Дополнительная информация о проверке приведена в инструкции по эксплуатации беспроводного маршрутизатора или точки доступа, или обратитесь к производителю.  SSID
SSID
* Может указываться как имя точки доступа или имя сети.
Запишите все, если есть несколько SSID.
Используется при выборе точки доступа на 8 шаге. Ключ сети
Ключ сети
* Может указываться в виде ключа шифрования, ключа WEP, пароля WPA/WPA2, PSK или предварительно выданного ключа.
Здесь вы записываете ключ сети, указанный в данный момент для беспроводного маршрутизатора или точки доступа.
Используется при выборе точки доступа на Шаге 10.
- Число символов ключа сети (цифры)
Выберите формат ввода, который соответствует числу символов ключа сети (цифры) на 9 шаге.
ПРИМЕЧАНИЕ
- Проверка SSID и ключей сети
Есть случаи, когда настройки по умолчанию записываются в беспроводной маршрутизатор или точку доступа. Если настройки для маршрутизатора беспроводной ЛВС или точки доступа изменены или не записаны, либо если вы не уверены в настройках, см. раздел "Проверка имени точки доступа или ключа сети (Windows)."
2. Нажмите [  ] (Меню).
] (Меню).
3. С помощью [  ] или [
] или [  ] выберите <Настройки сети> и нажмите [OK].
] выберите <Настройки сети> и нажмите [OK].

При назначении идентификатора системного менеджера и PIN-кода системного менеджера, введите идентификатор и код с помощью цифровых клавиш, а затем нажмите [  ] (Вход/Выход).
] (Вход/Выход).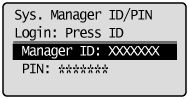
4. С помощью [  ] или [
] или [  ] выберите <Настройки беспроводной ЛВС> и нажмите [OK].
] выберите <Настройки беспроводной ЛВС> и нажмите [OK].
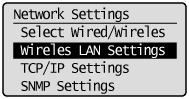
5. Нажмите [OK].
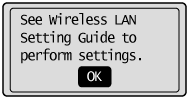
6. С помощью [  ] или [
] или [  ] выберите <Настройки SSID> и нажмите [OK].
] выберите <Настройки SSID> и нажмите [OK].
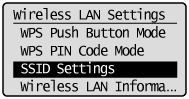
7. С помощью [  ] или [
] или [  ] выберите <Выбрать точку доступа> и нажмите [OK].
] выберите <Выбрать точку доступа> и нажмите [OK].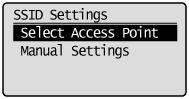

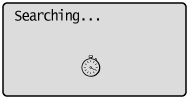
* При появлении сообщения <Не удалось найти точку доступа> , см. "Экранные сообщения" в электронном руководстве пользователя.
8. Выберите соответствующий SSID, записанный в шаге 1. с помощью [  ] или [
] или [  ], а затем нажмите [OK].
], а затем нажмите [OK].
Если отображается несколько совпадающих SSID, выберите верхний (с более мощным сигналом).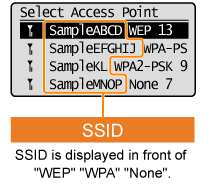
 Напр.)
Напр.)  SampleNOP WPA2-PSK 9
SampleNOP WPA2-PSK 9
 | Мощность сигнала (Высокая) |
| SampleNOP | SSID |
| WPA2-PSK | Типы шифрования |
| 9 | Канал |
* Если невозможно найти точку доступа, с которой необходимо установить соединение, см. раздел "Проверка имени точки доступа или ключа сети (Windows)."
9. Выберите формат ввода, который совпадает с количеством знаков ключа сети (цифрами), который вы записали на Шаге 1. с помощью [  ] или [
] или [  ], а затем нажмите [OK].
], а затем нажмите [OK].
Появится один из следующих экранов.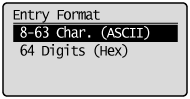
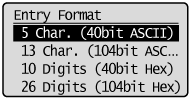
10. Введите ключ сети, который вы записали на Шаге 1.
- ASCII-текст

(1) Нажмите [  ] (тон), затем выберите <Режим ввода>.
] (тон), затем выберите <Режим ввода>.
(2) Введите ключ сети.
* Его можно ввести с помощью цифровых клавиш.
(3) Выберите <Применить> с помощью [  ] или [
] или [  ], затем нажмите [OK].
], затем нажмите [OK].
- Шестнадцатеричный
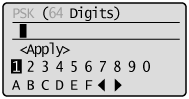
(1) Введите ключ сети.
* Выберите символы с помощью [  ] или [
] или [  ], затем нажмите [OK] для ввода.
], затем нажмите [OK] для ввода.
(2) С помощью [  ] или [
] или [  ] выберите <Применить>, затем нажмите [OK].
] выберите <Применить>, затем нажмите [OK].
11. Выберите <Да> с помощью [  ], затем нажмите [OK].
], затем нажмите [OK].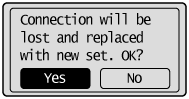

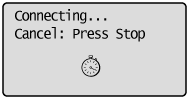
12. Убедитесь, что индикатор Wi-Fi мигает.
При обнаружении беспроводного маршрутизатора или точки доступа индикатор Wi-Fi мигает.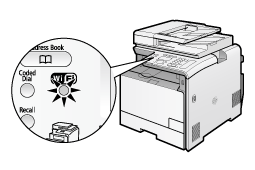

Следующий экран отображается приблизительно 2 секунды, а затем загорается индикатор Wi-Fi.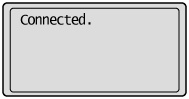
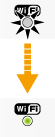
* При появлении сообщении об ошибке, нажмите [OK], чтобы закрыть экран, убедитесь в том, что ключ сети правильный, и снова выполните процедуру, начиная с шага 5.
Если невозможно повторно подключиться к точке доступа, см. раздел "Экранные сообщения" в электронном руководстве пользователя.
13. Дождитесь, пока аппарат автоматически получит IP-адрес (прибл. 2 минут).
Если требуется ввести IP-адрес вручную, см. раздел "Назначение IP-адреса."
Проверка настроек беспроводной ЛВС завершена
1. Нажмите [ ] (Монитор состояния/Отменить).
] (Монитор состояния/Отменить).
2. С помощью [  ] или [
] или [  ] выберите <Информация о сети>, затем нажмите [OK].
] выберите <Информация о сети>, затем нажмите [OK].
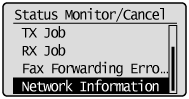
3. Выберите тип сети.
 Проверка настроек адреса IPv4
Проверка настроек адреса IPv4
- С помощью [
 ] или [
] или [  ] выберите <IPv4>, затем нажмите [OK].
] выберите <IPv4>, затем нажмите [OK].
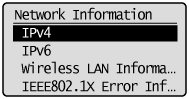
- С помощью [
 ] или [
] или [  ] выберите параметр для проверки, затем нажмите [OK].
] выберите параметр для проверки, затем нажмите [OK].
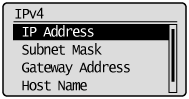
 Проверка настроек адреса IPv6
Проверка настроек адреса IPv6
- С помощью [
 ] или [
] или [  ] выберите <IPv6>, затем нажмите [OK].
] выберите <IPv6>, затем нажмите [OK].
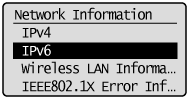
- С помощью [
 ] или [
] или [  ] выберите параметр для проверки, затем нажмите [OK].
] выберите параметр для проверки, затем нажмите [OK].
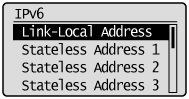
4. Запишите IP-адрес.
IPv4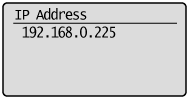
IPv6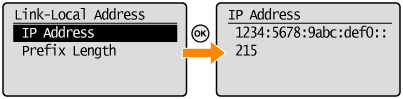
5. Нажмите [  ] (Монитор состояния/Отменить), чтобы закрыть экран.
] (Монитор состояния/Отменить), чтобы закрыть экран.
6. Запустите веб-браузер на компьютере, подключенном к сети.
7. Введите http://<IP-адрес аппарата>/ в поле адреса, затем нажмите клавишу [ENTER] на клавиатуре.
<IP-адрес аппарата> — это адрес, показанный на 4 шаге.
Пример: http://192.168.0.215/
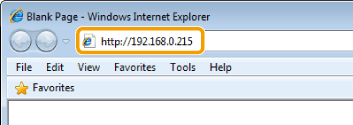
8. Убедитесь, что на экране отображается удаленный пользовательский интерфейс (Remote UI).
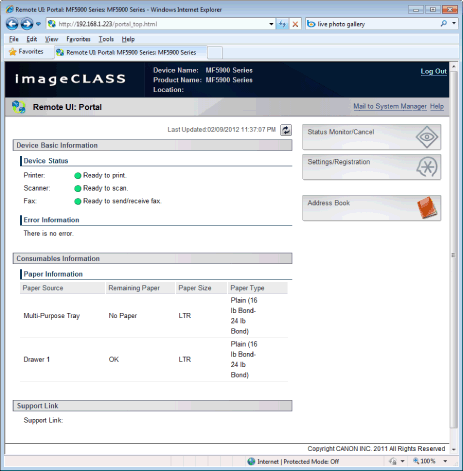
ПРИМЕЧАНИЕ
Если удаленный пользовательский интерфейс (Remote UI) не отображается, проверьте следующее.
- Соединены ли компьютер и концентратор кабелем ЛВС.
- Находится ли параметр <Удаленный пользовательский интерфейс Вкл./Выкл.> в положении <Вкл.>
Поддерживаемые модели
- i-SENSYS MF8040Cn
- i-SENSYS MF8080Cw
- i-SENSYS MF8340Cdn
- i-SENSYS MF8360Cdn
- i-SENSYS MF8380Cdw