Бумага испачкана/Отпечатанная поверхность поцарапана
Номер FAQ: 8201135100
Дата выпуска: 22 июля 2011
Проблема:
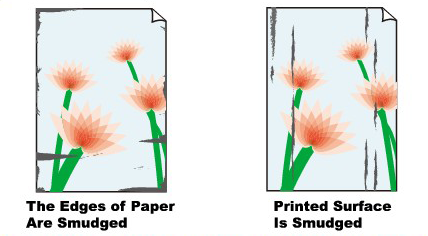
Причина:
Проверка 1: Правильно ли заданы параметры бумаги и качества печати?
Проверка 2: Подходит ли тип бумаги для печати на данном устройстве? Проверьте следующее
Проверка 3: Загрузите бумагу, распрямив ее
Проверка 4: При печати на плотной бумаге установите флажок [Prevent paper abrasion/Предотвращение потертости бумаги]
Проверка 5: При высокой интенсивности уменьшите значение параметра [Intensity /Интенсивность] драйвера принтера и повторите печать.
Проверка 6: Выполняется ли печать вне рекомендованной области?
Проверка 7: Не загрязнен ли ролик подачи бумаги?
Проверка 8: Не загрязнены ли внутренние компоненты принтера?
Проверка 9: Увеличьте значение параметра [Ink Drying Wait Time/Задержка на сушку]
Проверка 10: Не оставляют ли другие листы загруженной бумаги царапин на поверхности листа?
Решение:
Проверка 1: Правильно ли заданы параметры бумаги и качества печати?
Проверка 2: Подходит ли тип бумаги для печати на данном устройстве? Проверьте следующее
- Проверьте, используется ли бумага, соответствующая типу печати.
-> [ Media Types You Can Use/Возможные типы носителей ]
- При печати без полей убедитесь, что используется подходящая для этого бумага.
В режиме печати без полей на неподходящей бумаге качество печати на верхних и нижних краях бумаги может быть хуже.
-> [ Printing Area/Область печати ]
Проверка 3: Загрузите бумагу, распрямив ее
При использовании полуматовой фотобумаги Photo Paper Plus Semi-gloss, даже при скручивании бумаги, загружайте листы по одному как есть. При разглаживании, на поверхности бумаги могут появиться трещины, что приведет к ухудшению качества печати.
- Для обычной бумаги
Переверните бумагу и загрузите ее для печати на другой стороне.
Если бумага длительное время остается в заднем лотке, она может начать скручиваться. В этом случае загрузите бумагу другой стороной вверх. Это может устранить проблему.
Рекомендуется убирать неиспользованную бумагу обратно в упаковку и хранить ее на ровной поверхности.
- Для бумаги других типов
Если углы бумаги изогнуты на 0,1 дюйма / 3 мм (А) и более, бумага может пачкаться или неправильно подаваться. В этом случае следуйте приведенным ниже инструкциям, чтобы распрямить бумагу.
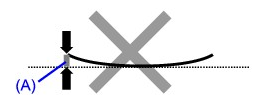
1. Сверните бумагу в направлении, противоположном направлению скручивания, как показано ниже.
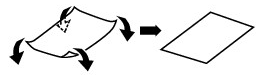
2. Убедитесь, что бумага расправлена полностью.
При печати на расправленной бумаге рекомендуется подавать по одному листу.
СПРАВОЧНАЯ ИНФОРМАЦИЯ
- В зависимости от типа носителя бумага может пачкаться или неправильно подаваться, даже если она скручивается не внутрь, а наружу. В этом случае следуйте приведенным ниже инструкциям для скручивания бумаги наружу в пределах 0,1 дюйма / 3 мм (B) в высоту перед началом печати. Это может улучшить результаты печати.
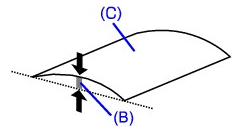
(В) Сторона для печати
При печати на распрямленной бумаге рекомендуется подавать по одному листу.
Проверка 4: При печати на плотной бумаге установите флажок [Prevent paper abrasion/Предотвращение потертости бумаги]
Установите флажок [Prevent paper abrasion/Предотвращение потертости бумаги] для увеличения зазора между печатающей головкой и загруженной бумагой. Если наблюдаются потертости даже при соответствии установленного типа носителя загруженной бумаге, настройте принтер для предотвращения потертости бумаги с помощью компьютера.
Если установлен флажок [Prevent paper abrasion/Предотвращение потертости бумаги], скорость печати может быть ниже.
* После завершения печати снимите флажок [Prevent paper abrasion/Предотвращение потертости бумаги]. В противном случае эта настройка будет действовать для всех последующих заданий на печать.
Откройте окно настройки драйвера принтера. Выберите [Custom Settings/Специальные параметры] на вкладке [Maintenance/Обслуживание], установите флажок [Prevent paper abrasion/Предотвращение потертости бумаги] и нажмите OK.
Выберите во всплывающем меню окна Canon IJ Printer Utility пункт [Custom Settings/Специальные параметры], установите флажок [Prevent paper abrasion/Предотвращение потертости бумаги] и нажмите кнопку [Apply/Применить].
Проверка 5: При высокой интенсивности уменьшите значение параметра [Intensity /Интенсивность] драйвера принтера и повторите печать.
При печати изображения на обычной бумаге с высокой интенсивностью бумага может впитать слишком много чернил и стать волнистой, что приведет к возникновению потертости.
Уменьшите значение параметра [Intensity/Интенсивность] драйвера принтера и повторите печать.
1. Откройте окно настройки драйвера принтера.
2. На вкладке [Main/Главная] установите значение [Manual/Вручную] для параметра [Color/Intensity/Цвет/Интенсивность], а затем нажмите кнопку [Set/Задать].
3. Перетащите ползунок [Intensity/Интенсивность] на вкладке [Color Adjustment/Настройка цвета] для регулировки интенсивности.
1. Откройте диалоговое окно [Print/Печать].
2. Во всплывающем меню выберите пункт [Color Options/Параметры цвета].
3. Перетащите ползунок [Intensity/Интенсивность] для установки интенсивности.
Проверка 6: Выполняется ли печать вне рекомендованной области?
При печати вне рекомендованной области листа на нижнем краю бумаги могут появиться чернильные пятна.
Измените настройки размера оригинала документа в соответствующей программе.
Для обеспечения наилучшего качества печати принтер оставляет поля с каждого края носителя. Область печати расположена между этими полями.
Рекомендуемая область печати  : Рекомендуемая Canon область печати.
: Рекомендуемая Canon область печати.
Область печати : Область, где возможна печать.
: Область, где возможна печать.
Однако. при печати в этой области может ухудшиться качество печати или точность подачи бумаги.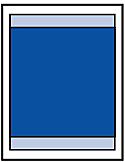
СПРАВОЧНАЯ ИНФОРМАЦИЯ
- При автоматической двусторонней печати область печати будет на 0,08 дюйма / 2 мм меньше по верхнему полю.
- Печать без полей -
- Выбрав режим [Borderless Printing/Печать без полей], можно получать отпечатки без полей.
- При выполнении печати без полей края могут быть незначительно обрезаны, если печатаемое изображение увеличивается до размеров всей страницы.
- Двухсторонняя печать невозможна в режиме [Borderless Printing/Печать без полей].
- Для печати без полей используйте бумагу следующих типов:
- Профессиональная фотобумага Photo Paper Pro Platinum <PT-101>
- Глянцевая фотобумага Glossy Photo Paper "Everyday Use" для повседневного использования <GP-501>
- Профессиональная фотобумага Photo Paper Glossy <GP-502>
- Глянцевая фотобумага Photo Paper Plus Glossy II <PP-201>
- Полуглянцевая фотобумага Photo Paper Plus Semi-Gloss<SG-201>
- Матовая фотобумага Matte Photo Paper <MP-101>*
* Эта бумага используется только при печати с компьютера.
Печать в режиме [Borderless Printing/Печать без полей] на бумаге любого другого типа может привести к ухудшению качества печати и/или изменению оттенков цвета.
Печать без полей на обычной бумаге может привести к ухудшению качества печати. Используйте обычную бумагу только при тестовой печати. Печать в режиме [Borderless Printing/Печать без полей] на обычной бумаге можно выполнять только с компьютера.
- Печать без полей на бумаге формата A5, B5, Legal или конвертах невозможна.
- В зависимости от типа бумаги печать в режиме [Borderless Prinnting/Печать без полей] может привести к потере качества изображения на верхнем и нижнем краях бумаги или к загрязнению этих областей.
Другие размеры, кроме Letter, Legal, Конверты
| Размер | Область печати (ширина x высота) |
| A5* | 5,56 x 7,95 дюйма / 141,2 x 202,0 мм |
| A4 | 8,00 x 11,38 дюйма / 203,2 x 289,0 мм |
| B5* | 6,90 x 9,80 дюйма / 175,2 x 249,0 мм |
| 4" x 6" / 10 x 15 см | 3,73 x 5,69 дюйма / 94,8 x 144,4 мм |
| 4" x 8" / 10 x 20 см | 3,73 x 7,69 дюйма / 94,8 x 195,2 мм |
| 5" x 7" / 13 x 18 см | 4,73 x 6,69 дюйма / 120,2 x 169,8 мм |
| 8" x 10" / 20 x 25 см | 7,73 x 9,69 дюйма / 196,4 x 246,0 мм |
| Широкоугольный | 3,73 x 6,80 дюйма / 94,8 x 172,6 мм |
* Этот размер страницы используется только при печати с компьютера.

 : Рекомендуемая область печати
: Рекомендуемая область печати
(A) 1,60 дюйма / 40,7 мм
(B) 1,47 дюйма / 37,4 мм : Возможная область печати
: Возможная область печати
(C) 0,12 дюйма / 3,0 мм
(D) 0,20 дюймов / 5,0 мм
(E) 0,13 дюйма / 3,4 мм
(F) 0,13 дюйма / 3,4 мм
Letter, Legal
| Размер | Область печати (ширина x высота) |
| Letter | 8,00 x 10,69 дюймов / 203,2 x 271,4 мм |
| Legal* | 8,00 x 13,69 дюймов / 203,2 x 347,6 мм |
* Этот размер страницы используется только при печати с компьютера.
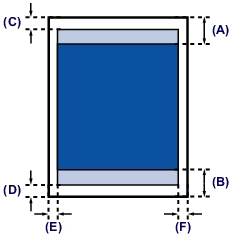
 : Рекомендуемая область печати
: Рекомендуемая область печати
(A) 1,60 дюйма / 40,7 мм
(B) 1,47 дюйма / 37,4 мм  : Возможная область печати
: Возможная область печати
(C) 0,12 дюйма / 3,0 мм
(D) 0,20 дюймов / 5,0 мм
(E) 0,25 дюймов / 6,4 мм
(F) 0,25 дюймов / 6,3 мм
Конверты
| Размер | Рекомендуемая область печати (ширина x высота) |
| [European DL/Конверт DL]* | 4,06 x 7,07 дюйма / 103,2 x 179,6 мм |
| [US Comm. Env./ Станд. конв.] #10* | 3,86 x 7,91 дюйма / 98,0 x 200,9 мм |
* Этот размер страницы используется только при печати с компьютера.
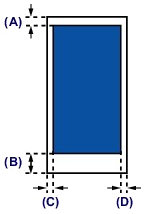
 : Рекомендуемая область печати
: Рекомендуемая область печати
(А) 0,12 дюйма / 3,0 мм
(B) 1,47 дюйма / 37,4 мм
(C) 0,13 дюйма / 3,4 мм
(D) 0,13 дюйма / 3,4 мм
Пригодные для печати диски
Область печати пригодного для печати диска составляет от 0,67 дюймов (17 мм) по внутреннему диаметру до 0,04 дюйма (1,0 мм) от внешнего диаметра печатной поверхности.
 : Рекомендуемая область печати
: Рекомендуемая область печати
(A) 0,67 дюйма (17,0 мм)
(B) 0,04 дюйма (1,0 мм)
Проверка 7: Не загрязнен ли ролик подачи бумаги?
Очистка роликов подачи бумаги.
СПРАВОЧНАЯ ИНФОРМАЦИЯ
Очистка роликов подачи бумаги изнашивает их, поэтому выполняйте эту процедуру только при необходимости.
Очистка роликов подачи бумаги с компьютера
Очистка роликов подачи бумаги. Если частицы бумаги остаются на ролике и бумага подается неправильно, запустите очистку роликов подачи бумаги.Для очистки роликов подачи бумаги выполните следующие действия:

1. Подготовка принтера
Удалите все листы бумаги из источника подачи бумаги, в котором произошел сбой.
2. Откройте окно настройки драйвера принтера
3. Во вкладке [Maintenance/Обслуживание] щелкните [Roller Cleaning/Очистка роликов].
Откроется диалоговое окно [Roller Cleaning/Очистка роликов].
4. Выберите задний лоток или кассету и нажмите кнопку OK
Появится запрос подтверждения.
5. Выполните очистку ролика подачи бумаги
Убедитесь, что принтер включен, и щелкните кнопку OK.
Начнется процедура очистки ролика.
6. Завершите процедуру очистки ролика
После остановки роликов следуйте указаниям в сообщении, загрузите три листа обычной бумаги в выбранный источник бумаги и нажмите кнопку OK.
Бумага будет выведена и процедура очистки ролика завершится.

1. Подготовка принтера
Удалите все листы бумаги из источника подачи бумаги, в котором произошел сбой.
2. Выберите [Cleaning/Очистка] во всплывающем меню программы Canon IJ Printer Utility
3. Щелкните значок очистки роликов
Появляется сообщение.
4. Выберите задний лоток или кассету и нажмите кнопку OK
Появится запрос подтверждения.
5. Выполните очистку ролика подачи бумаги
Убедитесь, что принтер включен, и щелкните кнопку OK.
Начнется процедура очистки ролика.
6. Завершите процедуру очистки ролика
После остановки роликов следуйте указаниям в сообщении, загрузите три листа обычной бумаги в выбранный источник бумаги и нажмите кнопку OK.
Бумага будет выведена и процедура очистки ролика завершится.
Чистка выступающих внутренних компонентов устройства
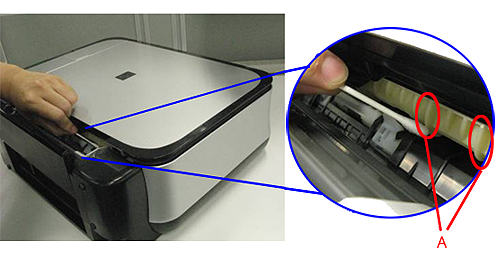
(На фотографии модель MP540.)
1. Подготовка принтера
Удалите все листы бумаги из источника подачи бумаги, в котором произошел сбой.
2. Откройте окно настройки драйвера принтера
3. Во вкладке [Maintenance/Обслуживание] щелкните [Roller Cleaning/Очистка роликов].
Откроется диалоговое окно [Roller Cleaning/Очистка роликов].
4. Выберите [Rear Tray/Задний лоток] и нажмите кнопку OK
Появится запрос подтверждения.
5. Откройте задний лоток.
6. Поместите влажный ватный тампон или другой подобный материал на одну из выступающих поверхностей (A) ролика подачи бумаги.
7. Выполните очистку ролика подачи бумаги
Убедитесь, что принтер включен, и щелкните кнопку OK.
Начнется очистка ролика подачи бумаги, и вал начнет вращаться. Пока вал вращается, очищайте выступы (A), протирая их тампоном один за другим.
8. Повторите шаги 6 и 7 для каждого внутреннего компонента (A) ролика подачи бумаги, пока вы не очистите все.
Проверка 8: Не загрязнены ли внутренние компоненты принтера?
При выполнении двусторонней печати на внутренних компонентах устройства могут остаться чернильные пятна, что может привести к загрязнению отпечатков.
Чтобы очистить внутренние компоненты устройства, выполните процедуру очистки поддона.
СПРАВОЧНАЯ ИНФОРМАЦИЯ
Для предотвращения загрязнения внутренних компонентов устройства чернилами задайте правильный размер бумаги.
Перед двусторонней печатью произведите чистку поддона, чтобы избежать загрязнения обратной стороны листа.
Кроме того, произведите чистку поддона, если на печатном листе появляются загрязнения от чернил, возникшие не от печати предназначенных для этого данных.
Для очистки поддона выполните следующие действия:
Чистка поддона
1. Откройте окно настройки драйвера принтера
2. Во вкладке [Maintenance/Обслуживание] щелкните [Bottom Plate Cleaning/Чистка поддона].
Откроется диалоговое окно [Bottom Plate Cleaning/Чистка поддона].
3. Загрузите бумагу в аппарат
Согласно инструкциям в диалоговом окне сложите пополам по горизонтали лист обычной бумаги формата A4 или Letter, а затем снова разверните.
Загрузите бумагу в задний лоток в альбомной ориентации так, чтобы сгиб листа смотрел вниз.
4. Осуществите чистку поддона
Убедитесь, что принтер включен, и щелкните Execute/Выполнить.
Чистка поддона начинается.
Чистка выступающих внутренних компонентов устройства
ВАЖНО
Прежде чем приступать к очистке аппарата, убедитесь, что он выключен и отсоединен от электросети.
Подготовьте: ватный тампон
Если испачканы выступающие внутренние компоненты принтера, удалите чернила с выступов, воспользовавшись ватным тампоном или подобным материалом.
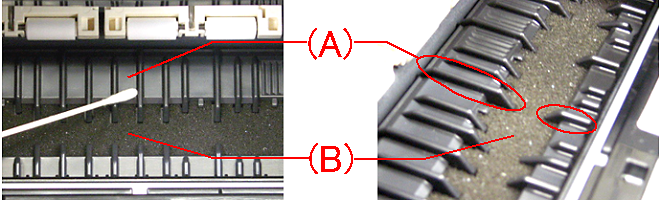
Проверка 9: Увеличьте значение параметра [Ink Drying Wait Time/Задержка на сушку]
Это позволит отпечатанной поверхности полностью высохнуть и остаться чистой и без царапин.
1. Убедитесь в том, что принтер включен.
2. Откройте окно настройки драйвера принтера.
3. Перейдите на вкладку [Maintenance/Обслуживание] и нажмите кнопку [Custom Settings/Специальные параметры].
4. Перетащите ползунок Ink Drying Wait Time (Задержка на сушку) до нужного значения, а затем нажмите кнопку Send (Отправить).
5. Прочитайте отображаемое сообщение и нажмите кнопку OK.
1. Убедитесь в том, что принтер включен.
2. Откройте окно Canon IJ Printer Utility.
3. Во всплывающем меню выберите пункт [Custom Settings/Специальные параметры].
4. Перетащите ползунок [Ink Drying Wait Time/Задержка на сушку] до нужного значения, а затем нажмите кнопку [Apply/Применить].
5. Прочитайте отображаемое сообщение и нажмите кнопку OK.
Проверка 10: Не оставляют ли другие листы загруженной бумаги царапин на поверхности листа?
В зависимости от типа носителя на бумаге могут появляться царапины от другой бумаги, подаваемой из заднего лотка. В этом случае загружайте листы по одному.
Поддерживаемые модели
- PIXMA iP4940
- PIXMA iP4950