Печать этикетки диска
Номер FAQ: 8201132700
Дата выпуска: 22 июля 2011
Решение:
Меры предосторожности при печати на дисках
- Обязательно используйте входящий в комплект поставки данного принтера лоток для дисков. На его верхней стороне находится буква "G".
- Не пытайтесь печатать на дисках, не предназначенных для струйной печати. Чернила не будут высыхать, что может повлечь за собой проблемы как с самим диском, так и с устройством, в которое загружен диск.
- Не пытайтесь печатать на поверхности дисков, предназначенной для записи данных. Это приведет к невозможности считывания данных, записанных на дисках.
- Держите диски за края. Старайтесь не прикасаться ни к поверхности для печати, ни к поверхности для записи.
- Удалите любые загрязнения с лотка для дисков перед помещением в него дисков. В противном случае поверхность дисков, используемая для записи данных, может быть поцарапана.
- По завершении печати дождитесь естественного высыхания поверхности диска, предназначенной для печати. Для просушки чернил не следует использовать фен или выставлять диск на прямой солнечный свет. Не прикасайтесь к поверхности для печати до тех пор, пока не высохнут чернила.
- Не устанавливайте лоток для дисков во время работы принтера.
- Не извлекайте лоток для печати на дисках до завершения печати. Это может привести к повреждению принтера, лотка или дисков.
- Не допускайте загрязнения или появления царапин на отражателях лотка. Возможно, принтер не сможет распознавать диски, пригодные для печати, или печать будет выполняться в неправильном положении. В случае загрязнения отражателей лотка, вытрите их поверхность мягкой сухой тканью, стараясь при этом не поцарапать их.
- Лоток для печати на дисках может загрязниться в результате использования программ, отличных от Easy-PhotoPrint EX.
- При печати на дисках диаметром 8 см / 3,15 дюйма обязательно используйте адаптер для дисков диаметром 8 см / 3,15 дюйма, входящий в комплект поставки.
- Всегда закрывайте внутреннюю крышку после завершения печати на дисках.
- Для поддержания оптимального качества печати рекомендуется делать перерыв в печати после каждых десяти дисков.
Для остановки печати вытащите лоток CD-R из принтера, затем закройте внутреннюю крышку. Примерно через три минуты откройте внутреннюю крышку, присоедините лоток для печати на дисках и продолжите печать.
Перед загрузкой пригодного для печати диска
Для подготовки печати на дисках необходимы следующие принадлежности:- лоток для печати на дисках (входит в комплект поставки принтера)

На верхней должна находиться буква "G".
- Адаптер для дисков диаметром 8 см / 3,15 дюйма
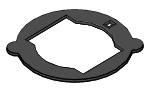
Требуется только при печати на дисках диаметром 8 см / 3,15 дюйма.
При поставке установлен на дисковод.
- Пригодный для печати диск диаметром 12 см /4,72 дюйма или 8 см / 3,15 дюйма

Приобретите диск, поверхность которого пригодна для печати на струйном принтере.
СПРАВОЧНАЯ ИНФОРМАЦИЯ
Пригодные для печати диски отличаются от обычных BD/DVD/CD дисков тем, что их верхняя поверхность специально подготовлена для нанесения изображений при помощи струйной печати.
Загрузка пригодного для печати диска
Для выполнения печати на пригодном для печати диске, поместите его в лоток для печати на дисках, входящий в комплект поставки принтера, а затем его в принтер.ВАЖНО
Не вставляйте лоток для печати на дисках до появления сообщения, приглашающего загрузить пригодный для печати диск. Это может привести к повреждению принтера.
1. Откройте лоток приема бумаги (A).
2. Дождитесь появления сообщения, приглашающего загрузить пригодный для печати диск, а затем откройте внутреннюю крышку (B).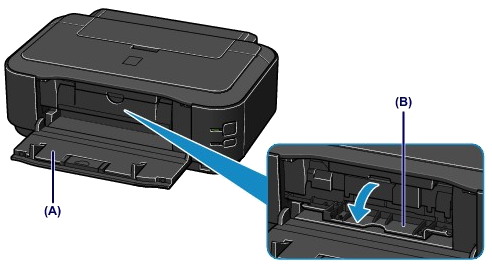
3. Поместите диск в лоток для печати на дисках.
ВАЖНО
- Перед загрузкой диска в лоток убедитесь в том, что на лотке отсутствуют загрязнения.
- Во время загрузки диска в лоток не касайтесь печатной стороны диска или отражателей (C) лотка.
Пригодный для печати диск диаметром 12 см / 4,72 дюйма:
(1) Поместите диск в лоток для дисков стороной для печати вверх. 
Пригодный для печати диск диаметром 8 см / 3,15 дюйма:
(1) Совместите выступы на обоих краях адаптера для диска 8 см / 3,15 дюйма с углублениями в лотке. 
(2) Поместите диск диаметром 8 см / 3,15 дюйма в лоток стороной для печати вверх.
4. Установите лоток для дисков в принтер.
СПРАВОЧНАЯ ИНФОРМАЦИЯ
Лоток для печати на дисках можно извлекать только по истечении указанного периода времени. В этом случае следуйте инструкциям по установке лотка для дисков.
(1) Поместите лоток для печати на внутреннюю крышку.
Вставьте лоток для печати на дисках прямо до совмещения стрелки (  ) на внутренней крышке со стрелкой (
) на внутренней крышке со стрелкой (  ) на лотке.
) на лотке.
СПРАВОЧНАЯ ИНФОРМАЦИЯ
Не вставляйте лоток для печати на дисках глубже стрелки (
 ) на внутренней крышке.
) на внутренней крышке.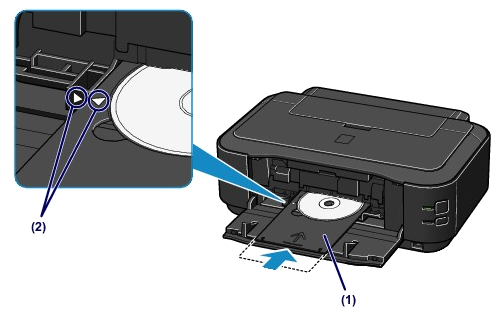
Извлечение пригодного для печати диска
1. Вытяните лоток для печати на дисках.
2. Закройте внутреннюю крышку.
ВАЖНО
Если внутренняя крышка открыта, печать на бумаге невозможна, поскольку она не будет подаваться надлежащим образом. Проверьте, закрыта ли внутренняя крышка принтера.


3. Извлеките диск из лотка.
ВАЖНО
Не прикасайтесь к печатной поверхности диска, извлекая его из лотка.
СПРАВОЧНАЯ ИНФОРМАЦИЯ
Перед извлечением диска печатная сторона должна высохнуть. Если часть изображения напечаталась на лотке или прозрачной области на внутренней или внешней части диска, сотрите его после высыхания печатной поверхности.
Пригодный для печати диск диаметром 12 см / 4,72 дюйма:
(1) Извлеките пригодный для печати диск из лотка. 
Пригодный для печати диск диаметром 8 см / 3,15 дюйма:
(1) Извлеките 3,15 дюймовый / 8 см дисковый адаптер из лотка.
(2) Извлеките 3,15 дюймовый / 8 см пригодный для печати диск из лотка. 
ВАЖНО
Деформированный лоток для печати на дисках использовать нельзя. Храните лоток на плоской поверхности.
Печать этикеток дисков и обложек крышек корпусов
Есть возможность печати собственных этикеток дисков и обложек крышек корпусов с использованием любимых фотографий.ВАЖНО
Не устанавливайте лоток для печати на дисках, пока не появится сообщение с приглашением загрузить пригодный для печати диск. Загрузка пригодного для печати диска во время работы аппарата может привести к его повреждению.

Шаги
1. Запустите программу Easy-PhotoPrint EX.
2. В Меню щелкните [Disc Label/Case Cover/Этикетка диска/Крышка корпуса].
Откроется окно [ Page Setup/Настройка страницы ].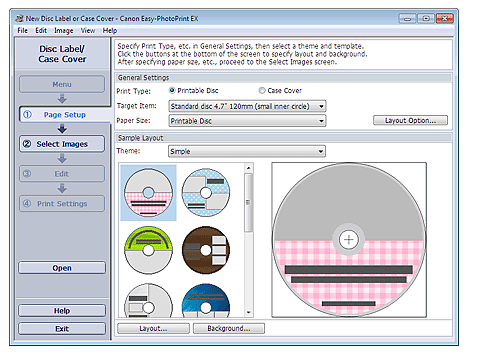
3. Установите параметры [ Print Type/Тип печати ], [ Target Item/Объект назначения ] или [ Paper Size/Формат бумаги ] и др., в разделе [ General Settings/Общие настройки ].
СПРАВОЧНАЯ ИНФОРМАЦИЯ
- См. разделы справки по теме выбора объекта назначения и формата бумаги.
- В диалоговом окне [ Layout Option/Варианты макетов ] можно выбрать вариант размещения всех вставленных изображений на одной странице, либо автоматически определить количество страниц в соответствии со вставленными изображениями. Чтобы отобразить диалоговое окно [ Layout Option/Варианты макетов ] , щелкните [ Layout Option.../Варианты макетов ].
4. Выберите требуемую тему и макет в меню [ Theme/Тема ], расположенном поле [ Sample Layout/Образец макета ].
5. При необходимости изменения макета, щелкните [ Layout..../Макет ].
Появляется диалоговое окно [ Change Layout/Изменить макет ].
СПРАВОЧНАЯ ИНФОРМАЦИЯ
Макеты можно выбрать в зависимости от настроек меню [ Print Type/Тип печати ] или [ Target Item/Объект назначения ].
6. При необходимости изменения фона, щелкните [ Background..../Фон ].
Появляется диалоговое окно [ Change Background /Изменить фон ].
В диалоговом окне [ Change Background /Изменить фон ], можно выбрать одноцветный фон или вставить файл изображения.
7. Щелкните [ Select Images/Выбор изображений ] в ряду кнопок с левой стороны экрана.
Появляется экран выбора изображений.
8. В древовидной структуре выберите папку, в которой содержится изображение, которое необходимо вывести на печать.
Снимки в папке отображаются в форме эскизов (миниатюр).
ВАЖНО
При запуске программы Easy-PhotoPrint EX из другого приложения (MP Navigator EX), древовидная структура папок не отображается.
Выбранные изображения в MP Navigator EX отображаются в форме эскизов.
СПРАВОЧНАЯ ИНФОРМАЦИЯ
- Также, можно использовать снимки, захваченные из видеоклипов.
- Кроме того, можно воспользоваться изображениями, загруженными из Интернета, с веб-узлов обмена фотографиями.
9. Выберите изображение (я) для печати, и щелкните значок  (Импорт на внутренние страницы).
(Импорт на внутренние страницы).
Выбранные снимки отображаются в области избранных изображений.
Также, можно выбрать изображения для печати, перетащив их в область избранных изображений.
СПРАВОЧНАЯ ИНФОРМАЦИЯ
Чтобы удалить снимок из области избранных изображений, выберите его и щелкните
 (Удалить импортированное изображение).
(Удалить импортированное изображение).Чтобы удалить все снимки из области избранных изображений, щелкните
 (Удалить все импортированные изображения).
(Удалить все импортированные изображения).
10. Щелкните [ Edit/Редактирование ] в ряду кнопок с левой стороны экрана.
Появляется экран редактирования.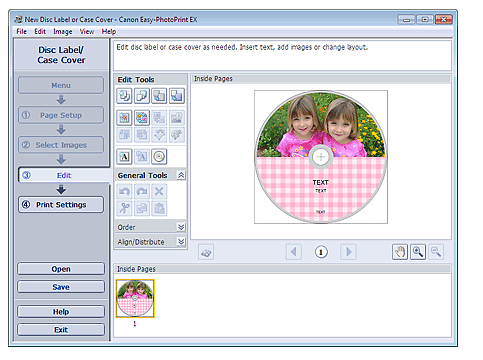
11. При необходимости отредактируйте этикетку диска или обложку крышки корпуса.
ВАЖНО
При выходе из программы Easy-PhotoPrint EX без сохранения этикетки диска или обложки крышки корпуса, информация о редактировании игнорируется. Если пользователь планирует вернуться к редактированию, рекомендуется сохранить объект.
СПРАВОЧНАЯ ИНФОРМАЦИЯ
Если в меню [ Print Type/Тип печати ] диалогового окна [ Page Setup/Настройка страницы ] выбрать [ Printable Disc/Пригодный для печати диск ], появляется значок
 (Настройка области печати). В диалоговом окне [ Adjust Print Area/Настройка области печати ], которое появляется при нажатии, можно настроить область печати этикетки диска.
(Настройка области печати). В диалоговом окне [ Adjust Print Area/Настройка области печати ], которое появляется при нажатии, можно настроить область печати этикетки диска.
Щелкните [ Print Settings/Настройки печати ] в ряду кнопок с левой стороны экрана.
Появляется экран настроек печати.
13. Установите [ Media Type/Тип материала ] для печати, [ Paper Source/Источник бумаги ] и т.д., в соответствии с используемым принтером и бумагой.
СПРАВОЧНАЯ ИНФОРМАЦИЯ
- Если в меню [ Print Type/Тип печати ] в диалоговом окне [ Page Setup/Настройка страницы ] выбрать [ Printable Disc/Пригодный для печати диск ], то в меню [ Paper Source/Источник бумаги ] можно выбрать только лоток для печати на дисках.
- Если в меню [ Print Type/Тип печати ] в диалоговом окне [ Page Setup/Настройка страницы ] выбрать [ Printable Disc/Пригодный для печати диск ], появляется значок (Print Position.../Положение печати). В появившемся диалоговом окне [ Adjust Print Position/Настроить положение печати ], которое появляется при нажатии на него, можно настроить положение печати на этикетке диска.
- Тип материала для печати можно менять в зависимости от типа принтера и печати.
- Источники бумаги можно менять в зависимости от типа принтера и печати.
- В диалоговом окне [ Print Quality Settings/Настройки качества печати ] можно выбрать пользовательский уровень качества печати. Чтобы отобразить диалоговое окно [ Print Quality Settings/Настройки качества печати ], в меню [ Print Quality/Качество печати ] выберите [ Custom/Пользовательские ] и щелкните [ Quality Settings....|Настройки качества ].
- В диалоговом окне [ Print Settings/Настройки печати ] можно указать область печати. Чтобы отобразить диалоговое окно [ Print Settings/Настройки печати ], щелкните [ Advanced..../Дополнительно].
14. Щелкните [ Print/Печать ] в ряду кнопок с левой стороны экрана.
СПРАВОЧНАЯ ИНФОРМАЦИЯ
- Если в меню [ Print Type/Тип печати ] диалогового окна [ Page Setup/Настройка страницы ] выбрать [ Case Cover/Крышка корпуса ], в четырех углах области печати печатаются ограничительные метки (базовые линии обрезки изображения до окончательного формата). После печати изображение обрезается по ограничительным линиям.
В зависимости от объекта назначения и формата бумаги ограничительные метки могут не печататься.
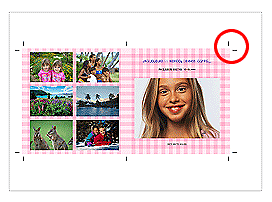
- Перед печатью у пользователя есть возможность откорректировать или улучшить выбранный снимок.
- Для получения дополнительных сведений о каждом окне, см. Справку.
Прямая печать этикеток на дисках.
Можно печатать этикетки на пригодных для печати дисках.При необходимости внесения изменений, возвратитесь в меню и выберите параметр [Disc Label/Case Cover/Этикетка диска/Крышка корпуса]. Для получения подробных сведений см. раздел [ Printing Disc Labels and Case Covers/Печать этикеток дисков и обложек крышек корпусов ] ан данной странице.
ВАЖНО
Не устанавливайте лоток для печати на дисках, пока не появится сообщение с приглашением загрузить пригодный для печати диск. Загрузка пригодного для печати диска во время работы аппарата может привести к его повреждению.
1. Убедитесь в том, что аппарат включен.
2. Запустите программу Easy-PhotoPrint EX.
3. В Меню щелкните [ Photo Print/Печать фотографий ].
Появляется экран выбора изображений.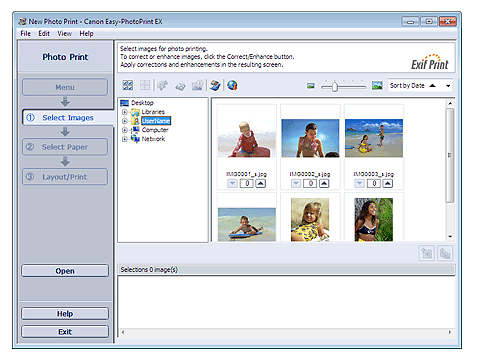
ВАЖНО
На странице могут появиться эскизы (уменьшенные снимки):
- По краю изображения появляется черная линия.
- Край изображения обрезается.
Однако, эти снимки отображаются нормально при увеличении или предварительном просмотре в обычном формате, и при печати никаких изменений не происходит.
4. В древовидной структуре выберите папку, в которой содержится изображение, которое необходимо вывести на печать.
Снимки в папке отображаются в форме эскизов (миниатюр).
ВАЖНО
При запуске программы Easy-PhotoPrint EX из другого приложения (MP Navigator EX, ZoomBrowser EX или Digital Photo Professional), древовидная структура папок не отображается.
Снимки в выбранном приложении отображаются в форме эскизов.
СПРАВОЧНАЯ ИНФОРМАЦИЯ
- Также, можно использовать снимки, захваченные из видеоклипов.
- Кроме того, можно воспользоваться изображениями, загруженными из Интернета, с веб-узлов обмена фотографиями.
5. Щелкните на изображении, которое необходимо вывести на печать.
Для параметра количества копий устанавливается значение "1" под выбранным снимком, а изображение появляется в области избранных изображений.
СПРАВОЧНАЯ ИНФОРМАЦИЯ
- Чтобы удалить снимок из области избранных изображений, выберите его и щелкните
 (Удалить импортированное изображение).
(Удалить импортированное изображение).
Чтобы удалить все снимки из области избранных изображений, щелкните
 (Удалить все импортированные изображения).
(Удалить все импортированные изображения).- Чтобы вывести на печать две и более копий изображения, щелкните на значке
 (Стрелка вверх) столько раз, сколько необходимо получить экземпляров фотографии. Чтобы уменьшить количество копий в окне, щелкните
(Стрелка вверх) столько раз, сколько необходимо получить экземпляров фотографии. Чтобы уменьшить количество копий в окне, щелкните  (Стрелка вниз).
(Стрелка вниз).
6. Щелкните [Select Paper/Выбор бумаги ] в ряду кнопок с левой стороны экрана.
Появляется экран выбора бумаги.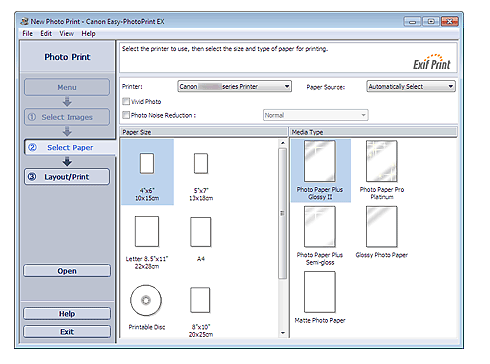
7. Установите [ Printer/Принтер ] в диалоговом окне [ Select Paper/Выбор бумаги ].
8. В меню [ Paper Size/Формат бумаги ] выберите [ Printable Disc/Пригодный для печати диск ].
Укажите [ Media Type/Тип материала для печати ] в соответствии с используемым диском, пригодным для печати.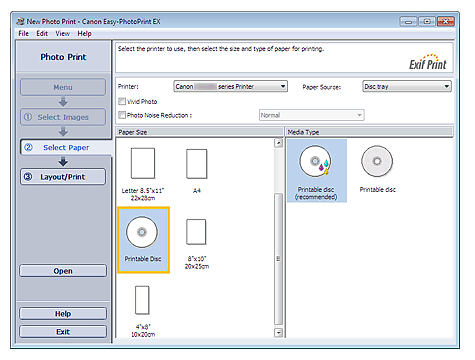
СПРАВОЧНАЯ ИНФОРМАЦИЯ
При выборе пункта [ Printable Disc/Пригодный для печати диск ] в меню [ Paper Size/Формат бумаги ], в меню [ Paper Source/Источник бумаги ] можно выбрать только лоток для печати на дисках.
9. Щелкните [ Layout/Print/Макет/печать ].
Появляется экран настроек макета и печати.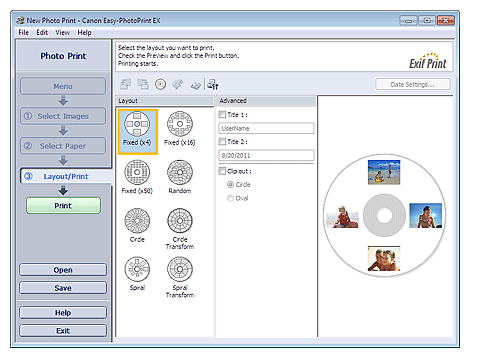
10. Выберите макет.
11. Введите заголовок и укажите подробные сведения о макете в меню [ Advanced/Дополнительно ].
СПРАВОЧНАЯ ИНФОРМАЦИЯ
Устанавливаемые элементы настройки могут отличаться в зависимости от выбранного макета.
12. Щелкните [Print/Печать].
После появления сообщения поместите пригодный для печати диск, и начните печать.
Печать начинается с верхней части снимка, отображаемого в меню [ Preview/Предварительный просмотр ].
СПРАВОЧНАЯ ИНФОРМАЦИЯ
- Положение печати на пригодном для печати диске можно изменять в диалоговом окне [ Adjust/ Настройка]. Чтобы открыть диалоговое окно [ Adjust/ Настройка], щелкните
 (Настройка области печати/Положение печати).
(Настройка области печати/Положение печати). - В диалоговом окне [Preferences/Предпочтения] можно указать дополнительные параметры меню [ Photo Print/Печать фотографий ] (количество копий, качество печати и т.п.). Чтобы открыть диалоговое окно [Preferences/Предпочтения], щелкните
 (Настройки) или выберите [Preferences.../Предпочтения ] в меню [ File/Файл ].
(Настройки) или выберите [Preferences.../Предпочтения ] в меню [ File/Файл ].
Поддерживаемые модели
- PIXMA iP4940
- PIXMA iP4950