Как сделать копию
Номер FAQ: 8201017800
Дата выпуска: 21 декабря 2010
Решение:
Как сделать копию
В этом разделе приводятся инструкции по копированию документа формата A4 на обычной бумаге.При выполнении операции см. примечания и описания порядка работы на странице справочной информации.
- Подготовьте:

Оригиналы документов для копирования.

Бумагу для печати.
См. [ Возможные типы носителей ]
1. Подготовка к копированию.
(1) Убедитесь, что питание включено.
(2) Нажмите кнопку COPY (КОПИРОВАНИЕ).
Появится экран режима ожидания копира.
(3) Загрузите бумагу.
См. [ Загрузка бумаги ]
На этом этапе необходимо проверить, что в задний лоток загружена обычная бумага форматом A4.
(4) Осторожно откройте лоток приема бумаги.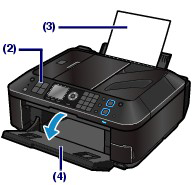
(5) Поместите оригинал на стекло сканера или в устройство АПД.
Положите оригинал на стекло сканера КОПИРУЕМОЙ СТОРОНОЙ ВНИЗ и выровняйте его по метке совмещения  , как показано на рисунке.
, как показано на рисунке.
Затем осторожно закройте крышку.
СПРАВОЧНАЯ ИНФОРМАЦИЯ
- Символы и линии, сделанные авторучкой со светлыми чернилами или маркером для выделения текста, могут быть скопированы неправильно.

2. Начните копирование.
(1) С помощью цифровых кнопок или диска прокрутки укажите количество копий.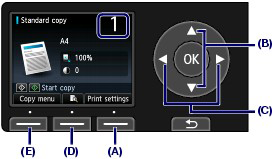
(2) Нажмите правую функциональную кнопку (А) для выбора настроек печати, и укажите увеличение, интенсивность копии, формат бумаги, тип носителя и т.д.
На этом этапе необходимо подтвердить, что установлено значение Same size (Тот же размер) для параметра [ Magnif./Увелич. ], значение [ 0 ] для параметра Intensity (Интенсивность), значение [ A4 ] для параметра Page size (Размер бумаги), и значение [ Plain paper/Обычная бумага ] для параметра Type (Тип).
С помощью кнопки  или
или  (колесо прокрутки) (Б) выберите изменяемый пункт, а с помощью кнопки
(колесо прокрутки) (Б) выберите изменяемый пункт, а с помощью кнопки  или
или  (В) выберите параметр. После подтверждения или изменения настроек, нажмите кнопку OK для возврата к экрану ожидания копира.
(В) выберите параметр. После подтверждения или изменения настроек, нажмите кнопку OK для возврата к экрану ожидания копира.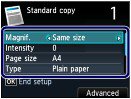
СПРАВОЧНАЯ ИНФОРМАЦИЯ
- При копировании оригинала со стекла сканера нажмите центральную функциональную кнопку (Г) для отображения окна предварительного просмотра результатов печати. Функция предварительного просмотра недоступна при копировании документа с помощью устройства АПД.
- Для выбора различных параметров копирования, например [ Borderless copy/Копирование без полей ], нажмите левую функциональную кнопку (E) и перейдите в меню [ Copy menu/Меню копирования ].
(3) Нажмите кнопку Color (Цвет) для цветного копирования или кнопку Black (Ч/б) для копирования в черно-белом режиме.
Аппарат начнет копирование.
После завершения копирования заберите оригинал со стекла сканера или из отверстия для выхода документа.
ВНИМАНИЕ!
- Не открывайте крышку отсека для документов и не перемещайте оригинал документа до завершения процесса сканирования. При открывании крышки отсека для документов во время печати, осторожно закройте ее.
СПРАВОЧНАЯ ИНФОРМАЦИЯ
- Если вы начали копирование, разместив оригинал на стекле сканера, то следующий копируемый оригинал можно поместить на стекло сканера во время печати первой копии (Резервная копия).
- Чтобы отменить копирование, нажмите кнопку Stop (Стоп).
- Аппарат может принимать факсы даже в режиме копирования.
Настройка параметров
Когда отображается экран ожидания копира, можно нажать правую функциональную кнопку и изменить значение параметров копирования, например, увеличения и интенсивности.
С помощью кнопки 
 можно изменить значение параметра, а с помощью кнопки
можно изменить значение параметра, а с помощью кнопки 
 можно сменить настройку.
можно сменить настройку.
СПРАВОЧНАЯ ИНФОРМАЦИЯ
- В зависимости от меню копирования, некоторые пункты настройки могут быть недоступны для выбора. В данном разделе описывается настройка параметров в меню [ Standard copy/Стандартное копирование ]. Пункт настройки, недоступный для выбора, выделен серым цветом. Подробнее о настройке параметров в меню [ Photo reprint/Повторная фотопечать ] см. в разделе [ Копирование отпечатанной фотографии (Повторная фотопечать) ].
- В зависимости от выбранного режима комбинации некоторых параметров недоступны для выбора. Если выбрана настройка, которая не может быть задана в комбинации, на ЖК-дисплее отображается сообщение [ Error details/Информация об ошибке ]. В этом случае следует нажать левую функциональную кнопку для подтверждения прочтения сообщения, а затем изменить настройку.
- Настройки размера страницы, типа носителя и т.д. сохраняются при выключении аппарата.
- Если копирование начинается из меню копирования, недоступного для использования с выбранным параметром, на ЖК-дисплее отображается сообщение [ The specified function is not available with current settings./Выполнение указанной функции невозможно с текущими параметрами. ]. Измените параметр, следуя инструкциям, выводимым на экран.
1. Magnif. (Увеличение)
Можно также дополнительно задать коэффициент увеличения или выбрать копирование с фиксированным масштабом или масштабированием по размеру страницы.
На рисунке ниже показан экран, отображаемый на ЖК-дисплее при нажатии правой функциональной кнопки в режиме ожидания копира. В меню Magnif. (Увеличение) выберите метод уменьшения/увеличения.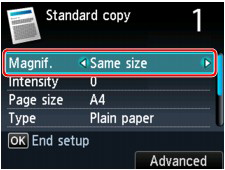
СПРАВОЧНАЯ ИНФОРМАЦИЯ
Доступность некоторых методов уменьшения/увеличения зависит от заданных параметров в меню копирования.
- Fit to page (По размеру страницы)
Аппарат автоматически уменьшает или увеличивает изображение в соответствии с размером страницы.
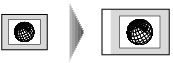
Параметр, задаваемый в [ Magnif./Увеличение ]: [ Fit to page/По размеру страницы ]
СПРАВОЧНАЯ ИНФОРМАЦИЯ
- Если выбран параметр [ Fit to page/по размеру страницы ], поместите оригинал на стекло сканера.
- При копировании некоторых оригиналов в режиме [ Fit to page/По размеру страницы ] размер документа может быть определен неправильно. В этом случае следует установить значение, отличное от [ Fit to page/По размеру страницы ].
- Preset ratio (Фиксированный масштаб)
Можно выбрать один из предварительно заданных масштабов для уменьшения или увеличений копий.

Выберите подходящий коэффициент масштабирования для размера оригинала и формата страницы.
Значение, задаваемые для параметра [ Magnif./Увеличение ]:[ 70% A4->A5 ]/[ 86% A4->B5 ]/[ 94% A4->Letter ]/[ 115% B5->A4 ]/[ 141% A5->A4 ]/[ 156% 5x7->Letter ]/[ 183% 4x6->Letter ]
СПРАВОЧНАЯ ИНФОРМАЦИЯ
Некоторые из предварительно заданных коэффициентов масштабирования недоступны в зависимости от страны или региона приобретения аппарата.
- Копирование с указанным коэффициентом масштабирования
Для уменьшения или увеличения размера копии можно задать коэффициент масштабирования в процентах.

При выборе значения, отличного от Fit to page (По размеру страницы) нажмите правую функциональную кнопку для отображения экрана [ Magnification/Увеличение ]. С помощью кнопки

 укажите коэффициент увеличения.
укажите коэффициент увеличения.СПРАВОЧНАЯ ИНФОРМАЦИЯ
- Для выбора доступны значения: [ 400% MAX ] (максимальный коэффициент копирования) и [ 25% MIN ] (минимальный коэффициент копирования).
- Для копирования с тем же размером, что и оригинал, выберите значение [ Same size/Тот же размер ].
2. Intensity (Интенсивность)
Установка значения интенсивности. Если выбрано значение [ Auto/Авто ], интенсивность регулируется автоматически в соответствии с характеристиками оригиналов, размещаемых на стекле сканера. На экране режима ожидания копира отображается [ Auto/Авто ].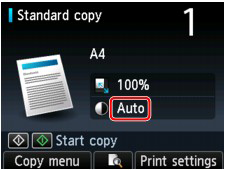
СПРАВОЧНАЯ ИНФОРМАЦИЯ
- Если выбрано значение [ Auto/Авто ], поместите оригинал на стекло сканера.
3. Page size (Размер страницы)
Выбор размера страницы загруженной бумаги.
4. Type (тип носителя)
Выбор тип загруженного материала для печати.
5. Print qlty (Качество печати)
Настройка качества печати в соответствии с характеристиками оригинала.
ВНИМАНИЕ!
- Если выбран параметр Fast (Быстрое) с типом носителя [ Plain paper/Обычная бумага ], но качество не соответствует ожидаемому, выберите значение [ Standard/Стандарное ] или [ High/Высокое ] для параметра [ Print qlty/Качество печати ] и повторите копирование.
- Выберите значение [ High/Высокое ] для параметра [ Print qlty/Качество печати ], чтобы выполнять копирование в режиме оттенков серого. В этом режиме изображение передается с помощью оттенков серого, а не в черно-белой гамме.
6. Layout (Компоновка)
Выбор варианта компоновки.
-> [ Copying Two Pages to Fit onto a Single Page (2-on-1 copy)/Копирование двух страниц с размещением на одной странице (копирование 2-на-1) ]
-> [ Copying Four Pages to Fit onto a Single Page (4-on-1 copy)/Копирование четырех страниц с размещением на одной страницы (копирование 4-на-1)]
7. Orientation (Ориентация)
Выбор ориентации оригинального документа.
Отображение экрана предварительного просмотра
Если оригинал размещен на стекле сканера, нажатие центральной функциональной кнопки при отображении экрана режима ожидания копира позволяет просматривать изображение печатаемого документа в окне предварительного просмотра.ВНИМАНИЕ!
- Экран предварительного просмотра может быть недоступен в зависимости от меню копирования.
- Для предварительного просмотра оригинал будет отсканирован. Поэтому, не открывайте крышку отсека для документов, пока не отобразится экран предварительного просмотра отсканированного оригинала.
- После отображения экрана предварительного просмотра оригинал повторно сканируется перед копированием. Поэтому не следует открывать крышку отсека для документов или снимать оригинал со стекла сканера, пока отображается сообщение [ Scanning document.../Сканирование документа... ].

1. Предварительный просмотр оригинала
Отображается оригинал, помещенный на стекло сканера.
2. Page size (Размер страницы)
На изображение накладывается рамка, показывающая выбранный формат бумаги. Печатается то содержимое, которое находится в пределах рамки.
3. Увеличение
Отображается значение увеличения, заданное во время отображения экрана предварительного просмотра. Если выбрано значение, отличное от [ Fit to page/По размеру страницы ], с помощью кнопки 
 можно изменить значение увеличения.
можно изменить значение увеличения.
Копирование двух страниц с размещением на одной странице (копирование 2-на-1)
При выборе значения [ 2-on-1 copy/Копирование 2-на-1 ] для параметра [ Layout/Компоновка ] в меню [ Standard copy/Стандартная копия ], можно копировать две страницы оригинала (А) (Б) на один лист (В) путем уменьшения размера каждого изображения.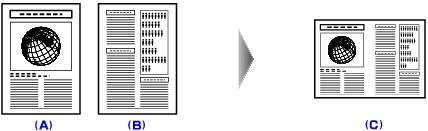
При отображении экрана режима ожидания копира нажмите правую функциональную кнопку для перехода к экрану настроек печати, затем выберите значение [ 2-on-1 copy/Копирование 2-на-1 ] для параметра [ Layout/Компоновка ].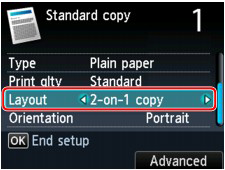
Нажмите правую функциональную кнопку для настройки дополнительных параметров компоновки. При использовании данной функции можно также задать значение для параметра [ Orientation/Ориентация ].
- При выборе значения [ Portrait/Книжная ] для параметра [ Orientation/Ориентация ]
[ 2-on-1 copy layout/Компоновка копирования 2-на-1 ] :[ Left to right/Слева направо]
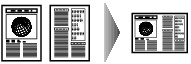
[ 2-on-1 copy layout/Компоновка копирования 2-на-1 ]:[ Right to left/Справа налево ]
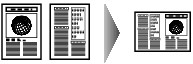
- При выборе значения [ Landscp./Альбомная ] для параметра [ Orientation/Ориентация ]
[ 2-on-1 copy layout/Компоновка копирования 2-на-1 ]:[ Top to bottom/Сверху вниз ]
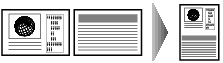
[ 2-on-1 copy layout/Компоновка копирования 2-на-1 ]:[ Bottom to top/Снизу вверх ]
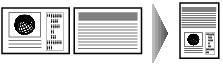
СПРАВОЧНАЯ ИНФОРМАЦИЯ
- Если на ЖК-дисплее отобразится сообщение [ Device memory is full. Cannot continue process./Память устройства заполнена. Продолжение процесса невозможно.], установите для качества изображения значение [ Standard/Стандартное ] или уменьшите количество листов документов, затем повторите копирование. Если неполадка не устранена, установите для качества печати значение [ Fast/Быстрое ] и повторите копирование.
— При копировании 2-на-1 с размещением оригинала на стекле сканера:
после сканирования первого листа оригинала на ЖК-дисплее появляется экран [ Placing documents (platen)/Размещение документов (стекло сканера) ].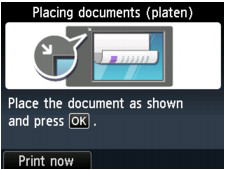
Извлеките первый лист и положите второй лист на стекло сканера, затем нажмите кнопку OK.
Аппарат начнет сканирование и копирование второго листа оригинала.
СПРАВОЧНАЯ ИНФОРМАЦИЯ
- Если сканирование больше не требуется, нажмите левую кнопку функциональную кнопку. Аппарат начнет копирование.
- Во время печати можно добавить задание на копирование.
Копирование четырех страниц с размещением на одной страницы (копирование 4-на-1)
При выборе значения [ 4-on-1 copy/Копирование 4-на-1 ] для параметра [ Layout/Компоновка ] в меню [ Standard copy/Стандартная копия ], можно копировать четыре страницы оригинала на один лист путем уменьшения размера каждого изображения. Доступно четыре различных варианта компоновки.При отображении экрана режима ожидания копира нажмите правую функциональную кнопку для перехода к экрану настроек печати, затем выберите значение [ 4-on-1 copy/Копирование 4-на-1] для параметра [ Layout/Компоновка ].
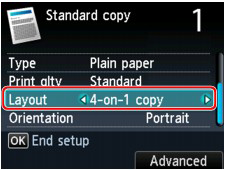
Нажмите правую функциональную кнопку для настройки дополнительных параметров компоновки.
- Если выбрано значение [ Upper-left to right/С верхнего левого направо ]
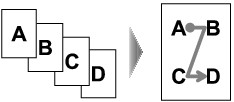
- Если выбрано значение [ Upper-right to left/С верхнего правого налево]
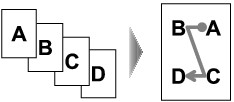
- Если выбрано значение [ Upper-left to bottom/С верхнего левого вниз ]
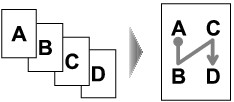
- Если выбрано значение [ Upper-right to bottom/С верхнего правого вниз ]
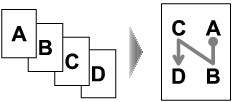
СПРАВОЧНАЯ ИНФОРМАЦИЯ
- Если на ЖК-дисплее отобразится сообщение [ Device memory is full. Cannot continue process./Память устройства заполнена. Продолжение процесса невозможно.], установите для качества изображения значение [ Standard/Стандартное ] или уменьшите количество листов документов, затем повторите копирование. Если неполадка не устранена, установите для качества печати значение [ Fast/Быстрое ] и повторите копирование.
— При копировании 4-на-1 с размещением оригинала на стекле сканера:
после сканирования каждого листа оригинала на ЖК-дисплее появляется экран [ Placing documents (platen)/Размещение документов (стекло сканера) ].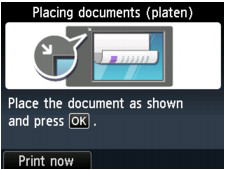
Извлеките лист оригинала и поместите следующий лист нас стекло сканера, затем нажмите кнопку OK.
После сканирования четырех листов оригинала аппарат начинает копирование.
СПРАВОЧНАЯ ИНФОРМАЦИЯ
- Если сканирование больше не требуется, нажмите левую кнопку функциональную кнопку. Аппарат начнет копирование.
- Во время печати можно добавить задание на копирование.
Использование полезных функций копирования
Помимо функции [ Standard copy/Стандартная копия ] доступны и другие типы копирования, например, копирование «в край» (без полей) или копирование двух страниц с размещением на одном листе.-> [ Как выбрать Меню копирования ]
-> [ Пункты меню копирования ]
— [Как выбрать Меню копирования]
Данный раздел содержит инструкции по выбору меню копирования.
1. Убедитесь в том, что аппарат включен.
2. Нажмите кнопку COPY (КОПИРОВАНИЕ).
3. Поместите сканируемый оригинал на стекло сканера или загрузите его в устройство АПД.
СПРАВОЧНАЯ ИНФОРМАЦИЯ
- Подробнее о настройке параметров в меню [ Photo reprint/Повторная фотопечать ] см. в разделе [ Копирование отпечатанной фотографии (Повторная фотопечать) ].
4. Нажмите левую функциональную кнопку.
Отобразится экран меню копирования.
5. С помощью кнопки выберите меню копирования.
выберите меню копирования.
Подробные сведения о процедуре работы в меню [ Standard copy/Стандартная копия ] см. в разделе [ Making Copies/Создание копии ].
Подробные сведения о процедуре работы в другом меню копирования см. раздел [ Copy Menu Items/Пункты меню копирования ].
СПРАВОЧНАЯ ИНФОРМАЦИЯ
- При возврате в меню [ Standard copy/Стандартная копия ] после выбора меню копирования, отличного от [ Standard copy/Стандартная копия ] (стандартная копия) или [ Photo reprint/Повторная фотопечать], нажмите кнопку Stop (Стоп). Если количество копий, значений для интенсивности и увеличения уже заданы, дважды нажмите кнопку Stop (Стоп).
- После выбора меню копирования параметр печати можно изменить нажатием правой функциональной кнопки при отображении экрана режима ожидания копира. В зависимости от меню копирования, некоторые пункты настроек могут быть недоступны для выбора, а некоторые значения параметром не могут быть заданы.
-> [ Настройка параметров]
-Пункты меню копирования
Выберите метод копирования в соответствии с вашими потребностями.
- [ Frame erase copy/Копирование со стиранием рамки ]
Копирование больших многостраничных оригиналов, например, книг, выполняется без черных полей с двух сторон изображения и теней от корешка книги.
— Копирования больших многостраничных оригиналов, например, книг (Frame erase copy (Копирование со стиранием рамки))
Копирование больших многостраничных оригиналов, например, книг, выполняется без черных полей с двух сторон изображения и теней от корешка книги. Данная функция позволяет расходовать меньше чернил.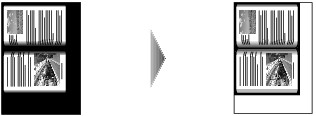
СПРАВОЧНАЯ ИНФОРМАЦИЯ
При использовании данной функции положите оригинал на стекло сканера.
1. Отобразится экран меню копирования.
-> [ Использование полезных функций копирования ]
2. Загрузите бумагу.
3. Выберите  [ Frame erase copy/Копирование со стиранием рамки ], затем нажмите кнопку OK.
[ Frame erase copy/Копирование со стиранием рамки ], затем нажмите кнопку OK.
4. С помощью цифровых кнопок или диска прокрутки укажите количество копий.
По необходимости измените настройки печати.
-> [ Настройка параметров ]
5. Нажмите кнопку Color (Цвет) для цветного копирования или кнопку Black (Ч/б) для копирования в черно-белом режиме.
Аппарат начнет копирование.
СПРАВОЧНАЯ ИНФОРМАЦИЯ
- Закройте крышку отсека для документов.
- Вокруг изображения может получиться узкое черное поле. Данная функция позволяет удалять только черные поля. Если в сканируемой книге мало страниц или используемый аппарат находится рядом с окном или в ярко освещенных помещениях, вокруг изображения может сохраняться бледно-черная рамка. Также, если цвет текста и изображений оригинала слишком темный, аппарат может не отличить их от тени, поэтому края могут быть незначительно обрезаны, а в месте сгиба может появится тень.
- При отображении экрана ожидания копира нажатие центральной функциональной кнопки позволяет выводить на дисплей экран предварительного просмотра с изображением печатаемого документа.
-> [ Отображение экрана предварительного просмотра ]
- [ Collated copy/Сортировка копий ]
Можно получить отсортированные отпечатки при большом количестве копий многостраничных оригиналов.
Создание нескольких копий всего документа (Collated copy (Сортированные копии))
Можно получить отсортированные отпечатки при большом количестве копий многостраничных оригиналов.
- Функция Collated copy (Сортировка копий) выбрана.
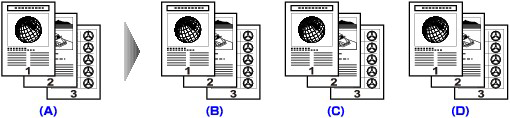
(А) Оригиналы
(Б) Копия 1
(В) Копия 2
(Г) Копия 3
- Функция Collated copy (Сортировка копий) не выбрана.

(А) Оригиналы
(Б) Копия 1
(В) Копия 2
(Г) Копия 3
СПРАВОЧНАЯ ИНФОРМАЦИЯ
- При использовании этой функции загрузите оригиналы в устройство ADF.
1. Отобразится экран меню копирования.
-> [ Использование полезных функций копирования ]
2. Выберите  [ Collated copy/Сортировка копий ], затем нажмите кнопку OK.
[ Collated copy/Сортировка копий ], затем нажмите кнопку OK.
3. С помощью цифровых кнопок или диска прокрутки укажите количество копий.
По необходимости измените настройки печати.
-> [ Настройка параметров ]
4. Нажмите кнопку Color (Цвет) для цветного копирования или кнопку Black (Ч/б) для копирования в черно-белом режиме.
СПРАВОЧНАЯ ИНФОРМАЦИЯ
Количество страниц, которое может обработать аппарат, различается в зависимости от документа. Если во время сканирования на ЖК-дисплее появляется сообщение [ Device memory is full. Cannot continue process./Память устройства заполнена. Продолжение процесса невозможно. ], уменьшите количество сканируемых страниц документа и снова попробуйте выполнить копирование.
- [ Повторная фотопечать ]
Отпечатанные фотографии можно сканировать и печатать.
- Копирование отпечатанной фотографии (повторная фотопечать)
Отпечатанные фотографии можно сканировать и печатать одновременно.
СПРАВОЧНАЯ ИНФОРМАЦИЯ
При использовании данной функции положите оригинал на стекло сканера.
1. Перейдите к экрану меню копирования.
-> [ Использование полезных функций копирования ]
2. Загрузите бумагу.
3. Выберите  [ Photo reprint/Повторная фотопечать ], затем нажмите кнопку OK.
[ Photo reprint/Повторная фотопечать ], затем нажмите кнопку OK.
4. Следуйте инструкциям, выводимым на экран, затем нажмите кнопку OK, чтобы начать сканирование отпечатанной фотографии.
Появится экран подтверждения параметров печати.
5. При необходимости задайте требуемые параметры.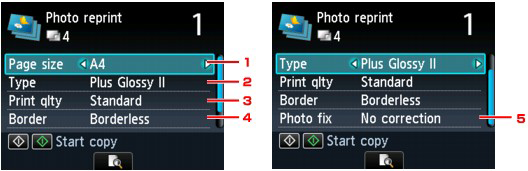
(1) Page size (Размер страницы)
Выбор размера страницы загруженной бумаги.
(2) Type (тип носителя)
Выберите тип загруженного материала для печати.
(3) Print qlty (Качество печати)
Выбор качества печати в соответствии с характеристиками оригинала.
(4) Border (Границы) (с полями/без полей)
Выберите печать с полями или без полей.
(5) Photo fix (Коррекция фотографии)
Выберите функцию автоматической коррекции устройством отсканированного изображения.
6. С помощью цифровых клавиш укажите количество копий.
СПРАВОЧНАЯ ИНФОРМАЦИЯ
- При нажатии центральной функциональной кнопки отображается окно предварительного просмотра изображения печатаемого документа.
- Если на фотографии появляется
 , отпечатанная фотография не может быть правильно отсканирована. Выполните повторное сканирование отпечатанной фотографии.
, отпечатанная фотография не может быть правильно отсканирована. Выполните повторное сканирование отпечатанной фотографии.
7. Нажмите кнопку Color (цвет) для печати в цвете, или кнопку Black (Ч/Б) для черно-белой печати.
Аппарат начнет печать.
СПРАВОЧНАЯ ИНФОРМАЦИЯ
Если напечатанная фотография отсканирована неправильно, отображается экран с запросом подтверждения печати. При выборе [ Yes/Да ] аппарат начинает печать. Для повторного сканирования фотографии выберите [ No/Нет ] и отсканируйте фотографию еще раз.
- [ Borderless copy/Копирование без полей ]
Изображение можно копировать по размеру всей страницы без полей.
— Копирование «в край» (без полей)
Изображение можно копировать по размеру всей страницы без полей.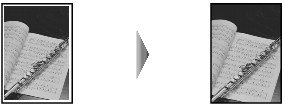
СПРАВОЧНАЯ ИНФОРМАЦИЯ
При использовании данной функции положите оригинал на стекло сканера.
1. Отобразится экран меню копирования.
-> [ Использование полезных функций копирования ]
2. Загрузите бумагу.
3. Выберите  [ Borderless copy/Копирование без полей ]), затем нажмите кнопку OK.
[ Borderless copy/Копирование без полей ]), затем нажмите кнопку OK.
4. С помощью цифровых кнопок или диска прокрутки укажите количество копий.
По необходимости измените параметры печати.
-> [ Настройка параметров ]
5. Нажмите кнопку Color (Цвет) для цветного копирования или кнопку Black (Ч/б) для копирования в черно-белом режиме.
Аппарат начнет копирование.
СПРАВОЧНАЯ ИНФОРМАЦИЯ
- При выполнении печати без полей края могут быть незначительно обрезаны, так как копируемое изображение увеличивается до размеров всей страницы. При необходимости можно указать ширину обрезки краев изображения. Однако при большом значении расширения область кадрирования будет больше.
- Дополнительную информацию о размере страницы и типе материала, доступных в режиме копировании без полей, см. в разделе [ Область печати ].
Поддерживаемые модели
- PIXMA MX420