Бумага испачкана/Отпечатанная поверхность поцарапана
Номер FAQ: 8200833500
Дата выпуска: 01 марта 2011
Проблема:
- Бумага испачкана

(A) Края бумаги испачканы
(B) Отпечатанная поверхность испачкана
- Отпечатанная поверхность поцарапана
Причина:
Проверка 1: Правильно ли заданы параметры бумаги и качества печати?
Проверка 2: Подходит ли тип бумаги для печати на данном устройстве? Проверьте следующее:
Проверка 3: Загрузите бумагу, распрямив ее.
Проверка 4: При печати на плотной бумаге установите флажок [Prevent paper abrasion/Предотвращение потертости бумаги]
Проверка 5: При высокой интенсивности уменьшите значение параметра [Intensity /Интенсивность] драйвера принтера и повторите печать.
Проверка 6: Выполняется ли печать вне рекомендованной области?
Проверка 7: Не загрязнено ли стекло блока экспонирования?
Проверка 8: Не загрязнен ли ролик подачи бумаги?
Проверка 9: Не загрязнены ли внутренние компоненты устройства?
Проверка 10: Увеличьте значение параметра [Ink Drying Wait Time/Задержка на сушку]
Проверка 11: Не оставляют ли другие листы загруженной бумаги царапин на поверхности листа?
Решение:
Проверка 1: Правильно ли заданы параметры бумаги и качества печати?
Проверка 2: Подходит ли тип бумаги для печати на данном устройстве? Проверьте следующее:
- Проверьте, используется ли бумага, соответствующая типу печати.
-> [ Media Types You Can Use/Возможные типы носителей ]
- При печати без полей убедитесь, что используется подходящая для этого бумага. В режиме печати без полей на неподходящей бумаге качество печати на верхних и нижних краях бумаги может быть хуже.
-> [ Printing Area/Область печати ]
Проверка 3: Загрузите бумагу, распрямив ее.
- Для обычной бумаги
Поверните бумагу и уложите ее другой стороной.
Если бумага длительное время остается в заднем лотке, она может начать скручиваться. В этом случае загрузите бумагу другой стороной вверх. Это может устранить проблему.
Рекомендуется убирать неиспользованную бумагу обратно в упаковку и хранить ее на ровной поверхности.
- Для бумаги других типов
Если углы бумаги изогнуты на 0,1 дюйма / 3 мм (A), бумага может пачкаться или неправильно подаваться. В этом случае следуйте приведенным ниже инструкциям, чтобы распрямить бумагу.

1. Сверните бумагу в направлении, противоположном направлению скручивания, как показано ниже.

2. Убедитесь, что бумага расправлена полностью.
При печати на расправленной бумаге рекомендуется подавать по одному листу.
ПРИМЕЧАНИЕ
- В зависимости от типа носителя бумага может пачкаться или неправильно подаваться, даже если она скручивается не внутрь, а наружу. В этом случае следуйте приведенным ниже инструкциям для скручивания бумаги наружу в пределах 0,1 дюйма / 3 мм (B) в высоту перед началом печати. Это может улучшить результаты печати.

(C) Сторона для печати
При печати на распрямленной бумаге рекомендуется подавать по одному листу.
Проверка 4: При печати на плотной бумаге установите флажок [Prevent paper abrasion/Предотвращение потертости бумаги]
Установите флажок [Prevent paper abrasion/Предотвращение потертости бумаги] для увеличения зазора между печатающей головкой и загруженной бумагой. Если наблюдаются потертости даже при соответствии установленного типа носителя загруженной бумаге, установите для устройства режим предотвращения потертости бумаги с помощью панели управления или компьютера.
Если установлен флажок [Prevent paper abrasion/Предотвращение потертости бумаги], скорость печати может быть ниже.
* После завершения печати снимите флажок [Prevent paper abrasion/Предотвращение потертости бумаги]. В противном случае эта настройка будет действовать для всех последующих заданий на печать.
- Настройка с помощью панели управления
Коснитесь кнопки [HOME], выберите [Setup/Настройка], [Device settings/Настройки устройства] и [Print settings/Параметры печати] в указанном порядке и присвойте функции [Prevent paper abrasion / Предотвращение потертости бумаги] значение [ON/Вкл.].
- Настройка с помощью компьютера

Откройте окно настройки драйвера принтера. Выберите [Custom Settings/Специальные параметры] на вкладке [Maintenance/Обслуживание], установите флажок [Prevent paper abrasion/Предотвращение потертости бумаги] и нажмите [Send/Отправить].

Выберите во всплывающем меню окна Canon IJ Printer Utility пункт [Custom Settings/Специальные параметры], установите флажок [Prevent paper abrasion/Предотвращение потертости бумаги] и нажмите кнопку [Send/Отправить].
Проверка 5: При высокой интенсивности уменьшите значение параметра [Intensity/Интенсивность] драйвера принтера и повторите печать.
При печати изображения на обычной бумаге с высокой интенсивностью бумага может впитать слишком много чернил и стать волнистой, что приведет к возникновению потертости.
- При печати с компьютера
Уменьшите значение параметра [ Intensity/Интенсивность ] драйвера принтера и повторите печать.

1. Откройте окно настройки драйвера принтера.
2. На вкладке [Main/Главная] установите значение [Manual/Вручную] для параметра [Color/Intensity/Цвет/Интенсивность], а затем нажмите кнопку [Set/Задать].
3. Перетащите ползунок [Intensity/Интенсивность] на вкладке [Color Adjustment/Настройка цвета] для регулировки интенсивности.

1. Откройте диалоговое окно Печать.
2. Во всплывающем меню выберите пункт [Color Options/Параметры цвета].
3. Перетащите ползунок [Intensity/Интенсивность] для установки интенсивности.
- Копирование
Как сделать копию
В этом разделе приводятся инструкции по копированию документа формата A4 на обычной бумаге.При выполнении операции см. примечания и описания порядка работы на странице справочной информации.
- Подготовьте:

Оригиналы документов для копирования.

Бумагу для печати. См. [ Media Types You Can Use/Возможные типы носителей ]
1. Подготовка к копированию.
(1) Включите компьютер.
(2) Загрузите бумагу.
См. раздел [ Loading Paper/Загрузка бумаги ].
На этом этапе необходимо проверить, что в кассету загружена обычная бумага формата A4.
ПРИМЕЧАНИЕ
- Загрузите бумагу формата A4, B5, A5 или Letter в кассету. Бумагу других форматов загружайте в задний лоток.
(3) Аккуратно откройте лоток приема бумаги и выдвиньте удлинитель лотка приема бумаги.
(4) Выберите [Copy/Копировать] на экране [HOME/ГЛАВНЫЙ].
(5) Поместите оригинал на стекло блока экспонирования.
Положите оригинал на стекло сканера КОПИРУЕМОЙ СТОРОНОЙ ВНИЗ и выровняйте его по метке совмещения ( ) , как показано на рисунке.
) , как показано на рисунке.
Затем осторожно закройте крышку.
ПРИМЕЧАНИЕ
- Символы и линии, сделанные авторучкой со светлыми чернилами или маркером для выделения текста, могут быть скопированы неправильно.
2. Начните копирование.
(1) Воспользуйтесь кнопками [+] или [-] (A), чтобы указать количество копий.
Количество копий также можно изменить при помощи колеса прокрутки.
(2) Используйте кнопки  или
или  (B), чтобы определить степень увеличения.
(B), чтобы определить степень увеличения.
В данном случае мы указали 100%.
(3) Воспользуйтесь кнопками  или
или  (C), чтобы указать яркость копий.
(C), чтобы указать яркость копий.
Касайтесь кнопки  для уменьшения яркости, а кнопки
для уменьшения яркости, а кнопки  для увеличения. Также можно задать автоматическую регулировку яркости.
для увеличения. Также можно задать автоматическую регулировку яркости.
(4) Коснитесь правой функциональной клавиши (D) для выбора параметров печати и подтверждения формата, типа носителя и т.д.
В этом примере мы выбрали формат A4, а в качестве типа носителя указали обычную бумагу.
С помощью кнопки  или
или  (колесо прокрутки) (Б) выберите изменяемый пункт, а с помощью кнопки
(колесо прокрутки) (Б) выберите изменяемый пункт, а с помощью кнопки  или
или  (В) выберите параметр. После подтверждения или изменения настроек нажмите кнопку OK для возврата к экрану ожидания копира.
(В) выберите параметр. После подтверждения или изменения настроек нажмите кнопку OK для возврата к экрану ожидания копира.
ПРИМЕЧАНИЕ
- При копировании оригинала со стекла сканера нажмите центральную функциональную кнопку (E) для отображения окна предварительного просмотра результатов печати.
- Для выбора различных параметров копирования, например [ Borderless copy/Копирование без полей ], коснитесь левой функциональной клавиши (F) и перейдите в меню [ Copy menu/Меню копирования ]. См. [ Using Various Copy Functions/Использование различных функций копирования ].
(5) Коснитесь кнопки [Color/Цвет] (G) для цветного копирования или кнопку [Black/Ч/б] (H) для копирования в черно-белом режиме.
Аппарат начнет копирование.
По завершении копирования удалите оригинал со стекла блока экспонирования.
ВНИМАНИЕ!
- В процессе копирования оригинала не смотрите на источник света в течении длительного времени.
- Не открывайте крышку отсека для документов и не перемещайте оригинал документа до завершения процесса копирования.
ПРИМЕЧАНИЕ
- Чтобы отменить копирование, коснитесь кнопки [Stop/Стоп].
Настройка параметров
На экране ожидания копира коснитесь правой функциональной клавиши, чтобы изменить настройки формата и типа носителя, а также качества печати.
С помощью кнопки 
 можно изменить значение параметра, а с помощью кнопки
можно изменить значение параметра, а с помощью кнопки 
 можно сменить настройку.
можно сменить настройку.
ПРИМЕЧАНИЕ
- В зависимости от меню копирования, некоторые пункты настройки могут быть недоступны для выбора. В данном разделе описывается настройка параметров в меню [ Standard copy/Стандартное копирование ].
Пункт настройки, недоступный для выбора, выделен серым цветом.
- В зависимости от выбранного режима комбинации некоторых параметров недоступны для выбора. Если выбрана настройка, которая не может быть задана в комбинации, на ЖК-дисплее отображается сообщение [ Error details/Информация об ошибке ]. В этом случае следует нажать левую функциональную кнопку для подтверждения прочтения сообщения, а затем изменить настройку.
- Настройки размера страницы, типа носителя и т.д. сохраняются при выключении аппарата.
- Если копирование начинается из меню копирования, недоступного для использования с выбранным параметром, на ЖК-дисплее отображается сообщение [ The specified function is not available with current settings./Выполнение указанной функции невозможно с текущими параметрами. ]. отображается на ЖК-дисплее. Измените параметр, следуя инструкциям, выводимым на экран.
1. Magnif. (Увеличение)
На экране ожидания копира можно не только выбрать увеличение, но и указать предустановленные масштабы, также можно выбрать режим копирования с подгонкой под формат страницы.
На рисунке ниже показан экран, отображаемый на ЖК-дисплее при касании правой функциональной кнопки в режиме ожидания копира. В меню [Magnif./Увеличение] выберите метод уменьшения/увеличения.
ПРИМЕЧАНИЕ
Доступность некоторых методов уменьшения/увеличения зависит от заданных параметров в меню копирования.
- [Fit to page/По размеру страницы]
Аппарат автоматически уменьшает или увеличивает изображение в соответствии с размером страницы.

Настройка увеличения: по размеру страницы.
ПРИМЕЧАНИЕ
При копировании некоторых оригиналов в режиме [ Fit to page/По размеру страницы ] размер документа может быть определен неправильно. В этом случае следует установить значение, отличное от [ Fit to page/По размеру страницы ].
- [Preset ratio/Фиксированный масштаб]
Можно выбрать один из предварительно заданных масштабов для уменьшения или увеличений копий.

Выберите подходящий коэффициент масштабирования для размера оригинала и формата страницы.
Настройка увеличения.: 70% A4->A5/86% A4->B5/94% A4->8,5x11/115% B5->A4/141% A5->A4/156% 5x7->8,5x11/183% 4x6->8,5x11
ПРИМЕЧАНИЕ
Некоторые из предустановленных коэффициентов масштабирования недоступны в зависимости от страны или региона приобретения аппарата.
- Копирование с указанным коэффициентом масштабирования
Касаясь кнопки

 на экране ожидания копира, можно указать увеличение или уменьшение копии в процентах.
на экране ожидания копира, можно указать увеличение или уменьшение копии в процентах.
ПРИМЕЧАНИЕ
- Доступны 400% MAX (максимальное увеличение) и 25% MIN (максимальное уменьшение).
- Для копирования с тем же размером, что и оригинал, выберите значение [ Same size/Тот же размер ].
2. Intensity (Интенсивность)
Установка значения интенсивности. Если выбрано значение [ Auto/Авто ], интенсивность регулируется автоматически в соответствии с характеристиками оригиналов, размещаемых на стекле сканера. На ползунке на экране ожидания копира отображается значение яркости [Auto/Авто].
ВНИМАНИЕ!
В режиме автоматической регулировки яркости коснитесь кнопки

 на экране ожидания копира, чтобы изменить яркость копии. Если воспользоваться кнопкой
на экране ожидания копира, чтобы изменить яркость копии. Если воспользоваться кнопкой 
 для того, чтобы переместить курсор на середину ползунка, вновь включится режим автоматической регулировки яркости.
для того, чтобы переместить курсор на середину ползунка, вновь включится режим автоматической регулировки яркости.
3. [Page size/Размер страницы]
Выбор размера страницы загруженной бумаги.
4. [Type/Тип носителя]
Выбор тип загруженного материала для печати.
5. [Print qlty/Качество печати]
Настройка качества печати в соответствии с характеристиками оригинала.
ВНИМАНИЕ!
- Если при выборе параметра [Fast/Быстрое] и типа носителя [Plain paper/Обычная бумага], качество печати не отвечает вашим ожиданиям, выберите параметр [Standard/Стандартное] или [High/Высокое] и повторите копирование.
- Выберите значение [ High/Высокое ] для параметра [ Print qlty/Качество печати ], чтобы выполнять копирование в режиме оттенков серого. В этом режиме изображение передается с помощью оттенков серого, а не в черно-белой гамме.
6. Двусторонняя
Укажите параметры двустороннего копирования.
-> [ Copying onto Both Sides of the Paper (Two-sided copy)/Копирование на обеих сторонах листа бумаги (Двустороннее копирование) ]
7. [Layout/Компоновка]
Выбор варианта компоновки.
-> [ Copying Two Pages to Fit onto a Single Page (2-on-1 copy)/Копирование двух страниц с размещением на одной странице (копирование 2-на-1) ]
-> [ Copying Four Pages to Fit onto a Single Page (4-on-1 copy)/Копирование четырех страниц с размещением на одной страницы (копирование 4-на-1)]
8. [Orientation/Ориентация]
Выбор ориентации оригинального документа.
Выбор меню копирования
Данный раздел содержит инструкции по выбору меню копирования.
1. Убедитесь в том, что аппарат включен.
2. Поместите оригинал на стекло блока экспонирования.
3. Выберите  [Copy/Копировать] на экране [HOME/ГЛАВНЫЙ].
[Copy/Копировать] на экране [HOME/ГЛАВНЫЙ].
Отобразится экран меню копирования.
4. Коснитесь левой функциональной клавиши.
Отобразится экран меню копирования.
5. С помощью кнопки
 выберите меню копирования.
выберите меню копирования.
Выберите желаемый режим копирования и следуйте появляющимся на экране указаниям.
Подробные сведения о процедуре работы в меню [ Standard copy/Стандартная копия ] см. в разделе [ Making Copies/Создание копии ].
Подробные сведения о процедуре работы в других меню копирования см. в разделе [ Using Useful Copy Functions/Использование полезных функций копирования ].
ПРИМЕЧАНИЕ
- При возврате в меню [ Standard copy/Стандартная копия ] после выбора меню копирования, отличного от [ Standard copy/Стандартная копия ], коснитесь кнопки [Stop/Стоп]. Если количество копий, значений для интенсивности и увеличения уже заданы, дважды коснитесь кнопки [Stop/Стоп].
- После выбора меню копирования параметр печати можно изменить касанием правой функциональной кнопки при отображении экрана режима ожидания копира.
В зависимости от меню копирования, некоторые пункты настроек могут быть недоступны для выбора, а некоторые значения параметром не могут быть заданы.
-> [ Setting Items/Настройка параметров ]
Использование полезных функций копирования
- Копирование на обеих сторонах листа бумаги (Двустороннее копирование)
Можно скопировать две страницы оригинала на обеих сторонах одного листа бумаги.

(A) Переплет по длинной стороне
(B) Переплет по короткой стороне
1. Перейдите к экрану меню копирования.
-> [ How to Select a Useful Copy Menu/Как выбрать Меню копирования ]
2. Загрузите бумагу.
3. Выберите  [Two-sided copy/Двустороннее копирование] и нажмите кнопку ОК.
[Two-sided copy/Двустороннее копирование] и нажмите кнопку ОК.
Отобразятся параметры двустороннего копирования по умолчанию.
4. Выполните указания, отображающиеся на ЖК-дисплее, и коснитесь кнопки ОК.
Отобразится экран режима ожидания копира.
ПРИМЕЧАНИЕ
- Можно указать сторону переплета. Чтобы указать сторону переплета, выполните описанную ниже процедуру.
(1) Коснитесь правой функциональной клавиши, находясь на экране ожидания копира.
Появится экран подтверждения параметров печати.
Используйте кнопку

 для выбора режима двустороннего копирования.
для выбора режима двустороннего копирования.(3) Убедитесь, что режим двустороннего копирования установлен, и коснитесь правой функциональной клавиши.
Отобразится экран настройки стороны переплета.
(4) С помощью кнопки

 выберите размер страницы, затем коснитесь кнопки OK.
выберите размер страницы, затем коснитесь кнопки OK.Появится экран подтверждения параметров печати. Для возврата на экран ожидания копира коснитесь кнопки OK.
5. Укажите количество копий, используя кнопки + или - .
По необходимости измените параметры печати.
-> [ Setting Items/Настройка параметров ]
6. Коснитесь кнопки [Color/Цвет] для цветного копирования или кнопки [Black/Ч/б] для копирования в черно-белом режиме.
Аппарат начинает сканирование оригинала (первую страницу). После того как сканирование будет завершено, отобразится экран параметров документа.
ПРИМЕЧАНИЕ
- Если коснуться правой функциональной клавиши, будет скопирована только первая страница оригинала.
7. Извлеките оригинал из блока экспонирования, переверните и снова поместите на стекло блока экспонирования.
8. Коснитесь кнопки OK.
Аппарат начнет сканирование обратной стороны оригинала (вторая страница) и копирование документа.
ПРИМЕЧАНИЕ
- Данное меню копирования можно использовать при выборе компоновок 2-на-1 или 4-на-1. Используя это меню совместно с компоновками, выберите вариант 2-на-1 или 4-на-1 в пункте [Layout/Компоновка] на экране параметров копирования.
Подробнее о компоновках 2-на-1 или 4-на-1 см. ниже.
-> [ Copying Two Pages to Fit onto a Single Page (2-on-1 copy)/Копирование двух страниц с размещением на одной странице (копирование 2-на-1) ]
-> [ Copying Four Pages to Fit onto a Single Page (4-on-1 copy)/Копирование четырех страниц с размещением на одной страницы (копирование 4-на-1)]
- При черно-белом копировании яркость двусторонней копии может отличаться от яркости односторонней копии.
- Копирование двух страниц с размещением на одной странице (копирование 2-на-1)
Для размещения и печати на одном листе бумаги (C) двух страниц оригинала (А) (B) можно уменьшить размер каждого изображения во время его копирования.

1. Перейдите к экрану меню копирования.
-> [ How to Select a Useful Copy Menu/Как выбрать Меню копирования ]
2. Загрузите бумагу.
3. Выберите  [2-on-1 copy/Копирование 2-на-1], и коснитесь кнопки ОК.
[2-on-1 copy/Копирование 2-на-1], и коснитесь кнопки ОК.
Отобразятся настройки копирования 2-на-1 по умолчанию.
4. Выполните указания, отображающиеся на ЖК-дисплее, и коснитесь кнопки ОК.
Отобразится экран режима ожидания копира.
ПРИМЕЧАНИЕ
- Можно указать компоновку. Чтобы указать компоновку, выполните описанную ниже процедуру.
(1) Коснитесь правой функциональной клавиши, находясь на экране ожидания копира.
Появится экран подтверждения параметров печати.
(2) Воспользуйтесь кнопкой

 для выбора компоновки.
для выбора компоновки.(3) Убедитесь, что режим копирования 2-на-1 установлен и коснитесь правой функциональной клавиши.
Отобразится экран компоновки копирования 2-на-1.
(4) С помощью кнопки

 выберите компоновку страницы, затем коснитесь кнопки ОК.
выберите компоновку страницы, затем коснитесь кнопки ОК.Появится экран подтверждения параметров печати. Для возврата на экран ожидания копира коснитесь кнопки OK.
5. Укажите количество копий, используя кнопки + или - .
По необходимости измените параметры печати.
-> [ Setting Items/Настройка параметров ]
6. Коснитесь кнопки [Color/Цвет] для цветного копирования или кнопки [Black/Ч/б] для копирования в черно-белом режиме.
Аппарат начнет сканировать первый лист оригинала. После того как сканирование будет завершено, отобразится экран параметров документа.
ПРИМЕЧАНИЕ
- Если коснуться правой функциональной клавиши, будет скопирована только первая страница оригинала.
7. Извлеките первую страницу оригинала из блока экспонирования, поместите на стекло блока экспонирования вторую страницу.
8. Коснитесь кнопки OK.
Аппарат начнет сканирование и копирование второго листа оригинала.
ПРИМЕЧАНИЕ
- Данное меню копирования можно использовать при двустороннем копировании. При использовании этого меню совместно с компоновками можно копировать четыре страницы оригинала на один лист. В этом случае две страницы оригинала будут размещены на одной стороне копии. При использовании этого меню совместно с компоновками выбирайте параметр 2-сторонняя на экране параметров печати. После сканирования второй страницы оригинала отобразится экран параметров документа; выполните отобразившиеся на экране инструкции, чтобы отсканировать третью и четвертую страницы оригинала.
- Если память устройства переполнена, продолжить процесс будет невозможно. Если на ЖК-дисплее отобразится сообщение о том, что память переполнена, установите качество изображения на [Standard/Стандартное] или уменьшите количество листов, затем повторите копирование. Если неполадка не устранена, установите качество изображения на [Fast/Быстрое] и повторите копирование.
- Копирование четырех страниц с размещением на одной страницы (копирование 4-на-1)
Можно скопировать четыре страницы оригинала на одном листе бумаги, уменьшив размер изображений. Доступно четыре различных варианта компоновки.

1. Перейдите к экрану меню копирования.
-> [ How to Select a Useful Copy Menu/Как выбрать Меню копирования ]
2. Загрузите бумагу.
3. Выберите  [4-on-1 copy/Копирования 4-на-1 ], а затем коснитесь кнопки ОК.
[4-on-1 copy/Копирования 4-на-1 ], а затем коснитесь кнопки ОК.
Отобразятся настройки копирования 4-на-1 по умолчанию.
4. Выполните указания, отображающиеся на ЖК-дисплее, и коснитесь кнопки ОК.
Отобразится экран режима ожидания копира.
ПРИМЕЧАНИЕ
- Можно указать компоновку. Чтобы указать компоновку, выполните описанную ниже процедуру.
(1) Коснитесь правой функциональной клавиши, находясь на экране ожидания копира.
Появится экран подтверждения параметров печати.
(2) Воспользуйтесь кнопкой

 для выбора компоновки.
для выбора компоновки.(3) Убедитесь, что режим копирования 4-на-1 установлен и коснитесь правой функциональной клавиши.
Отобразится экран компоновки копирования 4-на-1.
(4) С помощью кнопки

 выберите компоновку страницы, затем коснитесь кнопки ОК.
выберите компоновку страницы, затем коснитесь кнопки ОК.Появится экран подтверждения параметров печати. Для возврата на экран ожидания копира коснитесь кнопки OK.
5. Укажите количество копий, используя кнопки + или - .
По необходимости измените параметры печати.
-> [ Setting Items/Настройка параметров ]
6. Коснитесь кнопки [Color/Цвет] для цветного копирования или кнопки [Black/Ч/б] для копирования в черно-белом режиме.
Аппарат начнет сканировать первый лист оригинала. После того как сканирование будет завершено, отобразится экран параметров документа.
ПРИМЕЧАНИЕ
- Если коснуться правой функциональной клавиши, будет скопирована только первая страница оригинала.
7. Извлеките первую страницу оригинала из блока экспонирования, поместите на стекло блока экспонирования вторую страницу.
8. Коснитесь кнопки OK.
Аппарат начнет сканирование и копирование второго листа оригинала. После того, как сканирование будет завершено, отобразится экран параметров документа.
ПРИМЕЧАНИЕ
- Если коснуться правой функциональной клавиши, будут скопированы первая и вторая страницы оригинала.
9. Отсканируйте третью и четвертую страницы оригинала, как это показано в шагах 7 и 8.
После сканирования четырех листов оригинала аппарат начинает копирование.
ПРИМЕЧАНИЕ
- Данное меню копирования можно использовать при двустороннем копировании. При использовании этого меню совместно с компоновками можно копировать восемь страниц оригинала на один лист. В этом случае четыре страницы оригинала будут размещены на одной стороне копии. При использовании этого меню совместно с компоновками выбирайте параметр [2-sided/Двусторонняя] на экране параметров печати. После сканирования четвертой страницы оригинала отобразится экран параметров документа; выполните отобразившиеся на экране инструкции, чтобы отсканировать остальные страницы оригинала.
- Если память устройства переполнена, продолжить процесс будет невозможно. Если на ЖК-дисплее отобразится сообщение о том, что память переполнена, установите качество изображения на [Standard/Стандартное] или уменьшите количество листов, затем повторите копирование. Если неполадка не устранена, установите качество изображения на [Fast/Быстрое] и повторите копирование.
- Копирование «в край» (без полей)
Изображение можно копировать по размеру всей страницы без полей.

1. Перейдите к экрану меню копирования.
-> [ How to Select a Useful Copy Menu/Как выбрать Меню копирования ]
2. Загрузите бумагу.
3. Выберите  [ Borderless copy/Копирование без полей ]), затем коснитесь кнопки OK.
[ Borderless copy/Копирование без полей ]), затем коснитесь кнопки OK.
4. Укажите количество копий, используя кнопки + или - .
По необходимости измените параметры печати.
-> [ Setting Items/Настройка параметров ]
5. Коснитесь кнопки [Color/Цвет] для цветного копирования или кнопки [Black/Ч/б] для копирования в черно-белом режиме.
Аппарат начнет копирование.
ПРИМЕЧАНИЕ
- При выполнении печати без полей края могут быть незначительно обрезаны, так как копируемое изображение увеличивается до размеров всей страницы. При необходимости можно указать ширину обрезки краев изображения. Однако при большом значении расширения область кадрирования будет больше.
- Дополнительную информацию о размере страницы и типе материала, доступных в режиме копирования без полей, см. в разделе [ Printing Area/Область печати ].
- Копирование больших многостраничных оригиналов, например книг [Frame erase copy / Копирование со стиранием рамки]
Копирование больших многостраничных оригиналов, например книг, выполняется без черных полей с двух сторон изображения и теней от корешка книги. Данная функция позволяет расходовать меньше чернил.

1. Перейдите к экрану меню копирования.
-> [ How to Select a Useful Copy Menu/Как выбрать Меню копирования ]
2. Загрузите бумагу.
3. Выберите  [ Frame erase copy/Копирование со стиранием рамки ], затем коснитесь кнопки OK.
[ Frame erase copy/Копирование со стиранием рамки ], затем коснитесь кнопки OK.
4. Укажите количество копий, используя кнопки + или - .
По необходимости измените параметры печати.
-> [ Setting Items/Настройка параметров ]
5. Коснитесь кнопки [Color/Цвет] для цветного копирования или кнопки [Black/Ч/б] для копирования в черно-белом режиме.
Аппарат начнет копирование.
ПРИМЕЧАНИЕ
- Закройте крышку отсека для документов.
- Вокруг изображения может получиться узкое черное поле. Данная функция позволяет удалять только черные поля. Если в сканируемой книге мало страниц или используемый аппарат находится рядом с окном или в ярко освещенных помещениях, вокруг изображения может сохраняться бледно-черная рамка. Также, если цвет текста и изображений оригинала слишком темный, аппарат может не отличить их от тени, поэтому края могут быть незначительно обрезаны, а в месте сгиба может появится тень.
- При отображении экрана ожидания копира касание центральной функциональной кнопки позволяет выводить на дисплей экран предварительного просмотра с изображением печатаемого документа.
- Копирование этикетки диска
Копирование этикетки имеющегося BD/DVD/CD диска и печать на другом диске.
ВНИМАНИЕ!
- Невозможно выполнять печать на дисках диаметром 3,15 дюйма / 8 см.
- Не устанавливайте лоток для дисков, пока отображается сообщение о загрузке диска. Это может привести к повреждению принтера.
ПРИМЕЧАНИЕ
- Если отпечаток неверно расположен, выровняйте позицию печати.
1. Перейдите к экрану меню копирования.
-> [ How to Select a Useful Copy Menu/Как выбрать Меню копирования ]
2. Выберите  [Disc label/Этикета диска], а затем нажмите кнопку OK, чтобы подтвердить выбор.
[Disc label/Этикета диска], а затем нажмите кнопку OK, чтобы подтвердить выбор.
Появится экран настроек области печати.
3. Используя кнопку 
 , выберите внешний или внутренний диаметр, а затем при помощи кнопки
, выберите внешний или внутренний диаметр, а затем при помощи кнопки 
 измените область печати.
измените область печати.
4. Нажмите кнопку OK, чтобы подтвердить выбор.
ПРИМЕЧАНИЕ
- Измерьте внутренний и внешний диаметры диска печатной поверхности и убедитесь в том, что установленное значение внешнего диаметра меньше измеренной величины, а настройка для внутреннего диаметра — больше.
- Для получения более подробной информации о пригодных для печати дисках свяжитесь с их производителем.
5. Используйте кнопку 
 для выбора пункта [Recommended disc/Рекомендованный диск] или [Other disc/Другой диск], а затем нажмите кнопку OK, чтобы подтвердить выбор.
для выбора пункта [Recommended disc/Рекомендованный диск] или [Other disc/Другой диск], а затем нажмите кнопку OK, чтобы подтвердить выбор.
ПРИМЕЧАНИЕ
- Если ваш пригодный для печати диск входит в состав рекомендованных, укажите [Recommended disc/Рекомендованный диск], чтобы получить надлежащую плотность печати. Если нет, укажите [Other disc/Другой диск].
6. Загрузите копию исходного BD/DVD/CD диска на стекло блока экспонирования, а затем нажмите кнопку OK для перехода к следующему шагу.
Отобразится экран режима ожидания этикетки диска.
ВНИМАНИЕ!
- Убедитесь, что исходный BD/DVD/CD диск размещен по центру стекла экспонирующего блока этикеткой вниз. Если поместить его близко к краю, часть изображения будет обрезана.
7. Нажмите кнопку [Color/Цвет] для цветного копирования или кнопку [Black/Ч/б] для копирования в черно-белом режиме.
8. Подтвердите сообщение, а затем установите пригодный для печати диск.
Воспользуйтесь левой функциональной клавишей, чтобы узнать, как устанавливать пригодный для печати диск.
9. Нажмите кнопку OK для запуска копирования.
Аппарат начнет копирование.
ПРИМЕЧАНИЕ
- Не заглядывайте в источник света в процессе копирования.
- Чтобы отменить копирование, нажмите кнопку [Stop/Стоп].
- По завершении печати дождитесь естественного высыхания поверхности диска, предназначенной для печати. Для просушки чернил не следует использовать фен или выставлять диск на прямой солнечный свет. Не прикасайтесь к поверхности для печати до тех пор, пока не высохнут чернила.
- Для поддержания оптимального качества печати рекомендуется делать перерыв в печати после каждых десяти дисков. Чтобы остановить процесс печати, отсоедините от принтера лоток для печати на дисках, а затем закройте внутреннюю крышку. Примерно через три минуты откройте внутреннюю крышку, присоедините лоток для печати на дисках и продолжите печать.
Проверка 6: Выполняется ли печать вне рекомендованной области?
При печати вне рекомендованной области листа на нижнем краю бумаги могут появиться чернильные пятна.
Измените настройки размера оригинала документа в соответствующей программе.
Для обеспечения наилучшего качества печати устройство оставляет поля с каждого края носителя. Область печати расположена между этими полями.
Рекомендуемая область печати  : Рекомендуемая Canon область печати.
: Рекомендуемая Canon область печати.
Область печати : Область, где возможна печать.
: Область, где возможна печать.
Однако при печати в этой области может ухудшиться качество печати или точность подачи бумаги.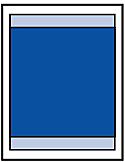
ПРИМЕЧАНИЕ
Печать без полей
- Режим печати [Borderless Printing/Печать без полей] позволяет получать отпечатки без полей.
- При выполнении печати без полей края могут быть незначительно обрезаны, если печатаемое изображение увеличивается до размеров всей страницы.
- Двустороння печать при выполнении печати без полей невозможна.
- Для печати без полей используйте бумагу следующих типов:
- Глянцевая фотобумага для "повседневного использования" Glossy Photo Paper “Everyday Use” GP-501
- Глянцевая фотобумага Photo Paper Pro GP-502
- Полуглянцевая фотобумага Photo Paper Plus Semi-Gloss SG-201
- Профессиональная фотобумага Photo Paper Pro Platinum PT-101
- Глянцевая фотобумага Photo Paper Plus Glossy II PP-201
- Матовая фотобумага Matte Photo Paper MP-101
Печать с использованием режима [Borderless Printing/Печать без полей] на бумаге любого типа может привести к ухудшению качества печати и/или изменению оттенков цвета.
Печать в режиме [Borderless Printing/Печать без полей] на обычной бумаге может привести к ухудшению качества печати. Используйте обычную бумагу только при тестовой печати. Печать без полей на обычной бумаге можно выполнять только с компьютера.
- Печать без полей на бумаге формата A5, B5, Legal, конвертов или бумаги для художественной печати невозможна.
- При печати без полей на бумаге некоторых типов качество печати может немного снизиться, а на верхнем и нижнем краях листа могут появиться пятна.
- При выполнении двусторонней печати и двустороннего копирования область печати по верхней кромке будет меньше на 0,08 дюйма / 2 мм.
- При выполнении двусторонней печати без полей в режиме копирования или перепечатке фотографий без полей, можно указать степень расширения области печати с помощью функции [Extended copy amount/Степень расширения области печати копии] в меню [Print settings/Настройки печати].
Letter, Legal
| Размер | Область печати (ширина x высота) |
| Letter | 8,00 x 10,69 дюймов / 203,2 x 271,4 мм |
| Legal* | 8,00 x 13,69 дюймов / 203,2 x 347,6 мм |
* Этот размер страницы используется только при печати с компьютера.
 Рекомендуемая область печати
Рекомендуемая область печати Возможная область печати
Возможная область печати
Конверты
| Размер | Рекомендуемая область печати (ширина x высота) |
| [European DL/Конверт DL]* | 4,06 x 7,07 дюймов / 103,2 x 179,6 мм |
| US Comm. Env. #10* | 3,86 x 7,91 дюйма / 98,0 x 200,9 мм |
* Этот размер страницы используется только при печати с компьютера.
 Рекомендуемая область печати
Рекомендуемая область печати
Другие размеры Letter, Legal, Конверты
| Размер | Область печати (ширина x высота) |
| A5 | 5,56 x 7,95 дюйма / 141,2 x 202,0 мм |
| A4 | 8,00 x 11,38 дюйма / 203,2 x 289,0 мм |
| B5 | 6,90 x 9,80 дюйма / 175,2 x 249,0 мм |
| 4" x 6" / 10 x 15 см | 3,73 x 5,69 дюйма / 94,8 x 144,4 мм |
| 4" x 8" / 10 x 20 см | 3,73 x 7,69 дюйма / 94,8 x 195,2 мм |
| 5" x 7" / 13 x 18 см* | 4,73 x 6,69 дюйма / 120,2 x 169,8 мм |
| 8" x 10" / 20 x 25 см | 7,73 x 9,69 дюйма / 196,4 x 246,0 мм |
| Широкоугольный | 3,73 x 6,80 дюйма / 94,8 x 172,6 мм |
* Этот размер страницы используется только при печати с компьютера.
 Рекомендуемая область печати
Рекомендуемая область печати Возможная область печати
Возможная область печати
Размеры бумаги для художественной печати
При использовании бумаги Fine Art Paper "Photo Rag" или неоригинальных носителей Canon специального назначения, печать не выполняется на поле шириной 1,38 дюйма / 35 мм сверху и снизу листа. Если в драйвере принтера выбран формат бумаги для художественной печати, устанавливается ограничение области печати шириной 1,38 дюйма / 35 мм сверху и снизу листа.
Fine Art A4
| Размер | Область печати (ширина x высота) |
| Fine Art A4 | 8,0 x 8,9 дюйма / 203,2 x 227,0 мм |

 Рекомендуемая область печати
Рекомендуемая область печати
Fine Art Letter
| Размер | Область печати (ширина x высота) |
| Fine Art Letter | 8,0 x 8,2 дюймов / 203,2 x 209,4 мм |

 Рекомендуемая область печати
Рекомендуемая область печати
Пригодные для печати диски
В область печати пригодных для печати дисков не входят зоны шириной 1 мм на внутреннем и внешнем диаметрах этикетки.
 Рекомендуемая область печати
Рекомендуемая область печати
Проверка 7: Не загрязнено ли стекло блока экспонирования?
Очистка стекла блока экспонирования.
ВНИМАНИЕ!
- Прежде чем приступать к очистке устройства, убедитесь, что оно выключено и отсоединено от электросети.
Аккуратно протрите чистой, мягкой, безворсовой тканью стекло экспонирования (A) и внутреннюю сторону крышки принтера (белый лист) (B), а также лампу блока сканирования фотопленок (C). Убедитесь в том, что не осталось никаких загрязнений, в особенности на стекле экспонирования.
ВНИМАНИЕ!
- Внутренняя сторона крышки (белый лист) блока сканирования фотопленок (Film Adapter Unit) легко повредить, поэтому протирайте ее аккуратно.
Проверка 8: Не загрязнен ли ролик подачи бумаги?
Очистка ролика подачи бумаги.
ПРИМЕЧАНИЕ
- Очистка ролика подачи бумаги изнашивает его, поэтому делайте это только при необходимости.
Очистка ролика подачи бумаги
Если ролик подачи бумаги загрязнен или на нем остались мелкие частицы бумаги, возможны сбои в подаче бумаги.В этом случае необходимо очистить ролик подачи бумаги. Очистка ролика подачи бумаги приводит к его износу, поэтому ее следует производить только в случае необходимости.
Подготовьте: три листа обычной бумаги форматом A4 или Letter
1. Убедитесь, что питание включено.
2. Аккуратно откройте лоток приема бумаги и выдвиньте удлинитель лотка приема бумаги.
ВНИМАНИЕ!
Если внутренняя крышка открыта, закройте ее.
3. Выберите пункт [Roller Cleaning/Очистка роликов].
(1) Выберите [Settings/Настройки]  на экране [HOME/ГЛАВНЫЙ].
на экране [HOME/ГЛАВНЫЙ].
Появится экран меню настройки.
(2) Выберите [ Maintenance/Обслуживание ]  и коснитесь кнопки OK.
и коснитесь кнопки OK.
Появится экран обслуживания.
(3) Выберите [Roller Cleaning/Чистка роликов] и коснитесь кнопки ОК.
Появится экран подтверждения.
(4) Выберите [Yes/Да] и коснитесь кнопки OK.
(5) Выберите источник бумаги для очистки ([ Rear tray/Задний лоток ] или [ Cassette/Кассета ]) и коснитесь кнопки OK.
4. Выполните очистку ролика подачи бумаги без бумаги.
(1) Следуя указаниям, удалите бумагу из лотка, выбранного в действии (5) шага 3.
(2) Коснитесь кнопки OK.
Ролик подачи бумаги будет вращаться во время очистки.
5. Выполните очистку ролика подачи бумаги с использованием бумаги.
(1) Убедитесь в том, что вращение ролика подачи бумаги остановилось, затем, следуя указаниям, загрузите не менее трех листов формата A4 или Letter в лоток, указанный в действии (5) шага 3.
(2) Коснитесь кнопки OK.
Аппарат начнет очистку. Очистка будет завершена после извлечения бумаги.
(3) Когда появится сообщение о завершении, коснитесь кнопки OK.
На дисплее снова отобразится экран обслуживания.
ПРИМЕЧАНИЕ
Коснитесь кнопки [HOME] для выхода из меню [ Setup/Настройка] на экран [ HOME/ГЛАВНЫЙ ].
Если неполадку не удалось устранить после выполнения очистки ролика подачи бумаги, обратитесь в сервисный центр.
Очистка выступающих внутренних компонентов устройства

(на фотографии модель MP560.)
1. Убедитесь, что питание включено.
2. Аккуратно откройте лоток приема бумаги и выдвиньте удлинитель лотка приема бумаги.
ВНИМАНИЕ!
Если внутренняя крышка открыта, закройте ее.
3. Выберите пункт [Roller Cleaning/Очистка роликов].
(1) Выберите [Settings/Настройки]  на экране [HOME/ГЛАВНЫЙ].
на экране [HOME/ГЛАВНЫЙ].
Появится экран меню настройки.
(2) Выберите [ Maintenance/Обслуживание ]  , и коснитесь кнопки OK.
, и коснитесь кнопки OK.
Появится экран обслуживания.
(3) Выберите [Roller Cleaning/Чистка роликов] и коснитесь кнопки ОК.
Появится экран подтверждения.
(4) Выберите [Yes/Да] и коснитесь кнопки OK.
(5) Откройте задний лоток.
(6) Поместите влажный ватный тампон на одну из выступающих частей (A) вала ролика подачи бумаги.
(7) Выберите источник бумаги для очистки (Задний лоток) и коснитесь кнопки OK.
Начнется очистка ролика подачи бумаги и вал начнет вращаться. Пока вал вращается, очищайте выступы (A), протирая их тампоном один за другим.
(8) Повторяйте шаги 6 и 7 для каждого выступа (A) вала ролика подачи бумаги до тех пор, пока не очистите их все.
Проверка 9: Не загрязнены ли внутренние компоненты устройства?
При выполнении двусторонней печати на внутренних компонентах устройства могут остаться чернильные пятна, что может привести к загрязнению отпечатков.
Чтобы очистить внутренние компоненты устройства, выполните процедуру очистки поддона.
ПРИМЕЧАНИЕ
- Для предотвращения загрязнения внутренних компонентов устройства чернилами задайте правильный размер бумаги.
Очистка внутренних компонентов устройства (Очистка поддона)
В данном разделе описываются способы очистки внутренних компонентов устройства. Если внутренние компоненты устройства загрязнены, бумага для печати может пачкаться, поэтому рекомендуется регулярно проводить очистку.ВНИМАНИЕ!
До завершения очистки поддона выполнение других операций не допускается.
1. Убедитесь в том, что аппарат включен.
2. Аккуратно откройте лоток приема бумаги и выдвиньте удлинитель лотка приема бумаги.
3. Выберите [Settings/Настройки]  на экране [HOME/ГЛАВНЫЙ].
на экране [HOME/ГЛАВНЫЙ].
4. Выберите  [Maintenance/Обслуживание] и коснитесь кнопки OK.
[Maintenance/Обслуживание] и коснитесь кнопки OK.
Отобразится экран подтверждения.
5. Используйте кнопку 
 для выбора пункта [Bottom plate cleaning/Чистка поддона], затем коснитесь кнопки OK.
для выбора пункта [Bottom plate cleaning/Чистка поддона], затем коснитесь кнопки OK.
На дисплей выводится экран подтверждения.
6. С помощью кнопок 
 выберите [Yes/Да] и коснитесь кнопки OK.
выберите [Yes/Да] и коснитесь кнопки OK.
7. Следуя указаниям на дисплее, извлеките из заднего лотка всю бумагу.
8. Сложите вдвое в ширину лист обычной бумаги размера A4 или Letter и затем разверните его.
9. Загрузите в задний лоток только этот лист открытой стороной вперед.
(A) Загрузите бумагу, развернув ее.
При прохождении бумаги через устройство очищаются его внутренние детали.
Проверьте согнутую часть выведенной бумаги. Если она запачкана чернилами, повторите чистку поддона.
Если неполадку не удалось устранить после повторного выполнения очистки, вероятно, выступающие компоненты внутри устройства запачканы. Почистите их в соответствии с указаниями.
-> [ Cleaning the Protrusions inside the Machine/Очистка выступающих внутренних компонентов устройства ]
ПРИМЕЧАНИЕ
- При выполнении повторной очистки поддона обязательно используйте новый лист бумаги.
Очистка выступающих внутренних компонентов устройства
Если испачканы выступающие внутренние компоненты устройства, удалите чернила с выступов, воспользовавшись ватным тампоном или чем-либо аналогичным.ВНИМАНИЕ!
- Прежде чем приступать к очистке устройства, убедитесь, что оно выключено и отсоединено от электросети.

Проверка 10: Увеличьте значение параметра [Ink Drying Wait Time/Задержка на сушку]
Это позволит отпечатанной поверхности полностью высохнуть и остаться чистой и без царапин.
1. Убедитесь в том, что аппарат включен.
2. Откройте окно настройки драйвера принтера.
3. Перейдите на вкладку [Maintenance/Обслуживание] и нажмите кнопку [Custom Settings/Специальные параметры].
4. Перетащите ползунок [Ink Drying Wait Time/Задержка на сушку] до нужного значения, а затем нажмите кнопку [Send/Отправить].
5. Проверьте сообщение и нажмите кнопку OK.
1. Убедитесь в том, что аппарат включен.
2. Откройте окно Canon IJ Printer Utility.
3. Во всплывающем меню выберите пункт [Custom Settings/Специальные параметры].
4. Перетащите ползунок [Ink Drying Wait Time/Задержка на сушку] до нужного значения, а затем нажмите кнопку [Send/Отправить].
5. Проверьте сообщение и нажмите кнопку OK.
Проверка 11: Не оставляют ли другие листы загруженной бумаги царапин на поверхности листа?
В зависимости от типа носителя на бумаге могут появляться царапины от другой бумаги, подаваемой из заднего лотка. В этом случае загружайте листы по одному.
Поддерживаемые модели
- PIXMA MG6140
- PIXMA MG6150
- PIXMA MG8140
- PIXMA MG8150