Установка драйвера/программного обеспечения через USB для macOS
Номер FAQ: 8203944400
Дата выпуска: 14 февраля 2018
Решение:
Подготовка к использованию драйвера
Перед использованием драйвера и печатью необходимо выполнить подготовительные действия.Выполните подготовительные действия и настройки в следующем порядке.
1. Получите программу установки одним из следующих способов.
- Загрузите ее с веб-сайта Canon (http://www.canon.com/)
- Запустите ее с входящего в комплект поставки диска CD-ROM
2. Установите драйвер в операционной системе.
3. Зарегистрируйте принтер, который вы хотите использовать, в этой операционной системе.
4. При необходимости выберите нужные настройки устройства.
ПРИМЕЧАНИЕ
- Вы можете узнать номер версии установленного драйвера на панели [Basic/Основные].
Установка драйвера
В этом разделе описана процедура установки драйвера в операционной системе.Установите драйвер и зарегистрируйте используемый принтер.
 Предварительные условия
Предварительные условия
Убедитесь, что соблюдены следующие условия. Завершите подготовку.
- Загрузите программу установки драйвера.
- Системные требования
 Системные требования (драйвер)
Системные требования (драйвер) - Закройте все работающие приложения.
- Если компьютер и устройство соединены через USB, отключите питание устройства.
 Процедура
Процедура
1. Откройте папку установки драйвера → выберите [MF_Printer_Installer.pkg] или [Canon_Driver.pkg].
2. Прочитайте лицензионное соглашение по программному обеспечению → нажмите [Continue/Продолжить].
При отображении диалогового окна с просьбой принять условия лицензионного соглашения по программному обеспечению нажмите [Agree/Принимаю].
3. Нажмите [Install/Установить].
При отображении диалогового окна для ввода имени пользователя и/или пароля введите имя пользователя и пароль администратора и продолжайте следовать инструкциям в диалоговом окне.
4. Нажмите [Close/Закрыть].
Зарегистрируйте принтер.
Регистрация принтера
Вы можете зарегистрировать в операционной системе принтер, подключенный через USB. Предварительные условия
Предварительные условия
Убедитесь, что соблюдены следующие условия. Завершите подготовку.
- Системные требования
 Системные требования (драйвер)
Системные требования (драйвер) - "Установка драйвера"
- Подтверждение имен драйвера, соответствующих принтеру
Для получения информации об именах драйвера, соответствующих принтерам, см. файл Readme.
- Установка дополнительно приобретаемой панели интерфейса USB (если она необходима для используемого принтера)
 Процедура
Процедура
1. Откройте диалоговое окно [System Preferences/Системные настройки] операционной системы → нажмите [Printers & Scanners/Принтеры и сканеры].
2. Включите принтер → подключите принтер к компьютеру посредством USB-кабеля.
3. Убедитесь, что в диалоговом окне отображается модель подключенного принтера.
Если модель подключенного принтера не отображается, выполните следующие действия.
4. Нажмите [+] в нижней части отображаемого диалогового окна.
Если после нажатия [+] отображается выпадающее меню, выберите [Add Printer or Scanner/Добавить принтер или сканер].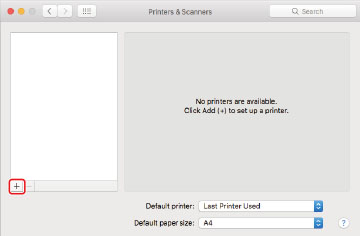
5. На панели инструментов выберите [Default/По умолчанию] → выберите принтер из списка.
Выберите принтер, отображаемый как "USB" в разделе [Kind/Тип].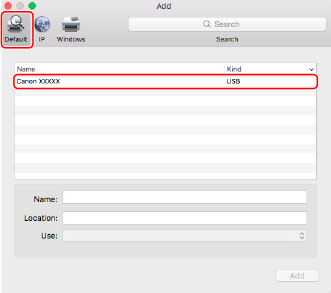
6. Выберите [Select Software/Выбрать программное обеспечение] в [Use/Использовать].
7. В диалоговом окне [Printer Software/Программное обеспечение принтера] выберите соответствующий принтеру драйвер из списка → нажмите [OK].
8. При необходимости измените [Name/Имя] для принтера → нажмите [Add/Добавить].
9. Убедитесь, что в диалоговом окне отображается модель зарегистрированного принтера.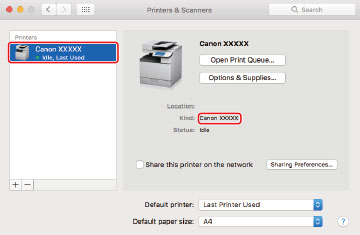
При необходимости выберите нужные параметры устройства.
Выбор параметров устройства
Вы можете выбрать параметры (лоток подачи бумаги, финишер и др.) из установленных в устройстве.Во время первого использования устройства или изменения его параметров необходимо настроить параметры в правильном порядке, чтобы иметь возможность использовать функции устройства.
 Предварительные условия
Предварительные условия
Убедитесь, что соблюдены следующие условия. Завершите подготовку.
- "Установка драйвера"
- "Регистрация принтера"
- Подтверждение соответствия имен драйвера устройству
Для получения информации об именах драйвера, соответствующих устройствам, см. файл Readme.
 Процедура
Процедура
1. Откройте диалоговое окно [System Preferences/Системные настройки] операционной системы → нажмите [Printers & Scanners/Принтеры и сканеры].
2. Выберите устройство → нажмите [Options & Supplies/Параметры и расходные материалы].
3. Нажмите [Options/Параметры].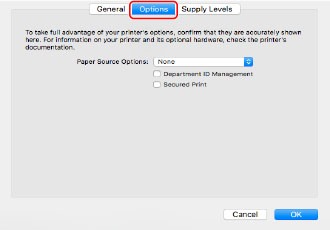
4. В отображаемом диалоговом окне проверьте параметры устройства → нажмите [OK].
ПРИМЕЧАНИЕ
- Выбирайте только те параметры, которые действительно установлены в устройство.
- Для получения информации о работе с устройством см. руководство по эксплуатации устройства.
Дополнительная информация
Поддерживаемые модели
- i-SENSYS MF421dw
- i-SENSYS MF426dw
- i-SENSYS MF428x
- i-SENSYS MF429x
- i-SENSYS MF522x
- i-SENSYS MF525x