Передача изображений с камеры на смартфон Android через соединение NFC
Номер FAQ: 8202772000
Дата выпуска: 20 октября 2020
Решение:
Используйте функцию NFC смартфона Android (версия ОС 4.0 или старше) для упрощения процесса установки приложения Camera Connect и подключения к камере.
Операция, выполняемая после соединения устройств с помощью NFC, зависит от режима, в котором находилась камера при соприкосновении устройств.
ВАЖНО
- В приведенной ниже инструкции процедуры настройки смартфона обозначаются значком
 , а процедуры настройки камеры — значком
, а процедуры настройки камеры — значком  .
. - В данной статье смартфоны и планшеты Android™ совместно именуются "смартфонами".
- При использовании NFC помните о следующем.
- Если вы используете Camera Connect версии 2.7.10 или более поздней, проверьте версию Android на вашем смартфоне. Если установлена версия 10.0 или более поздняя, вы не можете подключиться к камере через интерфейс NFC.
- Избегайте сильных ударов смартфона о камеру. Это может привести к повреждению устройств.
- В зависимости от модели смартфона, распознавание устройств может произойти не сразу. В этом случае попробуйте немного изменить расположение устройств по отношению друг к другу. Если соединение не установлено, подождите и не разъединяйте устройства, пока экран камеры не обновится.
- Если вы пытаетесь подключить устройства, когда камера выключена, на смартфоне может появиться сообщение, запрашивающее включение камеры. Снова включите камеру и еще раз приложите устройства друг к другу значками N.
- Не помещайте другие предметы между камерой и смартфоном. Также обратите внимание, что чехлы на камере или смартфоне, а также другие аксессуары, могут блокировать соединение.
ПРИМЕЧАНИЕ
- Для подключений необходимо, чтобы в камере была карта памяти.
- В зависимости от состояния используемой сети, отправка видеоклипов может занять много времени. Не забывайте проверять уровень заряда аккумулятора камеры.
- При отправке видеозаписей на смартфон обратите внимание, что поддерживаемое качество изображения различается в зависимости от модели смартфона. Дополнительные сведения см. в руководстве пользователя для смартфона.
Проверка версии ОС и установка Camera Connect
Для подключения смартфона Android к камере через NFC требуется ОС Android™ версии 4.0 или более поздней, на смартфоне должно быть установлено приложение Camera Connect.- Процедура проверки версии ОС и установки Camera Connect описана ниже.
ВАЖНО
- Интерфейс и функции приложения Camera Connect могут быть изменены для обновления или улучшения производительности. В этом случае функции Camera Connect могут отличаться от снимков экрана или инструкций по эксплуатации, приведенных в этом руководстве.
- Примеры снимков экрана смартфона используются для объяснения процедуры настройки и могут отличаться от экранов других моделей iPhone. Для получения дополнительной информации об используемой модели обратитесь к инструкции по эксплуатации смартфона.
- В целях пояснения показана процедура для PowerShot ELPH 190 / IXUS 180. Расположение и форма кнопок управления, отображаемые экраны и настройки могут различаться в зависимости от используемой модели.
 1. Проверьте технические характеристики смартфона.
1. Проверьте технические характеристики смартфона.
Чтобы проверить версию ОС Android™, перейдите в меню [Settings/Настройки] (  )
)  [About device/Об устройстве]
[About device/Об устройстве]  [ Android version/Версия Android ].
[ Android version/Версия Android ].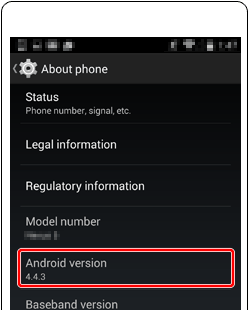
ПРИМЕЧАНИЕ
- Рекомендуется отключить функцию спящего режима на смартфоне.
 2. Установите для параметра [NFC] значение [ON/Вкл.] в меню [Settings/Настройки] (
2. Установите для параметра [NFC] значение [ON/Вкл.] в меню [Settings/Настройки] (  ) смартфона.
) смартфона.
 3. С помощью кнопок [
3. С помощью кнопок [  ] [
] [  ] откройте [Wi-Fi Settings/Настройки Wi-Fi] на вкладке [
] откройте [Wi-Fi Settings/Настройки Wi-Fi] на вкладке [  ] на экране меню камеры и убедитесь, что для параметра [NFC] установлено значение [On/Вкл.] (
] на экране меню камеры и убедитесь, что для параметра [NFC] установлено значение [On/Вкл.] ( ). Если выбрано [Off/Выкл.], с помощью кнопок [
). Если выбрано [Off/Выкл.], с помощью кнопок [  ], [
], [  ] измените значение на [On/Вкл.].
] измените значение на [On/Вкл.].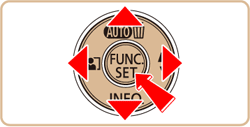
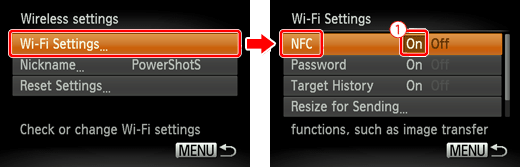
ПРИМЕЧАНИЕ
- По умолчанию для [NFC] установлено значение [On/Вкл.].

 4. После активации функции NFC на обоих устройствах слегка коснитесь меткой [
4. После активации функции NFC на обоих устройствах слегка коснитесь меткой [  ] на камере метки [
] на камере метки [  ] на смартфоне.
] на смартфоне.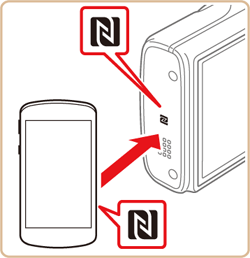
СПРАВОЧНАЯ ИНФОРМАЦИЯ
- На некоторых смартфонах может не быть метки [
 ] (N-метки). В этом случае попробуйте коснуться меткой N на камере задней части смартфона, чтобы найти контактную точку NFC. Дополнительную информацию о местоположении контактной точки см. в инструкции по эксплуатации смартфона.
] (N-метки). В этом случае попробуйте коснуться меткой N на камере задней части смартфона, чтобы найти контактную точку NFC. Дополнительную информацию о местоположении контактной точки см. в инструкции по эксплуатации смартфона.
 5. Google Play™ автоматически запустится на смартфоне.
5. Google Play™ автоматически запустится на смартфоне.
Когда откроется окно загрузки Camera Connect, коснитесь ( ), чтобы начать установку.
), чтобы начать установку.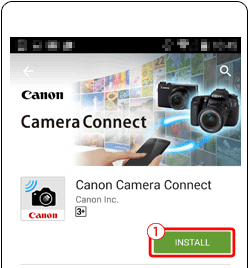
 6. После завершения установки Camera Connect на экране смартфона отобразится значок, приведенный на рисунке ниже.
6. После завершения установки Camera Connect на экране смартфона отобразится значок, приведенный на рисунке ниже.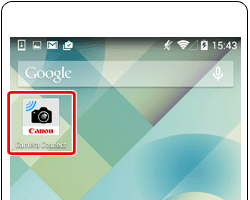
На этом завершается процедура проверки версии ОС и установки Camera Connect.
Использование камеры для сохранения изображений
Процедура выбора изображений с помощью камеры и их отправки на смартфон описана ниже.Для отправки изображений с использованием этого метода камера должна быть установлена в режим просмотра.
ПРИМЕЧАНИЕ
- Камера не сохраняет данные о смартфонах, подключение к которым через NFC выполнялось в режиме просмотра.
- Можно заранее задать требуемый размер передаваемых изображений.
- Для выбора изображений с помощью камеры и их отправки на смартфон выполните процедуру, описанную ниже.
 1. Нажмите кнопку [
1. Нажмите кнопку [  ], чтобы включить камеру.
], чтобы включить камеру.

- Появится экран воспроизведения.

 2. слегка коснитесь меткой [
2. слегка коснитесь меткой [  ] (N-меткой) камеры метки [
] (N-меткой) камеры метки [  ] (N-метки) смартфона с установленным приложением [Camera Connect].
] (N-метки) смартфона с установленным приложением [Camera Connect].
ПРИМЕЧАНИЕ
Если приложение Camera Connect не установлено, при попытке подключить камеру к смартфону через NFC запустится Google Play™ и отобразится страница загрузки Camera Connect. В этом случае загрузите и установите Camera Connect.
 3. Экран камеры изменится.
3. Экран камеры изменится.
ПРИМЕЧАНИЕ
- Если отображается экран [Device Nickname/Имя устройства], с помощью кнопок [
 ], [
], [  ] выберите [OK], затем нажмите кнопку [
] выберите [OK], затем нажмите кнопку [  ].
].
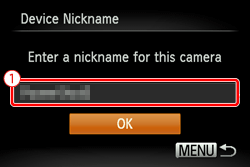
- Вместе с настройками по умолчанию отображается имя устройства (
 ).
). - Это имя будет отображаться на экране [Select a Device/Выбор устройства] при подключении к другим устройствам по Wi-Fi.
- Чтобы изменить имя камеры, выберите с помощью кнопок [
 ] [
] [  ] поле [Nickname/Имя], нажмите кнопку [
] поле [Nickname/Имя], нажмите кнопку [  ] для отображения клавиатуры, а затем укажите нужное имя. Закончив ввод имени, нажмите кнопку [ MENU/МЕНЮ ], чтобы вернуться на экран регистрации, нажмите кнопку [
] для отображения клавиатуры, а затем укажите нужное имя. Закончив ввод имени, нажмите кнопку [ MENU/МЕНЮ ], чтобы вернуться на экран регистрации, нажмите кнопку [  ], выберите [OK], а затем нажмите кнопку [
], выберите [OK], а затем нажмите кнопку [  ].
].
 4. Camera Connect запустится на смартфоне, и соединение между смартфоном и камерой будет установлено автоматически.
4. Camera Connect запустится на смартфоне, и соединение между смартфоном и камерой будет установлено автоматически.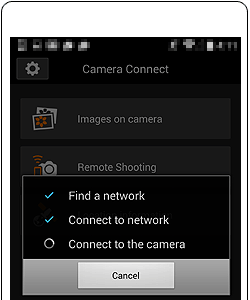
ПРИМЕЧАНИЕ
Во время подключения, на камере отобразится следующий экран.
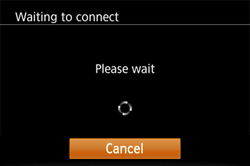
 5. Когда подключенный смартфон будет распознан камерой, имя смартфона (
5. Когда подключенный смартфон будет распознан камерой, имя смартфона (  ) отобразится для идентификации, когда на камере появится экран, изображенный ниже.
) отобразится для идентификации, когда на камере появится экран, изображенный ниже.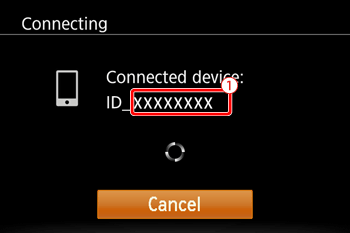
 6. При установке соединения со смартфоном на камере отобразится экран указателя изображений.
6. При установке соединения со смартфоном на камере отобразится экран указателя изображений.
- С помощью кнопок [
 ], [
], [  ], [
], [  ], [
], [  ] выберите необходимое изображение, затем нажмите кнопку [
] выберите необходимое изображение, затем нажмите кнопку [  ], чтобы отметить значком [
], чтобы отметить значком [  ].
]. - Снова нажмите кнопку [
 ], чтобы удалить [
], чтобы удалить [  ].
]. - Повторите описанную выше процедуру для выбора дополнительных изображений.
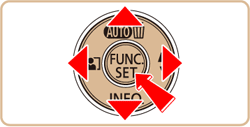
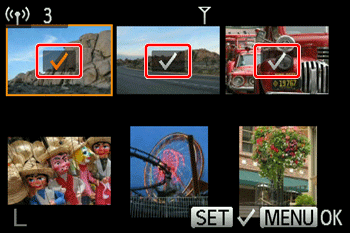
ПРИМЕЧАНИЕ
Невозможно использовать смартфон, когда на камере выполняются процедуры выбора и отправки изображений.
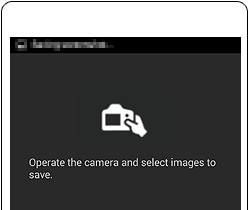
 7. По завершении выбора изображений нажмите кнопку [MENU/МЕНЮ].
7. По завершении выбора изображений нажмите кнопку [MENU/МЕНЮ].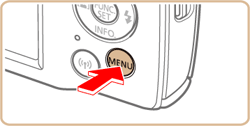
 8. С помощью кнопок [
8. С помощью кнопок [  ], [
], [  ] выберите [OK] при отображении следующего окна, затем нажмите кнопку [
] выберите [OK] при отображении следующего окна, затем нажмите кнопку [  ].
].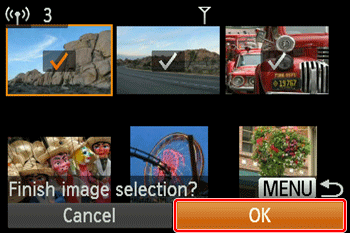
 9. С помощью кнопок [
9. С помощью кнопок [  ], [
], [  ] выберите [Send/Отправить], затем нажмите кнопку [
] выберите [Send/Отправить], затем нажмите кнопку [  ].
].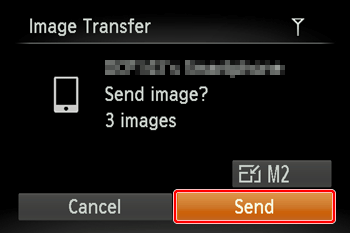
 10. После завершения передачи изображения, в нижней части экрана отобразится [Transfer completed/Передача завершена].
10. После завершения передачи изображения, в нижней части экрана отобразится [Transfer completed/Передача завершена].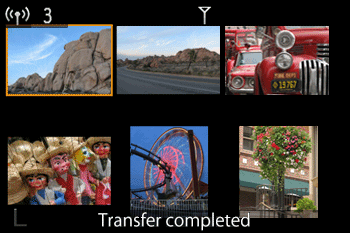
На этом завершается объяснение процедуры отправки изображений с камеры.
Использование смартфона для сохранения изображений
Процедура проверки изображений с камеры и их сохранения на смартфоне описана ниже.Для сохранения изображений с помощью смартфона камера должна быть установлена в режим просмотра, или ее питание должно быть выключено.
ПРИМЕЧАНИЕ
- При установке соединения с помощью этого метода также можно выполнять дистанционную съемку и сохранение информации о местоположении записываемых изображений.
- После подключения устройств через Wi-Fi недавние адресаты будут первыми в списке при открытии меню Wi-Fi. Последующие подключения можно выполнять с использованием меню Wi-Fi.
- Для сохранения изображений с помощью смартфона выполните следующую процедуру.

 1. Убедитесь, что питание камеры выключено, или что камера установлена в режим съемки. Затем слегка коснитесь меткой N камеры [
1. Убедитесь, что питание камеры выключено, или что камера установлена в режим съемки. Затем слегка коснитесь меткой N камеры [  ] метки N смартфона [
] метки N смартфона [  ].
].
ПРИМЕЧАНИЕ
Если приложение Camera Connect не установлено, при попытке подключить камеру к смартфону через NFC запустится Google Play™ и отобразится страница загрузки Camera Connect. В этом случае загрузите и установите Camera Connect.
 2. Камера включится автоматически. (Если камера установлена в режим съемки, отображаемый экран изменится).
2. Камера включится автоматически. (Если камера установлена в режим съемки, отображаемый экран изменится).
ПРИМЕЧАНИЕ
- Если отображается экран [Device Nickname/Имя устройства], с помощью кнопок [
 ], [
], [  ] выберите [OK], затем нажмите кнопку [
] выберите [OK], затем нажмите кнопку [  ].
].
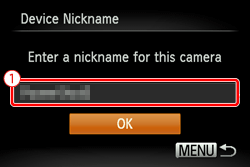
- Вместе с настройками по умолчанию отображается имя устройства (
 ).
). - Это имя будет отображаться на экране [Select a Device/Выбор устройства] при подключении к другим устройствам по Wi-Fi.
- Чтобы изменить имя камеры, выберите с помощью кнопок [
 ] [
] [  ] поле [Nickname/Имя], нажмите кнопку [
] поле [Nickname/Имя], нажмите кнопку [  ] для отображения клавиатуры, а затем укажите нужное имя. Закончив ввод имени, нажмите кнопку [ MENU/МЕНЮ ], чтобы вернуться на экран регистрации, нажмите кнопку [
] для отображения клавиатуры, а затем укажите нужное имя. Закончив ввод имени, нажмите кнопку [ MENU/МЕНЮ ], чтобы вернуться на экран регистрации, нажмите кнопку [  ], выберите [OK], а затем нажмите кнопку [
], выберите [OK], а затем нажмите кнопку [  ].
].
 3. Camera Connect запустится на смартфоне, и соединение между смартфоном и камерой будет установлено автоматически.
3. Camera Connect запустится на смартфоне, и соединение между смартфоном и камерой будет установлено автоматически.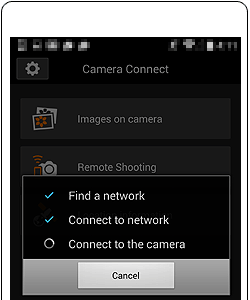
ПРИМЕЧАНИЕ
Во время подключения, на камере отобразится следующий экран.
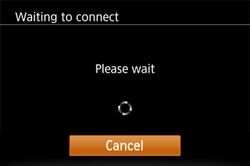
 4. При первом подключении на камере отобразится следующий экран. В этом случае выберите с помощью кнопок [
4. При первом подключении на камере отобразится следующий экран. В этом случае выберите с помощью кнопок [  ], [
], [  ] значение [Yes/Да], а затем нажмите кнопку [
] значение [Yes/Да], а затем нажмите кнопку [  ].
].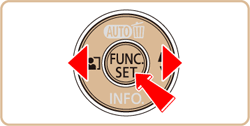
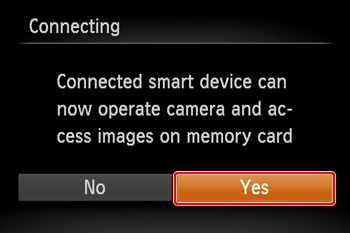
- Теперь можно использовать смартфон для просмотра, импорта или присваивания геотегов изображениям на камере или для дистанционной съемки.
СПРАВОЧНАЯ ИНФОРМАЦИЯ
- Можно изменить настройки конфиденциальности для зарегистрированных смартфонов.
 5. Появится следующий экран.
5. Появится следующий экран.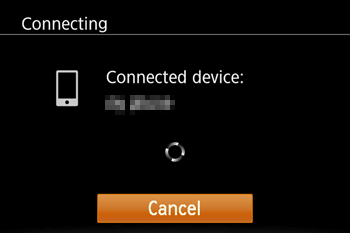
 6. При подключении к смартфону, появляется экран, похожий на изображенный ниже.
6. При подключении к смартфону, появляется экран, похожий на изображенный ниже.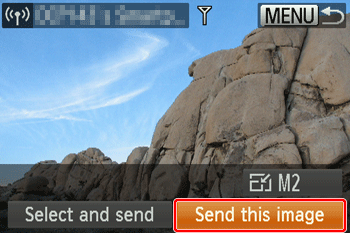
- В шагах с 7 по 11 объясняется процедура использования смартфона.
 7. Коснитесь [Images on camera/Изображения на камере] в Camera Connect.
7. Коснитесь [Images on camera/Изображения на камере] в Camera Connect.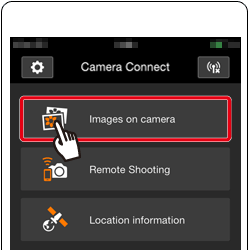
 8. Коснитесь кнопки меню, которая появилась в нижней части экрана.
8. Коснитесь кнопки меню, которая появилась в нижней части экрана.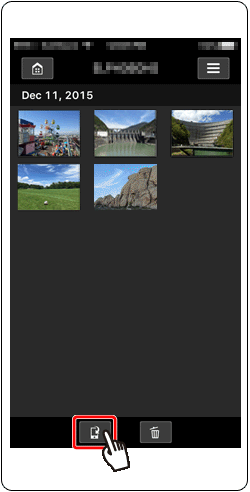
 9. После обновления экрана
9. После обновления экрана  выберите нужные изображения, затем
выберите нужные изображения, затем  коснитесь [Save/Сохранить] в правом нижнем углу экрана. Выбранные изображения будут сохранены на смартфоне.
коснитесь [Save/Сохранить] в правом нижнем углу экрана. Выбранные изображения будут сохранены на смартфоне.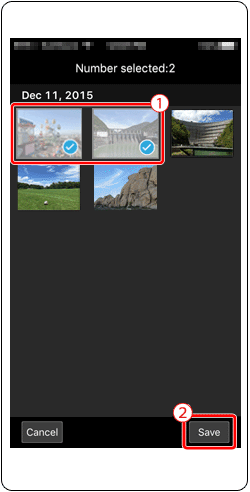
 10. Выполнив сохранение изображений, коснитесь кнопки [Home/Главный], чтобы вернуться на экран меню.
10. Выполнив сохранение изображений, коснитесь кнопки [Home/Главный], чтобы вернуться на экран меню.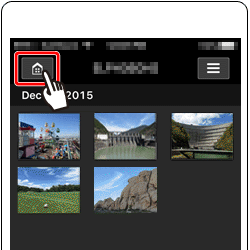
 11. Для завершения подключения коснитесь значка [
11. Для завершения подключения коснитесь значка [  ], отображаемого в правой верхней части экрана, а затем коснитесь [Yes/Да].
], отображаемого в правой верхней части экрана, а затем коснитесь [Yes/Да].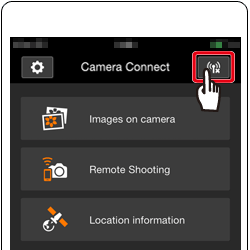

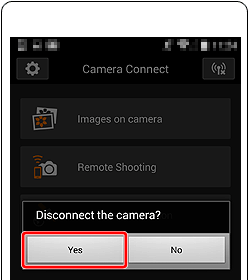
 12. После отключения камеры от смартфона на камере отобразится следующий экран. Выберите [OK], а затем нажмите кнопку [
12. После отключения камеры от смартфона на камере отобразится следующий экран. Выберите [OK], а затем нажмите кнопку [  ].
].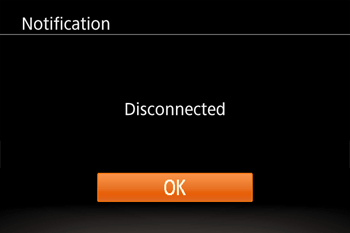
На этом завершается объяснение процедуры использования смартфона для отправки изображений.
*Android™ и Google Play™ являются товарными знаками корпорации Google.
Дополнительная информация
Поддерживаемые модели
- IXUS 180
- IXUS 182
- IXUS 285 HS