Загрузка фотографий и видеозаписей на компьютер с помощью EOS Utility версии 3.x
Номер FAQ: 8202595100
Дата выпуска: 28 января 2020
Решение:
В данном разделе дана информация о загрузке изображений с камеры на компьютер с помощью программы EOS Utility версии 3.x.
Одна и та же последовательность действий подходит для загрузки как видеозаписей, так и фотографий. Однако загрузка видеозаписей занимает значительно больше времени в связи с большим размером файлов.
ВАЖНО
При использовании компьютеров с ОС Windows необходимо выполнить вход с использованием учетной записи администратора.
Загрузка всех изображений, не переданных на компьютер
1. Подключите камеру к компьютеру с помощью интерфейсного кабеля.2. Установите переключатель питания камеры в положение <ON>.
3. EOS Utility версии 3.x запустится автоматически.
Если приложение EOS Utility не запускается автоматически, нажмите кнопку [Start/Пуск], затем выберите [All programs/Все программы], [Canon Utilities], [EOS Utility] и [EOS Utility].
ПРИМЕЧАНИЕ
- Windows 8.1: нажмите [
 ] в левой нижней части экрана [Start/Пуск] для отображения экрана [Apps/Приложения], а затем нажмите [EOS Utility].
] в левой нижней части экрана [Start/Пуск] для отображения экрана [Apps/Приложения], а затем нажмите [EOS Utility]. - Windows 10: нажмите кнопку [Start/Пуск] и выберите [All apps/Все приложения], [Canon Utilities/Утилиты Canon], затем выберите [EOS Utility].
- Mac OS X: щелкните значок [EOS Utility] на панели Dock.
ВАЖНО
Если вы запустите EOS Utility версии 3.x до подключения камеры к компьютеру, отобразится экран [EOS Utility Launcher/Средство запуска EOS Utility], показанный на рисунке ниже. В данном случае нажмите [Close/Закрыть] и подключите камеру к компьютеру после того, как закроется окно.
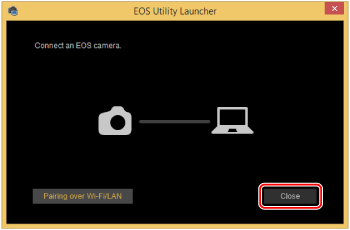
4. Когда отобразится окно, показанное ниже, нажмите [Download images to computer/Загрузка изображений на компьютер].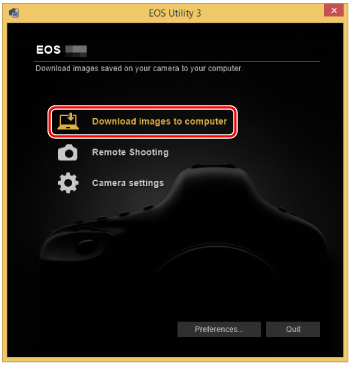
5. Нажмите [Start automatic download/Начать автоматическую загрузку], чтобы загрузить все изображения, хранящиеся на карте памяти, на компьютер.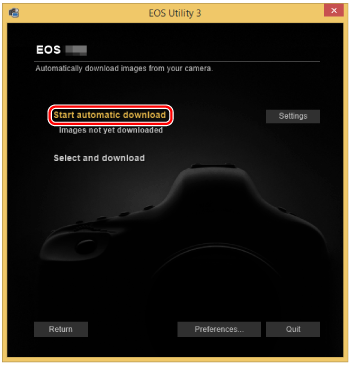
ПРИМЕЧАНИЕ
По умолчанию загружаемые изображения сортируются в папки по датам съемки и сохраняются на компьютере в папке [Pictures/Изображения]. Для изменения папки сохранения загружаемых изображений нажмите [Preferences/Предпочтения] и укажите нужные настройки в диалоговом окне.
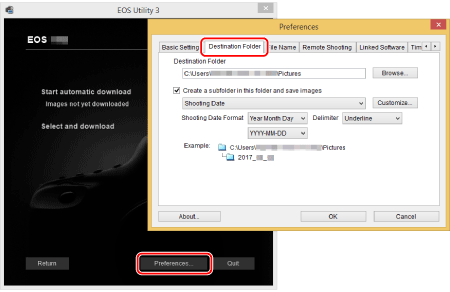
6. Начнется загрузка изображений на компьютер.
7. После окончания загрузки изображений нажмите [Quit/Выход] и закройте EOS Utility.
Загрузка выбранных изображений
С помощью EOS Utility версии 3.x можно выбрать нужные изображения и загрузить их на компьютер.Процедура загрузки выбранных изображений на компьютер описана ниже.
1. Подключите камеру к компьютеру с помощью интерфейсного кабеля.
2. Установите переключатель питания камеры в положение <ON> (Вкл.).
3. EOS Utility версии 3.x запустится автоматически.
Если приложение EOS Utility не запускается автоматически, нажмите кнопку [Start/Пуск], затем выберите [All programs/Все программы], [Canon Utilities], [EOS Utility] и [EOS Utility].
ПРИМЕЧАНИЕ
- Windows 8.1: нажмите [
 ] в левой нижней части экрана [Start/Пуск] для отображения экрана [Apps/Приложения], а затем нажмите [EOS Utility].
] в левой нижней части экрана [Start/Пуск] для отображения экрана [Apps/Приложения], а затем нажмите [EOS Utility]. - Windows 10: нажмите кнопку [Start/Пуск] и выберите [All apps/Все приложения], [Canon Utilities/Утилиты Canon], затем выберите [EOS Utility].
- Mac OS X: щелкните значок [EOS Utility] на панели Dock.
4. Нажмите [Download images to computer/Загрузка изображений на компьютер], когда отобразится окно, показанное на рисунке ниже.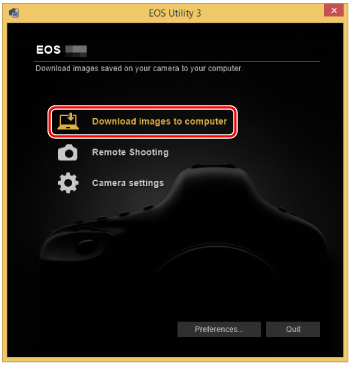
5. Нажмите [Select and download/Выбрать и загрузить], чтобы загрузить необходимые изображения на компьютер.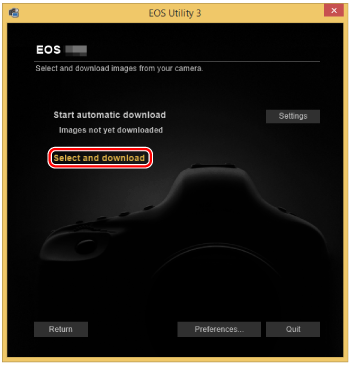
6. Появится окно просмотра и отобразятся изображения, хранящиеся на карте памяти.
Просмотрите и отметьте изображения, которые необходимо загрузить. Затем нажмите кнопку [Download/Загрузить]. (В примере ниже было выбрано 4 изображения.)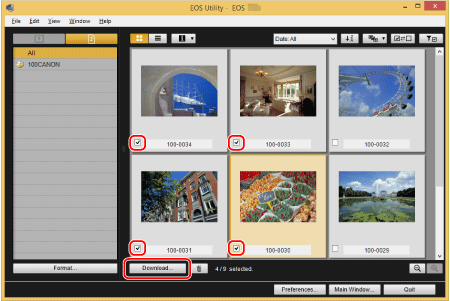
ПРИМЕЧАНИЕ
- Значок [
 ] отображается в левом верхнем углу видеофайлов.
] отображается в левом верхнем углу видеофайлов. - Нажав [
 ], можно изменить порядок отображения эскизов.
], можно изменить порядок отображения эскизов. - Вы можете нажать [
 ] для сортировки изображений с различными параметрами и выбора изображений, которые вы хотите загрузить.
] для сортировки изображений с различными параметрами и выбора изображений, которые вы хотите загрузить.
7. Отобразится диалоговое окно [Download image/Загрузка изображения]. Для изменения папки сохранения нажмите [Destination Folder/Папка сохранения] и задайте необходимые настройки в появившемся диалоговом окне.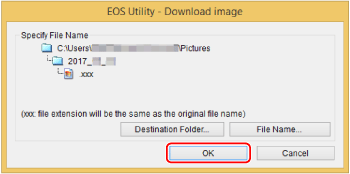
ПРИМЕЧАНИЕ
По умолчанию загружаемые изображения сортируются в папки по датам съемки и сохраняются на компьютере в папке [Pictures/Изображения].
8. Нажмите кнопку [OK], чтобы начать загрузку изображений на компьютер.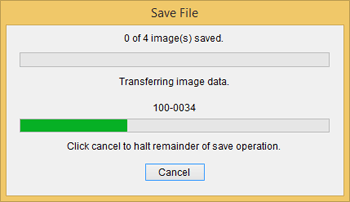
9. После окончания загрузки изображений нажмите [Quit/Выход] и закройте EOS Utility.
На этом завершается описание процедуры загрузки изображений.
Поддерживаемые модели
- EOS 1300D
- EOS 2000D
- EOS 200D
- EOS 250D
- EOS 4000D
- EOS 5D Mark III
- EOS 5D Mark IV
- EOS 5DS
- EOS 5DS R
- EOS 6D
- EOS 6D Mark II
- EOS 750D
- EOS 760D
- EOS 77D
- EOS 7D Mark II
- EOS 800D
- EOS 80D
- EOS 90D
- EOS-1D C
- EOS-1D X
- EOS-1D X Mark II
- EOS-1D X Mark III