Установка драйвера/Программного обеспечения (Подключение через порт USB)
Номер FAQ: 8201986700
Дата выпуска: 28 ноября 2013
Решение:
Установите программное обеспечение для использования устройства.
Способ установки зависит от метода подключения или среды.
* Если к устройству прилагается диск CD-ROM (или DVD-ROM) с пользовательским ПО и руководствами, установите электронное руководство пользователя с диска CD-ROM (или DVD-ROM) с пользовательским ПО и руководствами.
| ОС | Метод подключения | Метод установки |
| Windows | USB-подключение | "Установка с использованием функции [Easy Installation/Простая установка]"* "Установка с использованием функции [Custom Installation/Пользовательская установка]" |
| При установке загруженных драйверов | "Установка драйверов, загруженных с главной страницы Canon" | |
- Подсоедините USB-кабель после установки драйверов MF. Если вы подключили кабель USB до установки драйверов MF, обратитесь к "Руководству по установке драйвера MF".
- Presto! PageManager не устанавливается при выборе [Easy Installation/Простая установка]. Для установки программного обеспечения выберите [Custom Installation/Пользовательская установка].
ВАЖНО
Права пользователя на вход в систему Windows
- Войдите в систему с правами администратора.
При установке через USB-соединение
- Подсоедините USB-кабель после установки программного обеспечения. Убедитесь, что питание устройства включено при подсоединении USB-кабеля.
Установка с использованием функции [Easy Installation/Простая установка]
1. Вставьте диск CD-ROM (или DVD-ROM) с пользовательским ПО и руководствами в дисковод компьютера.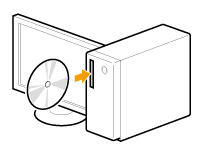
2. Нажмите [Easy Installation/Простая установка].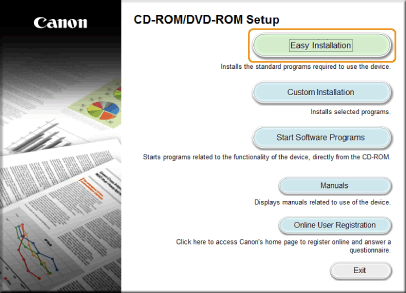
Отображаемые варианты различаются в зависимости от страны или региона, где вы находитесь.
ПРИМЕЧАНИЕ
Если перед появлением экрана настройки CD-ROM/DVD-ROM появится экран выбора языка:
- Выберите язык и нажмите [OK].
СПРАВОЧНАЯ ИНФОРМАЦИЯ
Если не отображается указанный выше экран настройки CD-ROM/DVD-ROM:
- Windows XP и Server 2003
1. В меню [Start/Пуск] выберите [Run/Запустить].
2. Введите "D:\MInst.exe" и нажмите [OK].
- Windows Vista, 7 и Server 2008
1. Введите "D:\MInst.exe" в [Search programs and files/Поиск программ и файлов] или [Start Search/Начать поиск] в меню [Start/Пуск].
2. Нажмите клавишу [ENTER/ВВОД] на клавиатуре.
- Windows 8 и Server 2012
1. Нажмите правой кнопкой мыши в левом нижнем углу экрана и выберите [Run/Запуск].
2. Введите "D:\MInst.exe" и нажмите [OK].
* Имя дисковода CD-ROM (или DVD-ROM) обозначается в данном руководстве как "D:". Имя дисковода CD-ROM (или DVD-ROM) может различаться в зависимости от используемого компьютера.
3. При появлении следующего экрана выберите [USB Connection/Подключение USB] и нажмите [Next/Далее].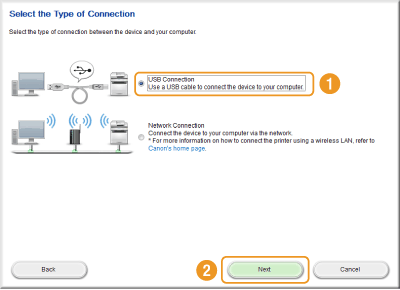
ПРИМЕЧАНИЕ
Windows Server 2003/Server 2008/Server 2012
- При появлении этого экрана, выполните следующую процедуру.
4. Нажмите [Install/Установка].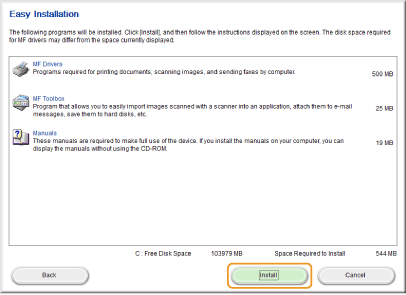
Отображаемые варианты различаются в зависимости от страны или региона, где вы находитесь.
5. Прочитайте лицензионное соглашение и нажмите [Yes/Да].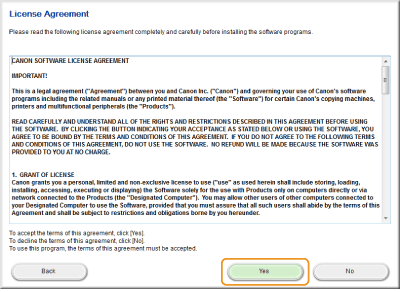
6. Нажмите [Далее].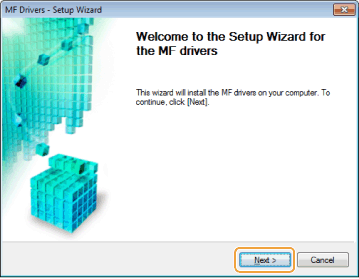
Отобразится следующий экран. Нажмите [Yes/Да].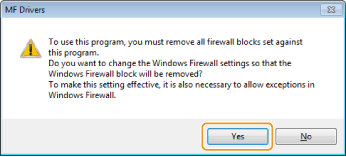
7. Нажмите [Exit/Выход].
* После этого начнется установка MF Toolbox.
В Windows Server 2003/Server 2008/Server 2012 приложение MF Toolbox не устанавливается. Перейдите к шагу 10.
8. Нажмите [Start/Пуск].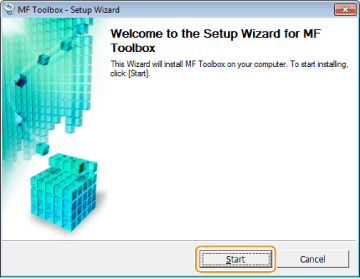
9. Нажмите [Exit/Выход].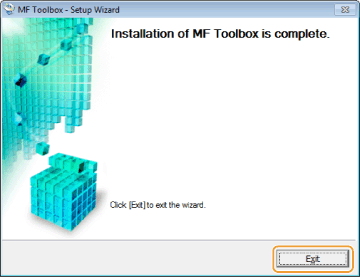
10. Для установки руководства выполните указания на экране.
11. При появлении следующего экрана прочтите отображаемую информацию, нажмите [Accept/Принимаю] или [Do Not Accept/Не принимаю], затем нажмите [Next/Далее].
Данный экран может не отображаться в зависимости от среды.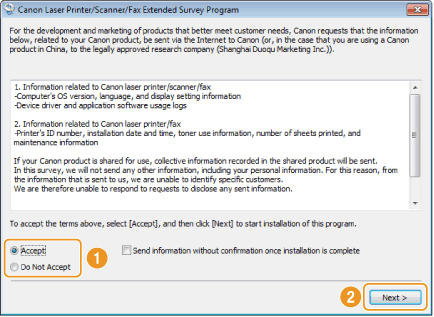
ПРИМЕЧАНИЕ
При выборе варианта [Accept/Принимаю]:
- Будет установлена программа Product Extended Survey Program (программа для исследования состояния использования). Product Extended Survey Program - это программа, которая отправляет Canon информацию, связанную с использованием устройства, каждый месяц в течение десяти лет. Никакая другая информация, включая вашу личную информацию, не отправляется.
- Также вы можете удалить программу Product Extended Survey Program. Подробные сведения см. в "Руководстве по установке драйвера MF".
12. Подтвердите, что приложение выбрано [  ] в пункте [Install/Установить], и нажмите [Next/Далее].
] в пункте [Install/Установить], и нажмите [Next/Далее].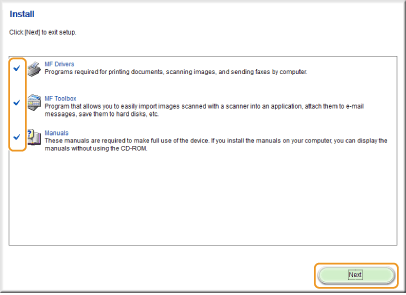
Отображаемые варианты различаются в зависимости от страны или региона, где вы находитесь.
13. Перезагрузите компьютер.
(1) Установите флажок [Restart Computer Now (Recommended)/Перезагрузить компьютер сейчас (Рекомендуется)].
(2) Нажмите [Restart/Перезагрузить].
- При появлении этого экрана извлеките диск CD-ROM (или DVD-ROM).
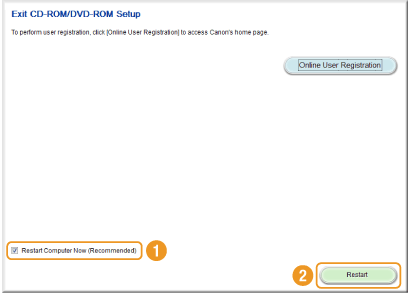
Отображаемые варианты различаются в зависимости от страны или региона, где вы находитесь.
Установка с использованием функции [Custom Installation/Пользовательская установка]
1. Вставьте диск CD-ROM (или DVD-ROM) с пользовательским ПО и руководствами в дисковод компьютера.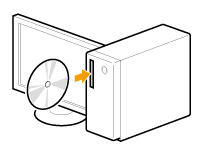
2. Нажмите [Custom Installation/Выборочная установка]. 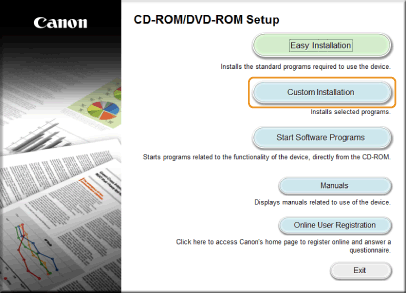
Отображаемые варианты различаются в зависимости от страны или региона, где вы находитесь.
ПРИМЕЧАНИЕ
Если перед появлением экрана настройки CD-ROM/DVD-ROM появится экран выбора языка:
- Выберите язык и нажмите [OK].
СПРАВОЧНАЯ ИНФОРМАЦИЯ
Если не отображается указанный выше экран настройки CD-ROM/DVD-ROM:
- Windows XP и Server 2003
1. В меню [Start/Пуск] выберите [Run/Запустить].
2. Введите "D:\MInst.exe" и нажмите [OK].
- Windows Vista, 7 и Server 2008
1. Введите "D:\MInst.exe" в [Search programs and files/Поиск программ и файлов] или [Start Search/Начать поиск] в меню [Start/Пуск].
2. Нажмите клавишу [ENTER/ВВОД] на клавиатуре.
- Windows 8 и Server 2012
1. Нажмите правой кнопкой мыши в левом нижнем углу экрана и выберите [Run/Запуск].
2. Введите "D:\MInst.exe" и нажмите [OK].
* Имя дисковода CD-ROM (или DVD-ROM) обозначается в данном руководстве как "D:". Имя дисковода CD-ROM (или DVD-ROM) может различаться в зависимости от используемого компьютера.
3. При появлении следующего экрана выберите [USB Connection/Подключение USB] и нажмите [Next/Далее].
ПРИМЕЧАНИЕ
Windows Server 2003/Server 2008/Server 2012:
- При появлении этого экрана, выполните следующую процедуру.
4. Установите флажок рядом с приложением, которое нужно установить, и нажмите [Install/Установить].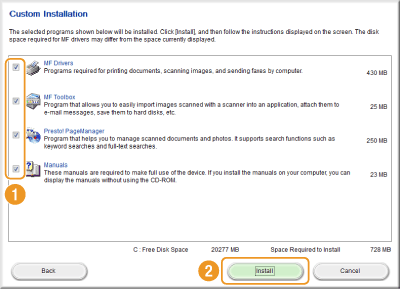
Отображаемые варианты различаются в зависимости от страны или региона, где вы находитесь.
5. Прочитайте лицензионное соглашение и нажмите [Yes/Да].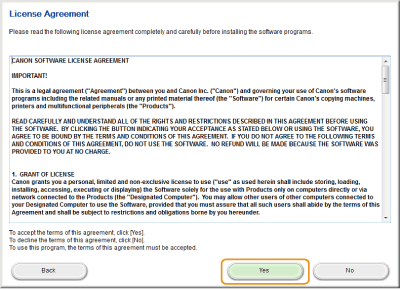
6. Нажмите [Далее].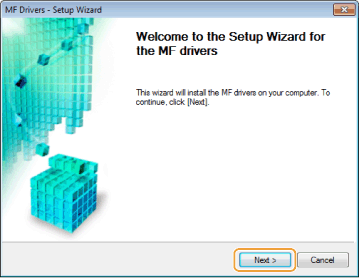
Отобразится следующий экран. Нажмите [Yes/Да].
7. Нажмите [Exit/Выход].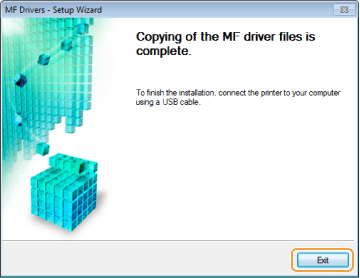
* После этого начнется установка MF Toolbox.
В любом из следующих случаев, приложение MF Toolbox не устанавливается.
- При использовании Windows Server 2003/Server 2008/Server 2012. Перейдите к шагу 12.
- Если вы не установили флажок для [MF Toolbox] в шаге 4. Перейдите к шагу 10.
8. Нажмите [Далее].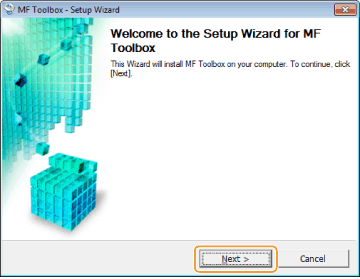
Отобразятся экраны указания папки, в которую будет установлен MF Toolbox, и местоположение, в которое будет добавлено меню запуска.
Задайте настройки на соответствующих экранах и нажмите [Next/Далее]. Нажмите [Start/Пуск] на появившемся экране.
9. Нажмите [Exit/Выход].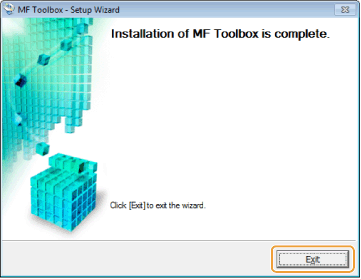
* Будет установлено программное обеспечение, выбранное в шаге 4. Выполняйте выводимые на экран указания.
10. Если в шаге 4 выбрано "Руководства", начнется установка руководств.
Для установки руководства выполните указания на экране.
11. При появлении следующего экрана прочтите отображаемую информацию, нажмите [Accept/Принимаю] или [Do Not Accept/Не принимаю], затем нажмите [Next/Далее].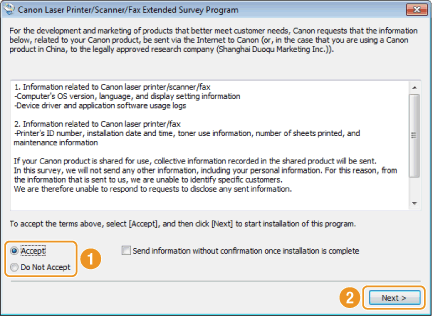
ПРИМЕЧАНИЕ
При выборе варианта [Accept/Принимаю]:
- Будет установлена программа Product Extended Survey Program (программа для исследования состояния использования). Product Extended Survey Program - это программа, которая отправляет Canon информацию, связанную с использованием устройства, каждый месяц в течение десяти лет. Никакая другая информация, включая вашу личную информацию, не отправляется.
- Также вы можете удалить программу Product Extended Survey Program. Подробные сведения см. в "Руководстве по установке драйвера MF".
12. Подтвердите, что приложения выбраны [  ] в пункте [Install/Установить], и нажмите [Next/Далее].
] в пункте [Install/Установить], и нажмите [Next/Далее].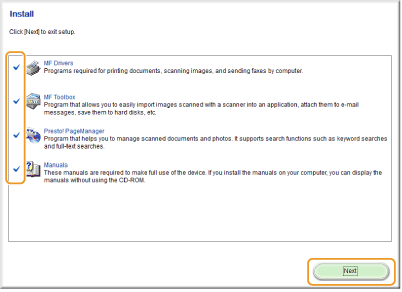
Отображаемые варианты различаются в зависимости от страны или региона, где вы находитесь.
13. Перезагрузите компьютер.
(1) Установите флажок [Restart Computer Now (Recommended)/Перезагрузить компьютер сейчас (Рекомендуется)].
(2) Нажмите [Restart/Перезагрузить].
При появлении этого экрана извлеките диск CD-ROM (или DVD-ROM).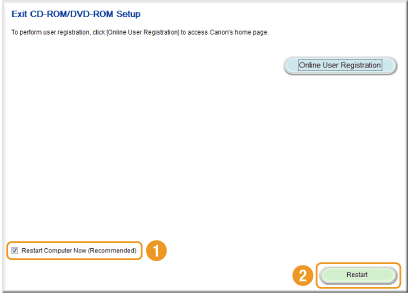
Отображаемые варианты различаются в зависимости от страны или региона, где вы находитесь.
Соединение через кабель USB (только при подключении через USB)
1. Снимите крышку, которая закрывает порт USB на задней стороне устройства.Для удаления насадки потяните шнурок вперед, как показано на рисунке ниже.

2. Подсоедините кабель USB.
- Подсоедините плоский наконечник (a) к USB-порту компьютера.
- Подсоедините квадратный наконечник (b) к USB-порту устройства.
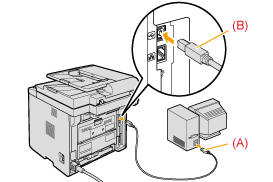
ПРИМЕЧАНИЕ
При появлении диалогового окна
- Для выполнения установки программы следуйте указаниям на экране.
Проверка результатов установки
Проверьте, чтобы драйверы MF, приложение MF Toolbox, и Электронное руководство пользователя были установлены правильно.Убедитесь, что следующие значки отображаются для установленных приложений.
ПРИМЕЧАНИЕ
Об отображающихся значках
- Значки для каждого драйвера могут отобразиться отдельно или, в зависимости от операционной системы, может отобразиться только характерный значок.
| Программное обеспечение | Расположение | Значок |
| Драйвер принтера | Папка [Printers and Faxes/Принетры и факсы], [Printers/Принтеры] или [Devices and Printers/Устройства и принтеры] |  |
| Драйвер факса | Папка [Printers and Faxes/Принетры и факсы], [Printers/Принтеры] или [Devices and Printers/Устройства и принтеры] |  |
| Драйвер сканера | папка [Scanners and Cameras/Сканеры и камеры] или [Scanners and Cameras Properties/Свойства сканнеров и камер] |  |
| MF Toolbox | Рабочий стол |  |
| Электронное руководство пользователя | Рабочий стол |  |
Установка драйверов, загруженных с главной страницы Canon
В данном разделе приводится описание процедуры установки драйверов/программного обеспечения, загруженных с главной страницы Canon. Сведения о процедуре загрузки драйверов/программного обеспечения см. на загрузочном узле главной страницы Canon.
1. Разархивируйте загруженный файл.
2. Откройте папку [DRIVERS/ДРАЙВЕРЫ], а затем дважды щелкните [Setup/Настройка] или [Setup.exe]
При появлении экрана [User Account Control/Контроль учетных записей] нажмите [Yes/Да] или [Continue/Продолжить].
3. Выполняйте выводимые на экран указания.
Дополнительная информация
Поддерживаемые модели
- i-SENSYS MF6140dn
- i-SENSYS MF6180dw