Установка драйвера/Программного обеспечения (Сетевое подключение)
Номер FAQ: 8201986800
Дата выпуска: 31 января 2014
Решение:
Установите программное обеспечение для использования устройства.
Способ установки зависит от метода подключения или среды.
* Если к устройству прилагается диск CD-ROM (или DVD-ROM) с пользовательским ПО и руководствами, установите электронное руководство пользователя с диска CD-ROM (или DVD-ROM) с пользовательским ПО и руководствами.
| ОС | Метод подключения | Метод установки |
| Windows | Сетевое подключение (Среда IPv4) | "Установка с использованием функции [Easy Installation/Простая установка]"* "Установка с использованием функции [Custom Installation/Пользовательская установка]" |
| Сетевое подключение (Среда IPv6) | "Установка драйверов MF в сети WSD" | |
| При установке загруженных драйверов | "Установка драйверов, загруженных с главной страницы Canon" | |
- Presto! PageManager не устанавливается при выборе [Easy Installation/Простая установка]. Для установки программного обеспечения выберите [Custom Installation/Пользовательская установка].
- При использовании среды IPv6, установка драйверов или программного обеспечения с помощью приведенной ниже процедуры невозможна. См. "Установка драйверов MF в сети WSD" для установки драйверов MF.
- В среде IPv6 использование функции сканирования может быть невозможным.
ВАЖНО
Права пользователя на вход в систему Windows
- Войдите в систему с правами администратора.
При установке через сетевое соединение
- Перед установкой проверьте следующее.
- Компьютер и устройство подключены через сеть.
- Питание устройства включено.
- IP-адреса настроены правильно.
Установка с использованием функции [Easy Installation/Простая установка]
1. Вставьте диск CD-ROM (или DVD-ROM) с пользовательским ПО и руководствами в дисковод компьютера.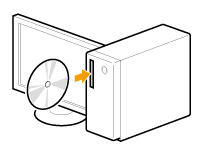
2. Нажмите [Easy Installation/Простая установка].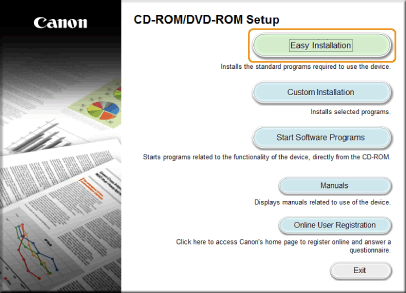
Отображаемые варианты различаются в зависимости от страны или региона, где вы находитесь.
ПРИМЕЧАНИЕ
Если перед появлением экрана настройки CD-ROM/DVD-ROM появится экран выбора языка:
- Выберите язык и нажмите [OK].
СПРАВОЧНАЯ ИНФОРМАЦИЯ
Если не отображается указанный выше экран настройки CD-ROM/DVD-ROM:
- Windows XP и Server 2003
1. В меню [Start/Пуск] выберите [Run/Запустить].
2. Введите "D:\MInst.exe" и нажмите [OK].
- Windows Vista, 7 и Server 2008
1. Введите "D:\MInst.exe" в [Search programs and files/Поиск программ и файлов] или [Start Search/Начать поиск] в меню [Start/Пуск].
2. Нажмите клавишу [ENTER/ВВОД] на клавиатуре.
- Windows 8 и Server 2012
1. Нажмите правой кнопкой мыши в левом нижнем углу экрана и выберите [Run/Запуск].
2. Введите "D:\MInst.exe" и нажмите [OK].
* Имя дисковода CD-ROM (или DVD-ROM) обозначается в данном руководстве как "D:". Имя дисковода CD-ROM (или DVD-ROM) может различаться в зависимости от используемого компьютера.
3. При появлении следующего экрана выберите [Network Connection/Сетевое подключение] и нажмите [Next/Далее].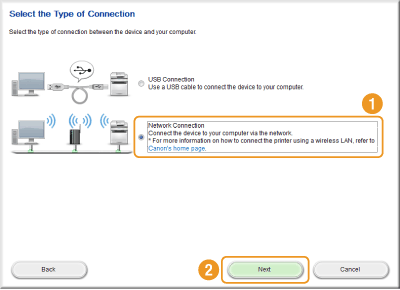
ПРИМЕЧАНИЕ
Windows Server 2003/Server 2008/Server 2012
- При появлении этого экрана, выполните следующую процедуру.
4. Нажмите [Install/Установка].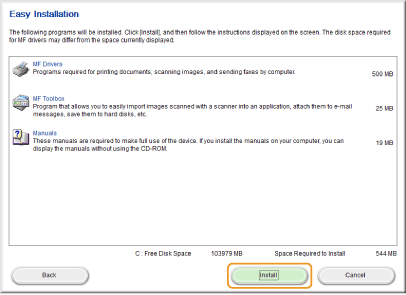
Отображаемые варианты различаются в зависимости от страны или региона, где вы находитесь.
5. Прочитайте лицензионное соглашение и нажмите [Yes/Да].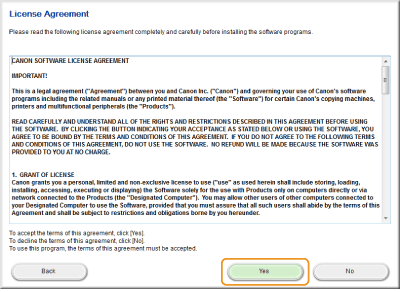
6. Нажмите [Далее].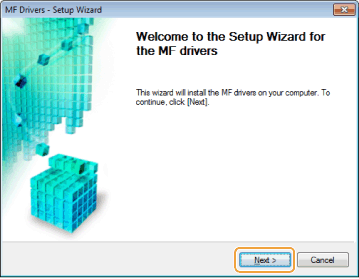
Отобразится следующий экран. Нажмите [Yes/Да].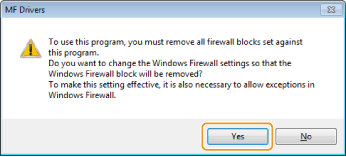
7. Выберите устройство для установки.
(1) Выберите аппарат.
2. Нажмите [ Next/Далее ].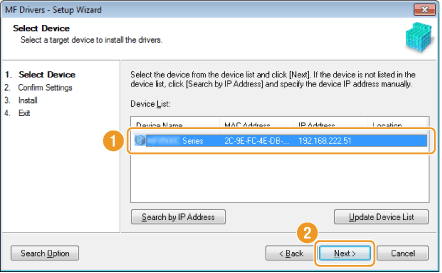
ПРИМЕЧАНИЕ
Если устройства не отображаются в пункте [Device List/Список устройств]:
- Выполните следующие действия.
1. Проверьте следующее.
- Компьютер и устройство подключены через сеть.
- Аппарат включен.
- IP-адрес установлен правильно.
- Компьютер и аппарат находятся в одинаковой подсети.
- Программное обеспечение безопасности выключено.
2. Нажмите [Update Device List/Обновить список устройств].
- Если какие-либо устройства не отображаются при выполнении указанной процедуры, выполните следующие действия.
1. Нажмите [Search by IP Address/Поиск по IP-адресу].
2. Введите IP-адрес устройства для установки.
(См. "Проверка настроек IP-адреса" в разделе Назначение IP-адреса)
- Если IP-адрес устройства находится в диапазоне от "169.254.1.0 до 169.254.254.255", это означает, что IP-адрес назначен при помощи функции AutoIP.
Если для компьютера установлен IP-адрес, не являющийся ссылкой на локальный адрес, также вручную установите IP-адрес в той же подсети, что и компьютер (не являющийся ссылкой на локальный адрес).
Это позволит установочной программе найти устройство.
(См. "Настройка адреса IPv4" в разделе Назначение IP-адреса)
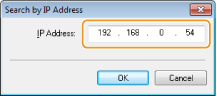
3. Нажмите [OK].
8. Проверьте отображаемую информацию и нажмите [Start/Пуск], чтобы начать установку.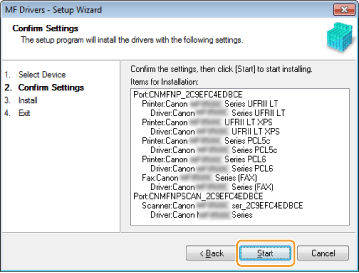

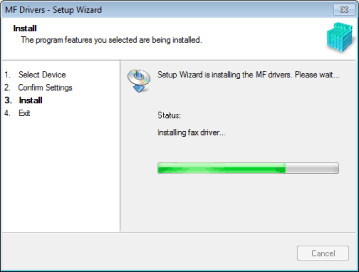
9. Нажмите [Exit/Выход].
* После этого начнется установка MF Toolbox.
В Windows Server 2003/Server 2008/Server 2012 приложение MF Toolbox не устанавливается. Перейдите к шагу 12.
10. Нажмите [Start/Пуск].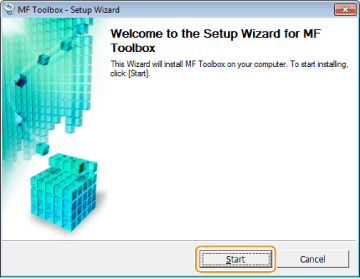
11. Нажмите [Exit/Выход].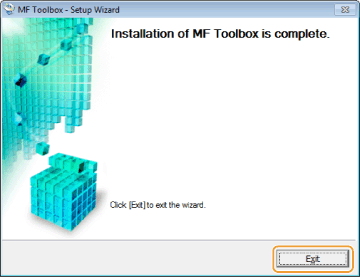
12. Для установки руководства выполните указания на экране.
13. При появлении следующего экрана прочтите отображаемую информацию, нажмите [Accept/Принимаю] или [Do Not Accept/Не принимаю], затем нажмите [Next/Далее].
Данный экран может не отображаться в зависимости от среды.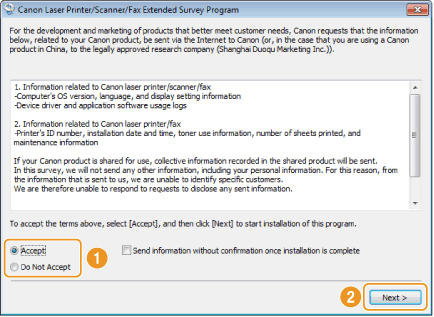
ПРИМЕЧАНИЕ
При выборе варианта [Accept/Принимаю]:
- Будет установлена программа Product Extended Survey Program (программа для исследования состояния использования). Product Extended Survey Program - это программа, которая отправляет Canon информацию, связанную с использованием устройства, каждый месяц в течение десяти лет. Никакая другая информация, включая вашу личную информацию, не отправляется.
- Также вы можете удалить программу Product Extended Survey Program. Подробные сведения см. в "Руководстве по установке драйвера MF".
14. Подтвердите, что приложение выбрано [  ] в пункте [Install/Установить], и нажмите [Next/Далее].
] в пункте [Install/Установить], и нажмите [Next/Далее].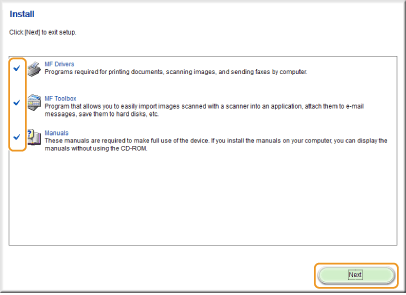
Отображаемые варианты различаются в зависимости от страны или региона, где вы находитесь.
15. Перезагрузите компьютер.
(1) Установите флажок [Restart Computer Now (Recommended)/Перезагрузить компьютер сейчас (Рекомендуется)].
(2) Нажмите [Restart/Перезагрузить].
- При появлении этого экрана извлеките диск CD-ROM (или DVD-ROM).
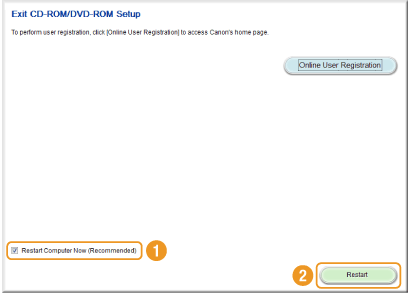
Отображаемые варианты различаются в зависимости от страны или региона, где вы находитесь.
Установка с использованием функции [Custom Installation/Пользовательская установка]
1. Вставьте диск CD-ROM (или DVD-ROM) с пользовательским ПО и руководствами в дисковод компьютера.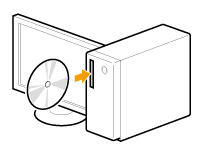
2. Нажмите [Custom Installation/Выборочная установка]. 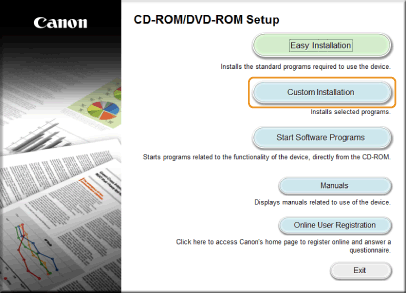
Отображаемые варианты различаются в зависимости от страны или региона, где вы находитесь.
ПРИМЕЧАНИЕ
Если перед появлением экрана настройки CD-ROM/DVD-ROM появится экран выбора языка:
- Выберите язык и нажмите [OK].
СПРАВОЧНАЯ ИНФОРМАЦИЯ
Если не отображается указанный выше экран настройки CD-ROM/DVD-ROM:
- Windows XP и Server 2003
1. В меню [Start/Пуск] выберите [Run/Запустить].
2. Введите "D:\MInst.exe" и нажмите [OK].
- Windows Vista, 7 и Server 2008
1. Введите "D:\MInst.exe" в [Search programs and files/Поиск программ и файлов] или [Start Search/Начать поиск] в меню [Start/Пуск].
2. Нажмите клавишу [ENTER/ВВОД] на клавиатуре.
- Windows 8 и Server 2012
1. Нажмите правой кнопкой мыши в левом нижнем углу экрана и выберите [Run/Запуск].
2. Введите "D:\MInst.exe" и нажмите [OK].
* Имя дисковода CD-ROM (или DVD-ROM) обозначается в данном руководстве как "D:". Имя дисковода CD-ROM (или DVD-ROM) может различаться в зависимости от используемого компьютера.
3. При появлении следующего экрана выберите [Network Connection/Сетевое подключение] и нажмите [Next/Далее].
ПРИМЕЧАНИЕ
Windows Server 2003/Server 2008/Server 2012:
- При появлении этого экрана, выполните следующую процедуру.
4. Установите флажок рядом с приложением, которое нужно установить, и нажмите [Install/Установить].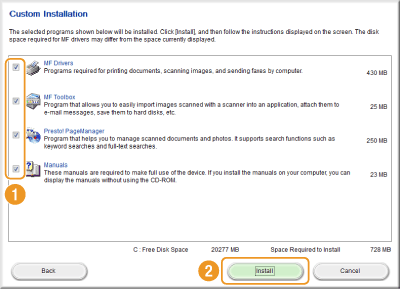
Отображаемые варианты различаются в зависимости от страны или региона, где вы находитесь.
5. Прочитайте лицензионное соглашение и нажмите [Yes/Да].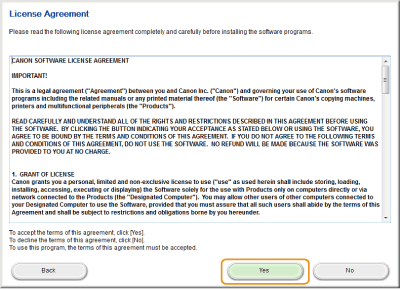
6. Нажмите [Далее].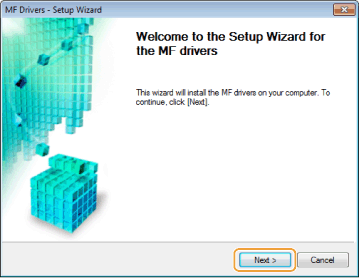
Отобразится следующий экран. Нажмите [Yes/Да].
7. Выберите устройство для установки.
(1) Выберите аппарат.
2. Нажмите [ Next/Далее ].
ПРИМЕЧАНИЕ
Если устройства не отображаются в пункте [Device List/Список устройств]:
- Выполните следующие действия.
1. Проверьте следующее.
- Компьютер и устройство подключены через сеть.
- Аппарат включен.
- IP-адрес установлен правильно.
- Компьютер и аппарат находятся в одинаковой подсети.
- Программное обеспечение безопасности выключено.
2. Нажмите [Update Device List/Обновить список устройств].
- Если какие-либо устройства не отображаются при выполнении указанной процедуры, выполните следующие действия.
1. Нажмите [Search by IP Address/Поиск по IP-адресу].
2. Введите IP-адрес устройства для установки.
(См. "Проверка настроек IP-адреса" в разделе Назначение IP-адреса)
- Если IP-адрес устройства находится в диапазоне от "169.254.1.0 до 169.254.254.255", это означает, что IP-адрес назначен при помощи функции AutoIP.
Если для компьютера установлен IP-адрес, не являющийся ссылкой на локальный адрес, также вручную установите IP-адрес в той же подсети, что и компьютер (не являющийся ссылкой на локальный адрес).
Это позволит установочной программе найти устройство.
(См. "Настройка адреса IPv4" в разделе Назначение IP-адреса)
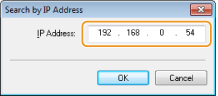
3. Нажмите [OK].
8. Выберите функцию.
(1) Выберите функцию (требуется установка драйвера).
2. Нажмите [ Next/Далее ].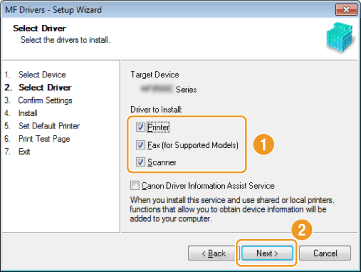
| [Принтер] | Выберите при использовании функции печати. |
| [Fax (for Supported Models)/Факс (для поддерживаемых моделей)] | Выберите при использовании функции ПК-факса. (Данная функция отправляет документы или изображения, созданные на компьютере, непосредственно как передачу факса.) |
| [Scanner/Сканер] | Выберите при использовании функции сканирования. |
При отображении другого экрана выбора драйвера повторите этот шаг до появления экрана подтверждения настроек.
9. Настройте принтер или информацию факса.
(1) Задайте требуемые настройки для каждого параметра.
2. Нажмите [ Next/Далее ]. Информация о принтере *1
Информация о принтере *1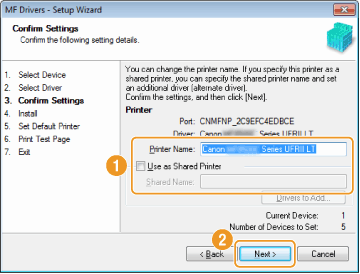
 Информация о факсе *2
Информация о факсе *2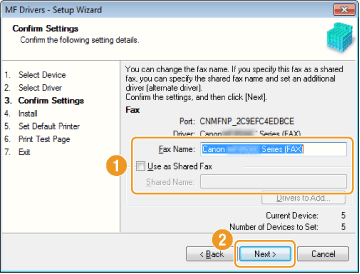
*1 Появляется, если в шаге 8 выбран [Printer/Принтер].
*2 Появляется, если в шаге 8 выбран [Fax (for Supported Models)/Факс (для поддерживаемых моделей)].
| [Printer Name/Имя принтера] | Введите новое имя, чтобы изменить имя принтера или факса. |
| [Fax Name/Имя факса] | |
| [Use as Shared Printer/Использовать в качестве общего принтера] | Установите флажок, чтобы совместно использовать принтер или факс. |
| [Use as Shared Fax/Использовать в качестве общего факса] | |
| [Shared Name/Общее имя] | При необходимости, измените общее имя. |
ПРИМЕЧАНИЕ
Если установлен флажок [Use as Shared Printer/Использовать в качестве общего принтера] или [Use as Shared Fax/Использовать в качестве общего факса]:
Установите дополнительный драйвер следующим образом.
1. Нажмите [Drivers to Add/Драйверы для добавления].
2. Выберите операционную систему, отображаемую в параметре [Drivers to Add/Драйверы для добавления].
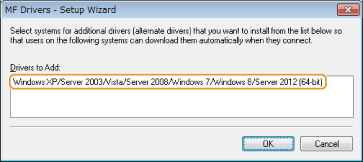
3. Нажмите [OK].
- Если на компьютере, где производится установка, используется 64-разрядная операционная система, установка при загрузке (установка из сети) для клиентского компьютера, на котором используется одна из следующих 32-разрядных операционных систем, не поддерживается из-за ограничений ОС Windows.
- Windows XP (на которой не установлен пакет обновлений или установлен SP1)
- Windows Server 2003 (на которой не установлен пакет обновлений)
При загрузке и попытке установки программного обеспечения в одной из приведенных выше 32-разрядных операционных систем существует вероятность неудачи в установке программного обеспечения.
- Если на компьютере, где производится установка, используется одна из следующих 32-разрядных операционных систем, установка дополнительного драйвера для 64-разрядной операционной системы невозможна.
- Windows XP (на которой не установлен пакет обновлений или установлен SP1)
- Windows Server 2003 (на которой не установлен пакет обновлений)
При загрузке и попытке установки программного обеспечения в одной из приведенных выше 64-разрядных операционных систем существует вероятность неудачи в установке программного обеспечения.
10. Проверьте отображаемую информацию и нажмите [Start/Пуск], чтобы начать установку.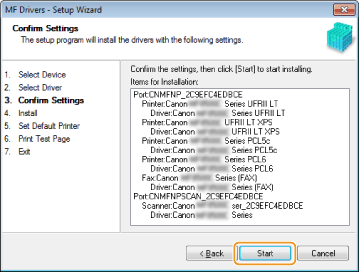

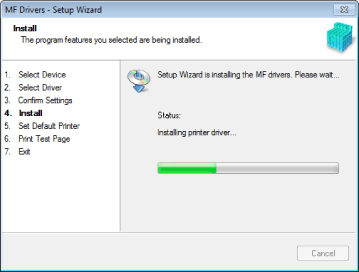
11. Выберите устройство, которое требуется сделать принтером по умолчанию.
(1) Выберите устройство, которое требуется сделать принтером по умолчанию.
2. Нажмите [ Next/Далее ].
- Этот экран появляется только в случае установки драйвера принтера и драйвера факса.
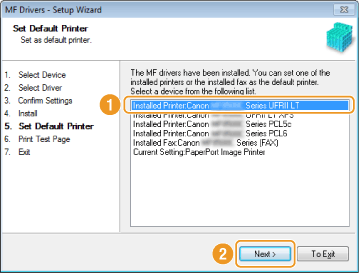
12. Выберите печать тестовой страницы.
(1) Установите флажок для печати тестовой страницы.
2. Нажмите [ Next/Далее ].
- Этот экран появляется только в случае установки драйвера принтера и драйвера факса.

13. Нажмите [Exit/Выход].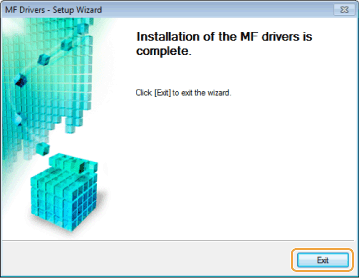
* После этого начнется установка MF Toolbox.В любом из следующих случаев, приложение MF Toolbox не устанавливается.
- При использовании Windows Server 2003/Server 2008/Server 2012. Перейдите к шагу 18.
- Если вы не установили флажок для [MF Toolbox] в шаге 4. Перейдите к шагу 16.
14. Нажмите [Далее].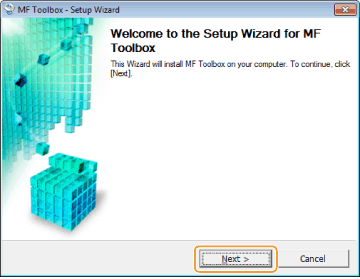
Отобразятся экраны указания папки, в которую будет установлен MF Toolbox, и местоположение, в которое будет добавлено меню запуска.
Задайте настройки на соответствующих экранах и нажмите [Next/Далее]. Нажмите [Start/Пуск] на появившемся экране.
15. Нажмите [Exit/Выход].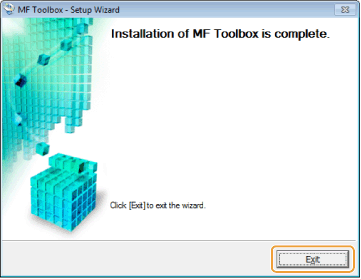
* Будет установлено программное обеспечение, выбранное в шаге 4. Выполняйте выводимые на экран указания.
16. Если в шаге 4 выбрано "Руководства", начнется установка руководств.
Для установки руководства выполните указания на экране.
17. При появлении следующего экрана прочтите отображаемую информацию, нажмите [Accept/Принимаю] или [Do Not Accept/Не принимаю], затем нажмите [Next/Далее].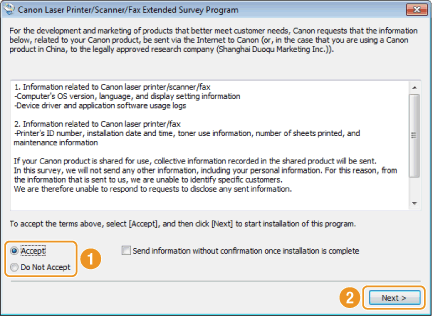
ПРИМЕЧАНИЕ
При выборе варианта [Accept/Принимаю]:
- Будет установлена программа Product Extended Survey Program (программа для исследования состояния использования). Product Extended Survey Program - это программа, которая отправляет Canon информацию, связанную с использованием устройства, каждый месяц в течение десяти лет. Никакая другая информация, включая вашу личную информацию, не отправляется.
- Также вы можете удалить программу Product Extended Survey Program. Подробные сведения см. в "Руководстве по установке драйвера MF".
18. Подтвердите, что приложения выбраны [  ] в пункте [Install/Установить], и нажмите [Next/Далее].
] в пункте [Install/Установить], и нажмите [Next/Далее].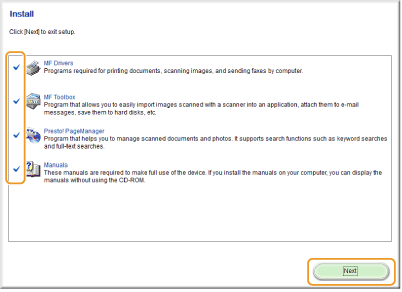
Отображаемые варианты различаются в зависимости от страны или региона, где вы находитесь.
19. Перезагрузите компьютер.
(1) Установите флажок [Restart Computer Now (Recommended)/Перезагрузить компьютер сейчас (Рекомендуется)].
(2) Нажмите [Restart/Перезагрузить].
При появлении этого экрана извлеките диск CD-ROM (или DVD-ROM).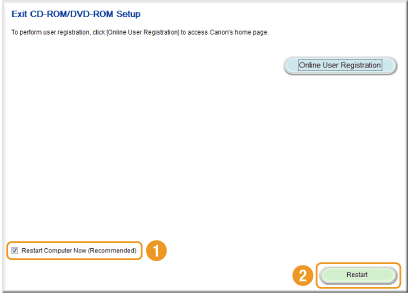
Отображаемые варианты различаются в зависимости от страны или региона, где вы находитесь.
Установка драйверов MF в сети WSD
Можно выполнять печать на компьютерах с ОС Windows Vista/7/8/Server 2008/Server 2012 с использованием протокола WSD (Web Services on Devices).Чтобы использовать протокол WSD, выполните процедуры, изложенные в обоих разделах, — "Установка драйверов MF" и "Настройка WSD"
ВАЖНО
Включение и отключение WSD:
- Использование панели управления на устройстве.
 Установка драйверов MF
Установка драйверов MF
1. Откройте папку принтера.
- Для Windows Vista:
В меню [Start/Пуск], выберите [Control Panel/Панель управления], затем нажмите [Printer/Принтер].
- Для Windows 7/Server 2008
В меню [Start/Пуск], выберите [Devices and Printers/Устройства и принтеры].
- Для Windows 8/Server 2012
Щелкните правой кнопкой мыши в левом нижнем углу экрана, выберите [Control Panel/Панель управления], а затем нажмите [View devices and printers/Просмотр устройств и принтеров].
2. Нажмите [Add a printer/Добавить принтер].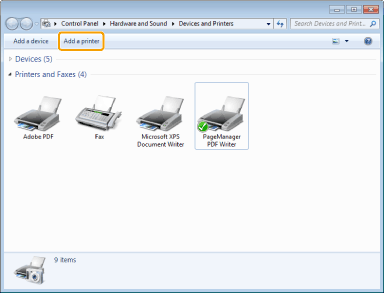
3. Нажмите [Add a local printer/Добавить локальный принтер]. 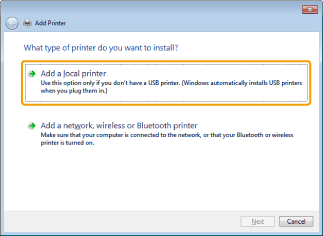
4. Убедитесь, что [LPT1: (Printer Port)/LPT1: (Порт принтера)] отображается для параметра [Use an existing port/Использовать существующий порт] и нажмите [Next/Далее]. 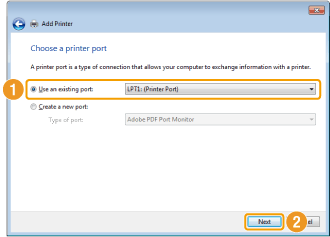
5. Нажмите [Have Disk/Вставить диск].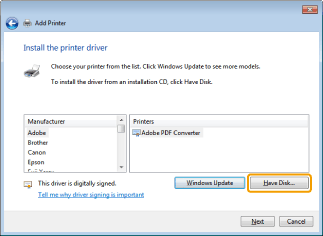
6. Вставьте диск CD-ROM (или DVD-ROM) с пользовательским ПО и руководствами в дисковод компьютера.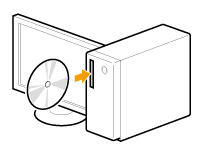
При появлении следующего экрана, нажмите [Exit/Выход]. 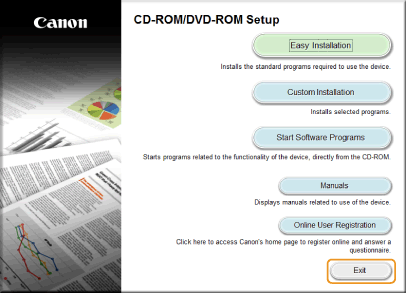
Отображаемые варианты различаются в зависимости от страны или региона, где вы находитесь.
ПРИМЕЧАНИЕ
При отображении [AutoPlay/Автозапуск]:
- Нажмите [
 ], чтобы закрыть диалоговое окно.
], чтобы закрыть диалоговое окно.
7. Нажмите [Browse/Обзор]. 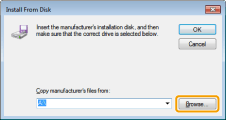
8. Откройте папку, в которой хранятся файлы драйвера.
- Для 32-разрядных версий:
Откройте [DRIVERS/ДРАЙВЕРЫ] -> [us_eng] -> [32bit/32-разрядные] -> [Driver/Драйвер] на диске CD-ROM (или DVD-ROM) и нажмите [Open/Открыть].
- Для 64-разрядных версий:
Откройте [DRIVERS/ДРАЙВЕРЫ] -> [us_eng] -> [x64] -> [Driver/Драйвер] на диске CD-ROM (или DVD-ROM) и нажмите [Open/Открыть].
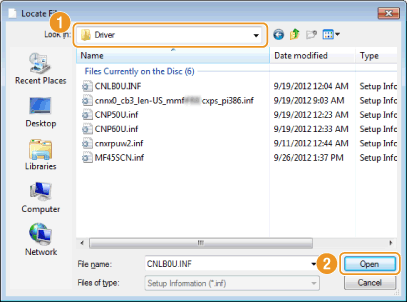
СПРАВОЧНАЯ ИНФОРМАЦИЯ
Что делать в том случае, если Вы не уверены в том, какая операционная система используется на компьютере:
1. Откройте [Control Panel/Панель управления].
- Windows Vista/7/Server 2008:
Выберите [Control Panel/Панель управления] в меню [Start/Пуск].
- Windows 8/Server 2012:
Нажмите правой кнопкой мыши в левом нижнем углу экрана и выберите [Control Panel/Панель управления].
2. Отобразите [System/Система].
- Windows Vista/7/8/Server 2008 R2/Server 2012:
Нажмите [System and Maintenance/Система и обслуживание] или [System and Security/Система и безопасность], а затем нажмите [System/Система].
- Windows Server 2008:
Нажмите [System/Система].
3. Проверьте разрядность.
- Для 32-разрядных версий:
Отображается [32-bit Operating System/32-разрядная операционная система].
- Для 64-разрядных версий:
Отображается [64-bit Operating System/64-разрядная операционная система].
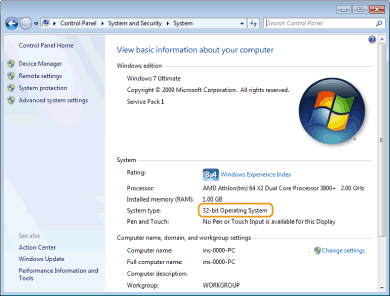
9. Нажмите [OK].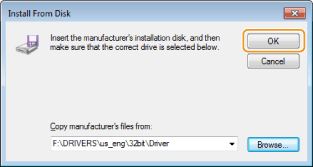
10. Выберите используемый драйвер принтера и нажмите [Next/Далее].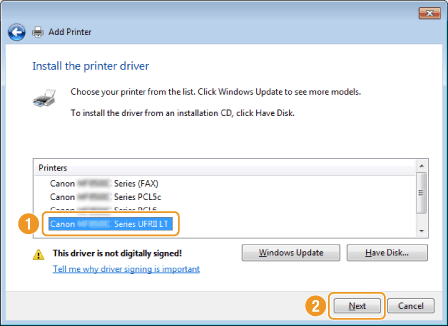
11. Укажите имя принтера.
(1) Введите другое имя, чтобы сменить имя, заданное по умолчанию.
При отображении параметра [Set as default printer/Использовать по умолчанию], укажите, следует ли использовать аппарат в качестве принтера по умолчанию (Windows Vista/Server 2008).
2. Нажмите [ Next/Далее ]. 
Начинается установка. Подождите, пока не закроется следующий экран.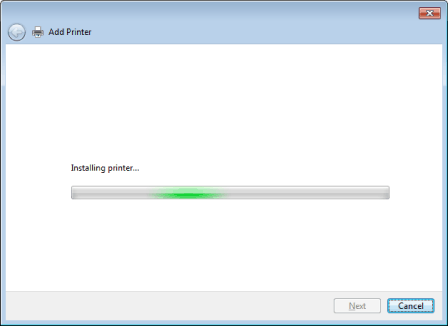
ПРИМЕЧАНИЕ
При появлении параметра [User Account Control/Контроль учетных записей]:
- Нажмите [Yes/Да] или [Continue/Продолжить].
12. Выберите [Do not share this printer/Не назначать в качестве общего принтера] и нажмите [Next/Далее].
Чтобы назначить аппарат в качестве общего принтера, настройте следующие параметры, которым уделялось внимание при выполнении процедуры, изложенной в разделе "Настройка WSD." 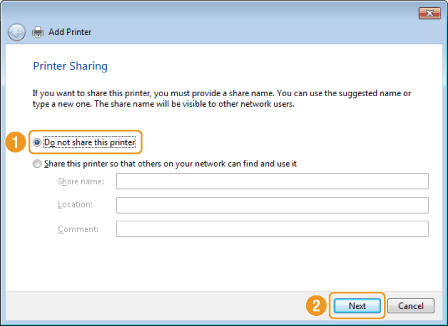
13. Нажмите [Finish/Готово].
- При отображении параметра [Set as default printer/Использовать по умолчанию], укажите, следует ли использовать аппарат в качестве принтера по умолчанию (Windows 7/8/Server 2008 R2/Server 2012).
- Извлеките диск CD-ROM (или DVD-ROM) при появлении следующего экрана.
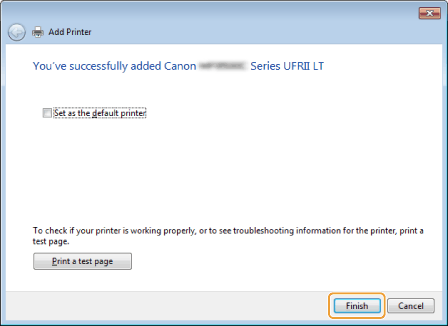
Значок добавляется к папке принтера.
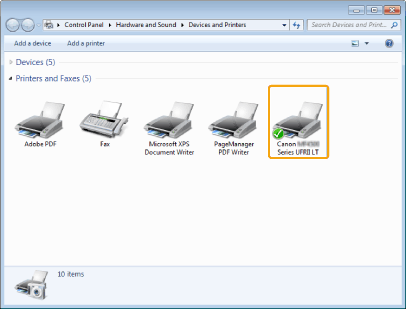
 Настройка WSD
Настройка WSD
1. Откройте сетевую папку.
- Для Windows Vista/Server 2008:
Выберите [Network/Сеть] в меню [Start/Пуск].
- Для Windows 7/Server 2008 R2:
Выберите [Computer/Комьютер] в меню [Start/Пуск] и нажмите [Network/Сеть].
- Для Windows 8/Server 2012
Щелкните правой кнопкой мыши в левом нижнем углу экрана, выберите [File Explore/Просмотр файла], а затем нажмите [Network/Сеть].
2. Правой кнопкой нажмите значок аппарата и выберите [Install/Установить] во всплывающем меню.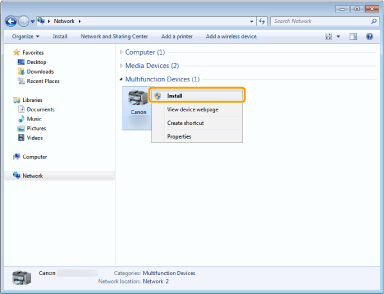
Значок добавляется к папке принтера. Установка завершена.
ПРИМЕЧАНИЕ
При появлении параметра [User Account Control/Контроль учетных записей]:
- Нажмите [Yes/Да] или [Continue/Продолжить].
Выполните шаги следующей процедуры, чтобы удалить значок, добавленный в шаге 13 раздела "Установка драйверов MF", если в нем нет необходимости.
(1) Щелкните правой кнопкой мыши значок и выберите [Remove device/Удалить устройство] или [Delete/Удалить] во всплывающем меню.
(2) Нажмите [Yes/Да].
(3) При появлении [User Account Control/Контроль учетных записей], нажмите [Yes/Да] или [Continue/Продолжить].
Проверка результатов установки
Проверьте, чтобы драйверы MF, приложение MF Toolbox, и Электронное руководство пользователя были установлены правильно.Убедитесь, что следующие значки отображаются для установленных приложений.
ПРИМЕЧАНИЕ
Об отображающихся значках
- Значки для каждого драйвера могут отобразиться отдельно или, в зависимости от операционной системы, может отобразиться только характерный значок.
| Программное обеспечение | Расположение | Значок |
| Драйвер принтера | Папка [Printers and Faxes/Принетры и факсы], [Printers/Принтеры] или [Devices and Printers/Устройства и принтеры] |  |
| Драйвер факса | Папка [Printers and Faxes/Принетры и факсы], [Printers/Принтеры] или [Devices and Printers/Устройства и принтеры] |  |
| Драйвер сканера | папка [Scanners and Cameras/Сканеры и камеры] или [Scanners and Cameras Properties/Свойства сканнеров и камер] |  |
| MF Toolbox | Рабочий стол |  |
| Утилита Network Scan Utility | Панель задач |  |
| Электронное руководство пользователя | Рабочий стол |  |
Установка драйверов, загруженных с главной страницы Canon
В данном разделе приводится описание процедуры установки драйверов/программного обеспечения, загруженных с главной страницы Canon. Сведения о процедуре загрузки драйверов/программного обеспечения см. на загрузочном узле главной страницы Canon.
1. Разархивируйте загруженный файл.
2. Откройте папку [DRIVERS/ДРАЙВЕРЫ], а затем дважды щелкните [Setup/Настройка] или [Setup.exe]
При появлении экрана [User Account Control/Контроль учетных записей] нажмите [Yes/Да] или [Continue/Продолжить].
3. Выполняйте выводимые на экран указания.
Дополнительная информация
Поддерживаемые модели
- i-SENSYS MF6140dn
- i-SENSYS MF6180dw