Не удается установить драйверы MP
Номер FAQ: 8201560100
Дата выпуска: 04 июля 2012
Проблема:
Причина:
Решение:

Функция установки не запускается автоматически, когда в дисковод вставляется компакт-диск Setup CD-ROM/Установочный компакт-диск.
Начните установку согласно следующей процедуры.
1. Выберите элементы в меню [Start/Пуск], как показано ниже.
- В Windows 7 или Windows Vista щелкните [ Пуск ], затем [ Компьютер ].
- В Windows XP щелкните [ Пуск ], затем [ Мой компьютер ].
2. В открывшемся окне дважды щелкните
 (значок компакт-диска).
(значок компакт-диска). Если содержимое компакт-диска доступно, дважды щелкните на файле MSETUP4.EXE.
СПРАВОЧНАЯ ИНФОРМАЦИЯ
- Если значок компакт-диска не отображается, выполните следующее:
- Извлеките компакт-диск из компьютера, затем вставьте его снова.
- Перезагрузите компьютер.
Если значок компакт-диска все равно не отображается, попробуйте установить другой компакт-диск и проверьте, отображается ли его значок. - Если другие диски распознаются компьютером, значит, компакт-диск Setup CD-ROM/Установочный компакт-диск поврежден. В этом случае свяжитесь с сервисным центром.
Если невозможно продолжить выполнение операции после появления экрана Printer Connection (Подключение принтера):
Если у вас нет возможности выйти за пределы окна подключения принтера, убедитесь, что кабель USB надежно подключен к USB-порту устройства и подключен к компьютеру, а затем следуйте приведенным ниже инструкциям по переустановке драйверов MP.
СПРАВОЧНАЯ ИНФОРМАЦИЯ
- Принтер не распознается. Проверьте соединение. Отображение может зависеть от используемого компьютера. В этом случае следуйте инструкциям и переустановите драйверы MP.
1. Щелкните [ Cancel/Отменить ].
2. Щелкните [ Start Over / Повторный запуск ] на экране [ Installation Failure / Сбой установки ].
3. Щелкните на кнопке Exit (Выход) на экране [PIXMA XXX] (где "XXX" означает название принтера), затем извлеките компакт-диск.
4. Выключите устройство.
5. Перезагрузите компьютер.
6. Завершите работу всех приложений.
7. Снова вставьте компакт-диск и установите драйверы MP.
В иных случаях:
Переустановите драйверы MP.
Если драйверы установлены неправильно, удалите драйверы MP, перезагрузите компьютер, затем заново установите драйверы.
При переустановке драйверов MP устанавливайте драйверы с [Setup CD-ROM/Установочный компакт-диск].
СПРАВОЧНАЯ ИНФОРМАЦИЯ
- Если работа программы установки была принудительно прервана из-за ошибки ОС Windows, система может находиться в неустойчивом состоянии и установка драйверов будет невозможна. Перезагрузите компьютер перед переустановкой.
ВНИМАНИЕ!
 На этом этапе не подсоединяйте кабель USB.
На этом этапе не подсоединяйте кабель USB.Запрос на подключение кабеля отобразится во время выполнения установки с помощью компакт-диска [Setup CD-ROM/Установочный компакт-диск].
Windows
ВАЖНО
- Перед установкой закройте все работающие приложения.
- Войдите в систему с помощью учетной записи администратора.
- Во время установки может потребоваться подключение к Интернету. Применяются тарифы за соединение.
Вид экранов соответствует использованию ОС Windows 7 Home Premium. Действительные экраны могут отличаться в зависимости от версии ОС.
1. Вставьте CD-ROM в компьютер.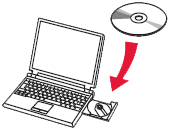
ВАЖНО
Если кабель USB подключен, отключите его. Если на экране компьютера отобразится сообщение, нажмите "Cancel/Отмена".
2. Щелкните [Run Msetup4.exe/Запустить Msetup4.exe] в окне автоматического воспроизведения, затем нажмите кнопку [Yes/Да] или кнопку [Continue/Продолжить] в диалоговом окне [User Account Control/Контроль учетных записей].
Если диалоговое окно [User Account Control/Контроль учетных записей] снова появится в последующих шагах, нажмите кнопку [Yes/Да] или [Continue/Продолжить].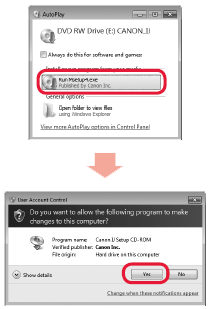
СПРАВОЧНАЯ ИНФОРМАЦИЯ
Если CD-ROM не запускается автоматически, выполните следующие действия.
Дважды щелкните (Мой) компьютер > значок CDROM > MSETUP4.EXE.
3. Нажмите [Next/Далее].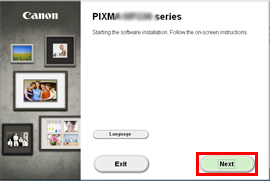
4. Выберите регион проживания и нажмите кнопку [Next/Далее].
5. Выберите страну или регион и нажмите кнопку [Next/Далее].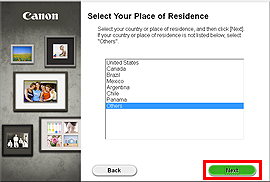
СПРАВОЧНАЯ ИНФОРМАЦИЯ
При появлении экрана .NET Framework нажмите кнопку [Yes/Да].
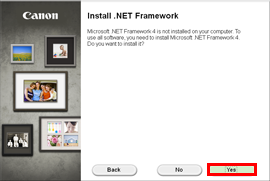
6. Нажмите [Next/Далее].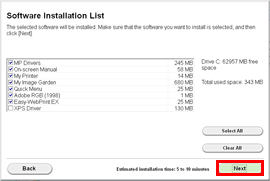
СПРАВОЧНАЯ ИНФОРМАЦИЯ
- Easy-WebPrint EX
Easy-WebPrint EX — это программа веб-печати, которая устанавливается на компьютере при установке предоставленного программного обеспечения. Для работы с этой программой требуется обозреватель Internet Explorer 7 или более поздней версии (Windows). Для установки требуется наличие соединения с Интернетом.
Следуйте инструкциям на экране и выполните установку программного обеспечения.
- Важная информация для установки
- Порт USB
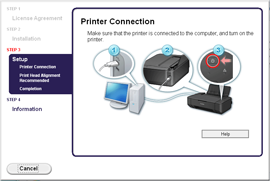
При появлении окна [Printer Connection/Подключение принтера] подключите аппарат к компьютеру с помощью кабеля USB.
После подсоединения кабеля ВКЛЮЧИТЕ АППАРАТ.
7. Нажмите [Next/Далее].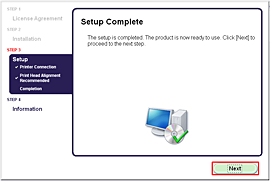
- Если появляется окно программы Extended Survey Program
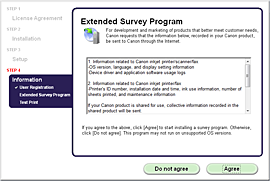
Если вы согласны использовать программу Extended Survey Program, щелкните [Agree/Согласен].
При выборе варианта [Do not agree/Не согласен] программа Extended Survey Program не будет установлена.
(Это не влияет на функциональность устройства).
- При появлении окна [Test Print/Пробная печать]

Будет выполнена печать для проверки работы принтера.
Загрузите в принтер обычную бумагу и щелкните [Execute/Выполнить].
После пробной печати щелкните [Next/Далее].
Чтобы пропустить тестовую печать, вместо [Execute/Выполнить] щелкните [Next/Далее].
8. Щелкните [Exit/Выход] для завершения установки.
Извлеките установочный компакт-диск и храните его в безопасном месте.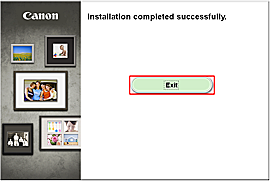
9. Открывается Быстрое меню.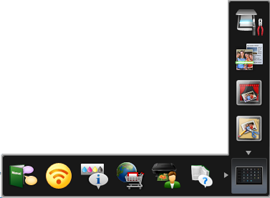
СПРАВОЧНАЯ ИНФОРМАЦИЯ
- Установка драйвера принтера XPS
В ОС Windows 7 и Windows Vista SP1 или более поздней версии можно дополнительно установить драйвер принтера XPS. Для выполнения установки выберите [XPS Driver/Драйвер XPS] на шаге 6 [Windows].
Macintosh
ВАЖНО
- Перед установкой подключите компьютер к Интернету.
- Перед установкой закройте все работающие приложения.
Вид экранов соответствует Mac OS X версии 10.7. Действительные экраны могут отличаться в зависимости от версии ОС.
1. Вставьте CD-ROM в компьютер.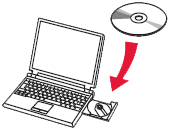
ВАЖНО
Если кабель USB подключен, отключите его. Если на экране компьютера отобразится сообщение, нажмите "Cancel/Отмена".
2. Дважды щелкните значок [Setup/Установка] в папке компакт-диска, в появившемся окне щелкните [Download/Загрузить].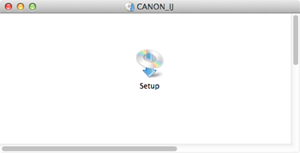
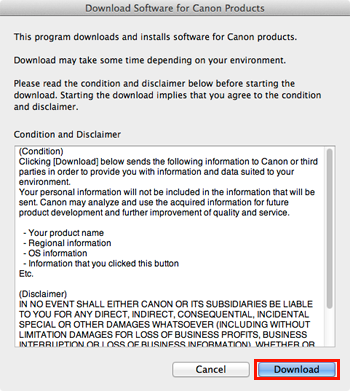
СПРАВОЧНАЯ ИНФОРМАЦИЯ

- Если папка компакт-диска не открывается автоматически, дважды щелкните значок компакт-диска на рабочем столе.
- В ходе загрузки на экран выводится следующее окно.
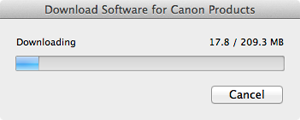
- Если в ходе загрузки нажать кнопку [Cancel/Отмена], на экране появится следующее окно.
- Если нажать кнопку [No/Нет], вы вернетесь в окно, которое находилось на экране в ходе загрузки.
- Если нажать кнопку [Yes/Да], загрузка будет прекращена. В этом случае загруженные файлы будут удалены.
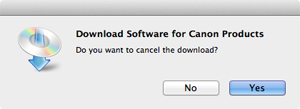
- Если загрузка не удалась, на экран выводится следующее окно.
Нажмите кнопку [OK], и вы вернетесь к окну загрузки из процедуры 2.
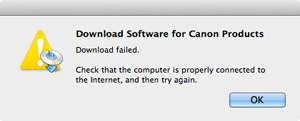
3. После завершения загрузки на экран выводится следующее окно. Нажмите [Next/Далее].
СПРАВОЧНАЯ ИНФОРМАЦИЯ
Выберите пункт [Save a file for setting up the software again to the download folder after the installation is complete/Сохранить файл для настройки программы в папке загрузок после завершения установки], и файл будет сохранен в папке загрузок.
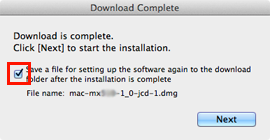
Настройку можно выполнить позже с помощью этого файла.
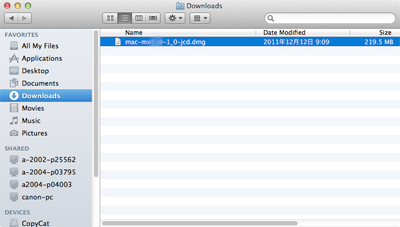
4. В появившемся на экране окне введите имя и пароль администратора. Затем щелкните [OK].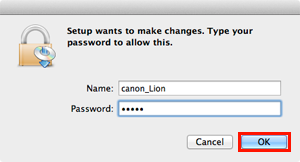
5. Нажмите [Next/Далее].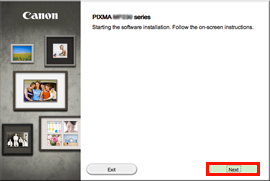
6. Выберите регион проживания и нажмите кнопку [Next/Далее].
7. Выберите страну или регион и нажмите кнопку [Next/Далее].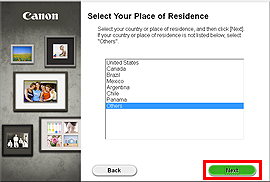
8. Нажмите [Next/Далее].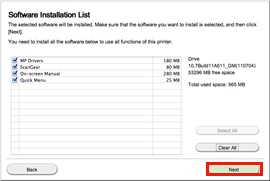
Следуйте инструкциям на экране и выполните установку программного обеспечения.
- Важная информация для установки
- Порт USB
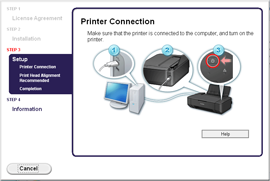
При появлении окна [Printer Connection/Подключение принтера] подключите аппарат к компьютеру с помощью кабеля USB.
После подсоединения кабеля ВКЛЮЧИТЕ АППАРАТ.
9. Нажмите [Next/Далее].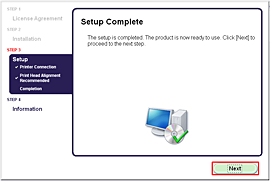
- Если появляется окно программы Extended Survey Program
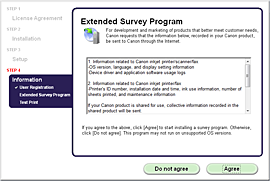
Если вы согласны использовать программу Extended Survey Program, щелкните [Agree/Согласен].
При выборе варианта [Do not agree/Не согласен] программа Extended Survey Program не будет установлена.
(Это не влияет на функциональность устройства).
- При появлении окна [Test Print/Пробная печать]

Будет выполнена печать для проверки работы принтера.
Загрузите в принтер обычную бумагу и щелкните [Execute/Выполнить].
После пробной печати щелкните [Next/Далее].
Чтобы пропустить тестовую печать, вместо [Execute/Выполнить] щелкните [Next/Далее].
10. Щелкните [Exit/Выход] для завершения установки.
Извлеките установочный компакт-диск и храните его в безопасном месте.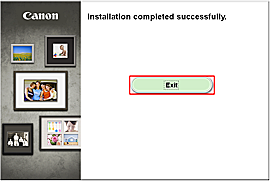
11. Открывается Быстрое меню.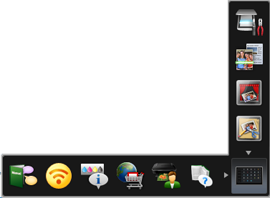

Не удается установить драйвер принтера
Переустановите драйвер принтера
При переустановке драйвера принтера, установите драйвер принтера с Setup CD-ROM/Установочного компакт-диска.
СПРАВОЧНАЯ ИНФОРМАЦИЯ
- Если значок компакт-диска не отображается, выполните следующее:
- Извлеките компакт-диск из компьютера, затем вставьте его снова.
- Перезагрузите компьютер.
Если значок компакт-диска все равно не отображается, попробуйте установить другой компакт-диск и проверьте, отображается ли его значок. - Если другие диски распознаются компьютером, значит, компакт-диск Setup CD-ROM/Установочный компакт-диск поврежден. В этом случае свяжитесь с сервисным центром.
ВНИМАНИЕ!
 На этом этапе не подсоединяйте кабель USB.
На этом этапе не подсоединяйте кабель USB.Запрос на подключение кабеля отобразится во время выполнения установки с помощью компакт-диска [Setup CD-ROM/Установочный компакт-диск].
Windows
ВАЖНО
- Перед установкой закройте все работающие приложения.
- Войдите в систему с помощью учетной записи администратора.
- Во время установки может потребоваться подключение к Интернету. Применяются тарифы за соединение.
Вид экранов соответствует использованию ОС Windows 7 Home Premium. Действительные экраны могут отличаться в зависимости от версии ОС.
1. Вставьте CD-ROM в компьютер.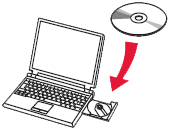
ВАЖНО
Если кабель USB подключен, отключите его. Если на экране компьютера отобразится сообщение, нажмите "Cancel/Отмена".
2. Щелкните [Run Msetup4.exe/Запустить Msetup4.exe] в окне автоматического воспроизведения, затем нажмите кнопку [Yes/Да] или кнопку [Continue/Продолжить] в диалоговом окне [User Account Control/Контроль учетных записей].
Если диалоговое окно [User Account Control/Контроль учетных записей] снова появится в последующих шагах, нажмите кнопку [Yes/Да] или [Continue/Продолжить].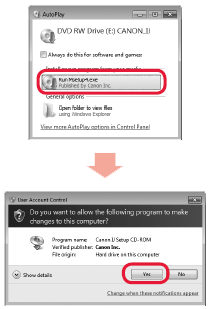
СПРАВОЧНАЯ ИНФОРМАЦИЯ
Если CD-ROM не запускается автоматически, выполните следующие действия.
Дважды щелкните (Мой) компьютер > значок CDROM > MSETUP4.EXE.
3. Нажмите [Next/Далее].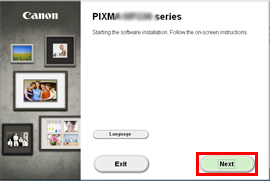
4. Выберите регион проживания и нажмите кнопку [Next/Далее].
5. Выберите страну или регион и нажмите кнопку [Next/Далее].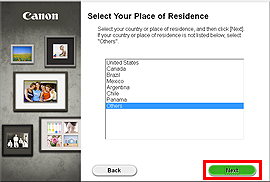
СПРАВОЧНАЯ ИНФОРМАЦИЯ
При появлении экрана .NET Framework нажмите кнопку [Yes/Да].
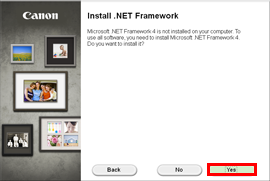
6. Нажмите [Next/Далее].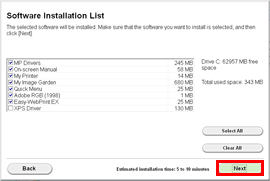
СПРАВОЧНАЯ ИНФОРМАЦИЯ
- Easy-WebPrint EX
Easy-WebPrint EX — это программа веб-печати, которая устанавливается на компьютере при установке предоставленного программного обеспечения. Для работы с этой программой требуется обозреватель Internet Explorer 7 или более поздней версии (Windows). Для установки требуется наличие соединения с Интернетом.
Следуйте инструкциям на экране и выполните установку программного обеспечения.
- Важная информация для установки
- Порт USB
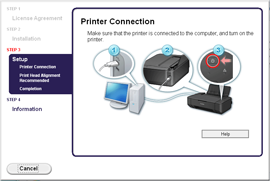
При появлении окна [Printer Connection/Подключение принтера] подключите аппарат к компьютеру с помощью кабеля USB.
После подсоединения кабеля ВКЛЮЧИТЕ АППАРАТ.
7. Нажмите [Next/Далее].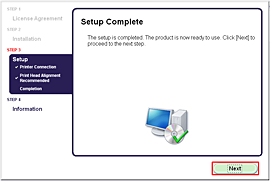
- Если появляется окно программы Extended Survey Program
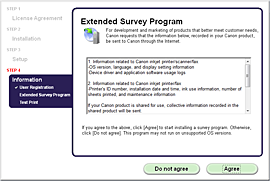
Если вы согласны использовать программу Extended Survey Program, щелкните [Agree/Согласен].
При выборе варианта [Do not agree/Не согласен] программа Extended Survey Program не будет установлена.
(Это не влияет на функциональность устройства).
- При появлении окна [Test Print/Пробная печать]

Будет выполнена печать для проверки работы принтера.
Загрузите в принтер обычную бумагу и щелкните [Execute/Выполнить].
После пробной печати щелкните [Next/Далее].
Чтобы пропустить тестовую печать, вместо [Execute/Выполнить] щелкните [Next/Далее].
8. Щелкните [Exit/Выход] для завершения установки.
Извлеките установочный компакт-диск и храните его в безопасном месте.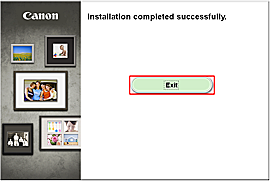
9. Открывается Быстрое меню.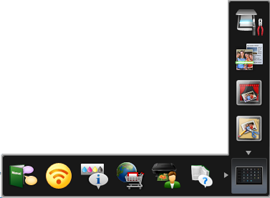
СПРАВОЧНАЯ ИНФОРМАЦИЯ
- Установка драйвера принтера XPS
В ОС Windows 7 и Windows Vista SP1 или более поздней версии можно дополнительно установить драйвер принтера XPS. Для выполнения установки выберите [XPS Driver/Драйвер XPS] на шаге 6 [Windows].
Macintosh
ВАЖНО
- Перед установкой подключите компьютер к Интернету.
- Перед установкой закройте все работающие приложения.
Вид экранов соответствует Mac OS X версии 10.7. Действительные экраны могут отличаться в зависимости от версии ОС.
1. Вставьте CD-ROM в компьютер.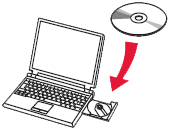
ВАЖНО
Если кабель USB подключен, отключите его. Если на экране компьютера отобразится сообщение, нажмите "Cancel/Отмена".
2. Дважды щелкните значок [Setup/Установка] в папке компакт-диска, в появившемся окне щелкните [Download/Загрузить].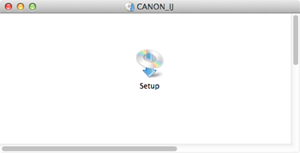
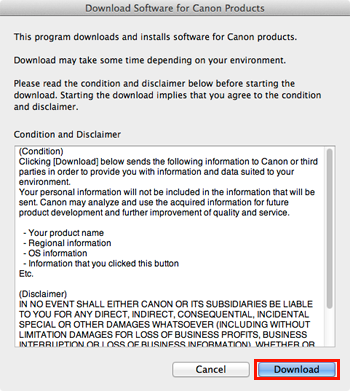
СПРАВОЧНАЯ ИНФОРМАЦИЯ

- Если папка компакт-диска не открывается автоматически, дважды щелкните значок компакт-диска на рабочем столе.
- В ходе загрузки на экран выводится следующее окно.
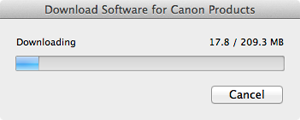
- Если в ходе загрузки нажать кнопку [Cancel/Отмена], на экране появится следующее окно.
- Если нажать кнопку [No/Нет], вы вернетесь в окно, которое находилось на экране в ходе загрузки.
- Если нажать кнопку [Yes/Да], загрузка будет прекращена. В этом случае загруженные файлы будут удалены.
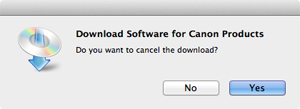
- Если загрузка не удалась, на экран выводится следующее окно.
Нажмите кнопку [OK], и вы вернетесь к окну загрузки из процедуры 2.
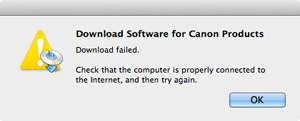
3. После завершения загрузки на экран выводится следующее окно. Нажмите [Next/Далее].
СПРАВОЧНАЯ ИНФОРМАЦИЯ
Выберите пункт [Save a file for setting up the software again to the download folder after the installation is complete/Сохранить файл для настройки программы в папке загрузок после завершения установки], и файл будет сохранен в папке загрузок.
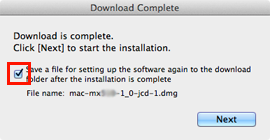
Настройку можно выполнить позже с помощью этого файла.
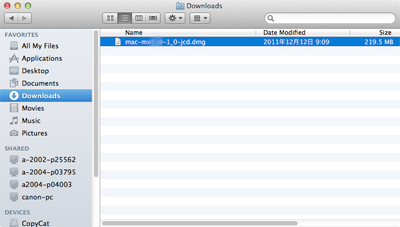
4. В появившемся на экране окне введите имя и пароль администратора. Затем щелкните [OK].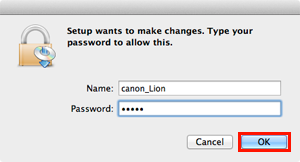
5. Нажмите [Next/Далее].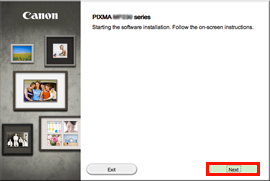
6. Выберите регион проживания и нажмите кнопку [Next/Далее].
7. Выберите страну или регион и нажмите кнопку [Next/Далее].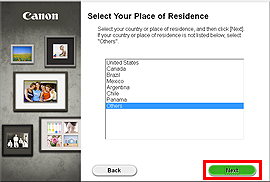
8. Нажмите [Next/Далее].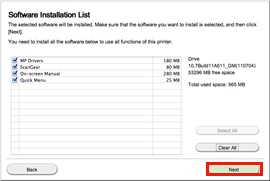
Следуйте инструкциям на экране и выполните установку программного обеспечения.
- Важная информация для установки
- Порт USB
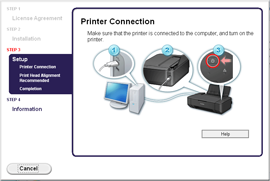
При появлении окна [Printer Connection/Подключение принтера] подключите аппарат к компьютеру с помощью кабеля USB.
После подсоединения кабеля ВКЛЮЧИТЕ АППАРАТ.
9. Нажмите [Next/Далее].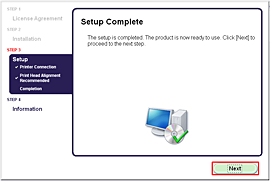
- Если появляется окно программы Extended Survey Program
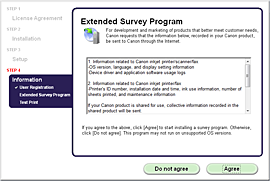
Если вы согласны использовать программу Extended Survey Program, щелкните [Agree/Согласен].
При выборе варианта [Do not agree/Не согласен] программа Extended Survey Program не будет установлена.
(Это не влияет на функциональность устройства).
- При появлении окна [Test Print/Пробная печать]

Будет выполнена печать для проверки работы принтера.
Загрузите в принтер обычную бумагу и щелкните [Execute/Выполнить].
После пробной печати щелкните [Next/Далее].
Чтобы пропустить тестовую печать, вместо [Execute/Выполнить] щелкните [Next/Далее].
10. Щелкните [Exit/Выход] для завершения установки.
Извлеките установочный компакт-диск и храните его в безопасном месте.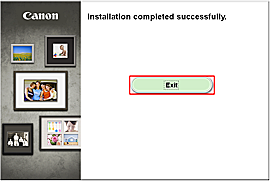
11. Открывается Быстрое меню.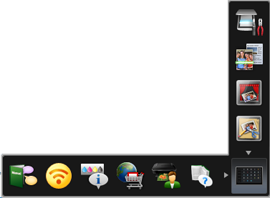
Поддерживаемые модели
- PIXMA MP230