Функция удаленной съемки с визированием по экрану в EOS Utility для удаленной фото- и видеосъемки (EOS-1D X)
Номер FAQ: 8201441100
Дата выпуска: 22 марта 2012
Решение:
Что такое удаленная съемка с визированием по экрану?
Можно работать с камерой удаленно с помощью EOS Utility, чтобы снимать фото и видео, глядя на предмет на экране приложения EOS Utility. Снятые фотографии напрямую сохраняются на компьютер; поэтому их можно просмотреть в Digital Photo Professional.После съемки видеоклипа, можно загрузить файл изображения с карты памяти камеры на компьютер и сохранить их в выбранную папку.
На этой странице дано руководство по удаленной фото- и видеосъемке с использованием функции удаленной съемки с визированием по экрану и настройками по умолчанию.
Для получения дополнительных сведений об изменении настроек для включения функции удаленной съемки с визированием по экрану обратитесь к руководству по использованию программного обеспечения (содержится на компакт-диске), поставляемому с камерой.
ВАЖНО
При отображении окна [Remote Live View window/Удаленная съемка с визированием по экрану] работать с камерой невозможно. Нажатие кнопки <
 >(ЖКД-видоискатель/Видеосъемка) на камере служит для вывода изображения ЖКД-видоискателя на ЖК-дисплей камеры, что позволяет видеть изображение при управлении камерой.
>(ЖКД-видоискатель/Видеосъемка) на камере служит для вывода изображения ЖКД-видоискателя на ЖК-дисплей камеры, что позволяет видеть изображение при управлении камерой.Подготовка к съемке с использованием ЖКД-видоискателя
1. Подключите камеру к компьютеру, затем установите переключатель питания камеры в положение < ON >.О подключении камеры к компьютеру прочитайте в соответствующем разделе.
2. Установите переключатель режима фокусировки на объективе в положение <AF>.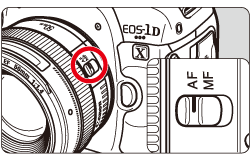
3. После запуска программы EOS Utility выберите [Camera settings/Remote shooting / Настройки камеры/дистанционная съемка].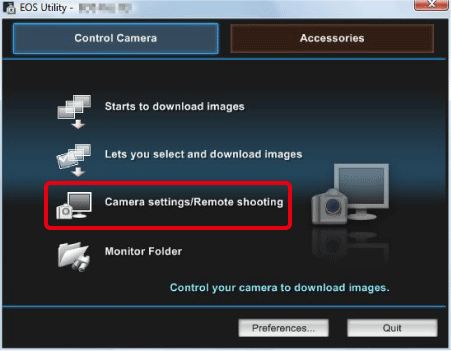
ПРИМЕЧАНИЕ
Если приложение EOS Utility не запускается автоматически:
- В Windows дважды щелкните по ярлыку [EOS Utility] на рабочем столе, или нажмите кнопку
 (Start/Пуск) > [All Programs/Все программы] > [Canon Utilities] > [EOS Utility].
(Start/Пуск) > [All Programs/Все программы] > [Canon Utilities] > [EOS Utility]. - В Mac OS нажмите значок [EOS Utility] на панели Dock, или щелкните папку [Applications/Приложения] > [Canon Utilities] > [EOS Utility] > [EOS Utility].
4. Появится окно захвата. Установите значения параметров съемки. Настройка режима перевода кадров: щелкните правой кнопкой мыши значок
Настройка режима перевода кадров: щелкните правой кнопкой мыши значок  * под параметром и выберите значения в появившемся меню.
* под параметром и выберите значения в появившемся меню. Отображение и настройка меню блокировки зеркала: щелкните правой кнопкой мыши значок
Отображение и настройка меню блокировки зеркала: щелкните правой кнопкой мыши значок  * под параметром и выберите значения в появившемся меню.
* под параметром и выберите значения в появившемся меню. Дважды щелкните или щелкните правой кнопкой мыши* параметр и выберите значение.
Дважды щелкните или щелкните правой кнопкой мыши* параметр и выберите значение.
*Для Macintosh, щелкните  , удерживая клавишу <control>.
, удерживая клавишу <control>.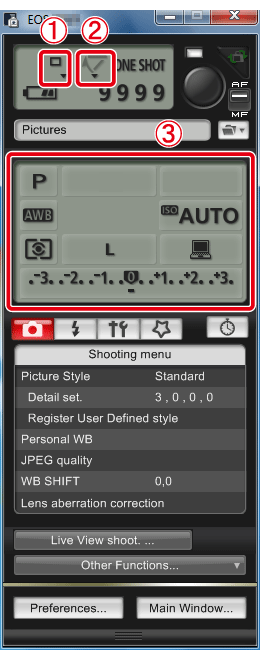
Подробные сведения о фотосъемке см. в разделе Фотосъемка; подробные сведения о видеосъемке см. в разделе Видеосъемка.
Фотосъемка
5. Когда инструкции будут выполнены до 4 шага, включите функцию съемки с использованием ЖКД-видоискателя.5-1. Щелкните
 для отображения [Set-up menu/Меню настройки], затем щелкните [Live View/Movie func. set./ЖКД-видоискатель/Настройка функции видеозаписи] (
для отображения [Set-up menu/Меню настройки], затем щелкните [Live View/Movie func. set./ЖКД-видоискатель/Настройка функции видеозаписи] (  ).
).5-2. Появится окно [Live View/Movie func. set./ЖКД-видоискатель/Настройка функции видеозаписи], выберите значение [Enable/Включить] (
 ) для параметра [LV func. setting/Уст. ЖКД-видоис.] и настройте [Exposure simulation/Имитация экспозиции] (
) для параметра [LV func. setting/Уст. ЖКД-видоис.] и настройте [Exposure simulation/Имитация экспозиции] (  ) (обычно следует выбрать [Enable/Включить]), затем щелкните [OK] (
) (обычно следует выбрать [Enable/Включить]), затем щелкните [OK] (  ).
).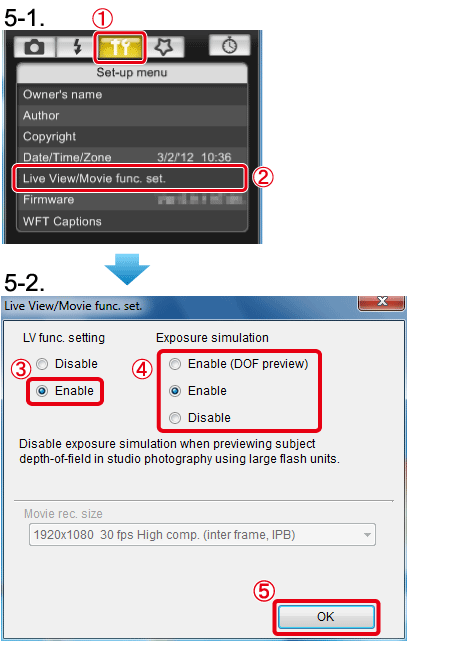
6. Щелкните [Remote Live View shooting/Удаленная съемка с визированием по экрану].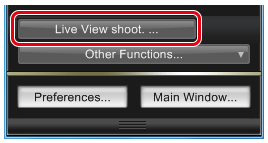
7. Появится окно [Remote Live View window/Удаленная съемка с визированием по экрану]. Перетащите рамку увеличения экрана в положение для фокусировки.
8. Щелкните [ON].
- Будет выполнена автофокусировка.
- При достижении фокусировки прозвучит звуковой сигнал, изображение снова появится в окне удаленной съемки с визированием по экрану, а точка автофокусировки загорится зеленым цветом.
- Если фокусировка не удалась, точка автофокусировки загорится красным цветом.
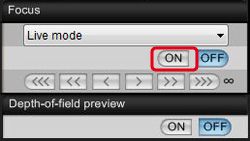
9. Когда фокусировка завершена и камера готова к съемке, нажмите кнопку спуска затвора, чтобы сделать снимок.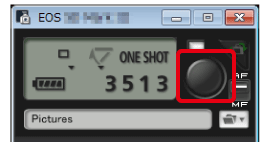
10. Снятые изображения переносятся на компьютер, Digital Photo Professional запускается автоматически, и снятые изображения отображаются на экране.
ПРИМЕЧАНИЕ
Фотографии, снятые в режиме ЖКД-видоискателя, могут быть записаны как на ПК, так и на карту памяти.
Чтобы выполнить эту настройку, щелкните [Preferences/Предпочтения] в главном окне приложения EOS Utility для отображения диалогового окна [Preferences/Предпочтения], щелкните вкладку <Remote Shooting> (Дистанционная съемка), затем в появившемся окне установите флажок [Save also on the camera's memory card/Сохранить также на карту памяти камеры].
Видеосъемка
5. Когда инструкции будут выполнены до 4 шага, включите функцию съемки с использованием ЖКД-видоискателя.5-1. Щелкните
 для отображения [Set-up menu/Меню настройки], затем щелкните [Live View/Movie func. set./ЖКД-видоискатель/Настройка функции видеозаписи] (
для отображения [Set-up menu/Меню настройки], затем щелкните [Live View/Movie func. set./ЖКД-видоискатель/Настройка функции видеозаписи] (  ).
).5-2. Появится окно [Live View/Movie func. set./ЖКД-видоискатель/Настройка функции видеозаписи], выберите значение [Movies/Видео] (
 ) для параметра [LV func. setting/Уст. ЖКД-видоис.], затем выберите размер видеозаписи (
) для параметра [LV func. setting/Уст. ЖКД-видоис.], затем выберите размер видеозаписи (  ). Щелкните [OK] (
). Щелкните [OK] (  ).
).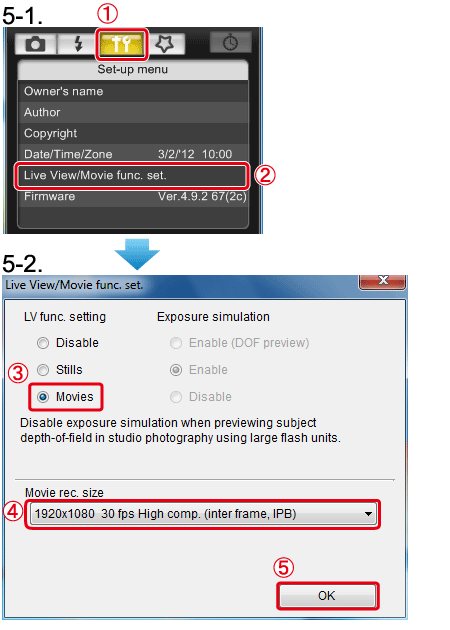
6. Щелкните [Remote Live View shooting/Удаленная съемка с визированием по экрану].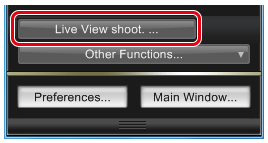
7. Появится окно [Remote Live View window/Удаленная съемка с визированием по экрану].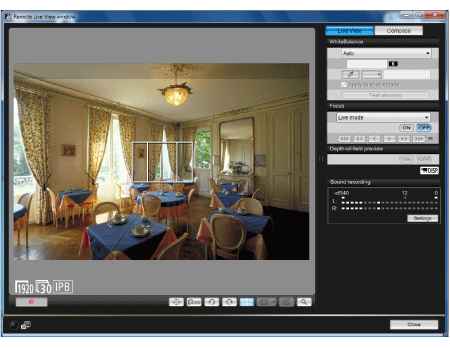
8. Перетащите рамку увеличенного изображения на ту часть изображения, по которой необходимо произвести фокусировку.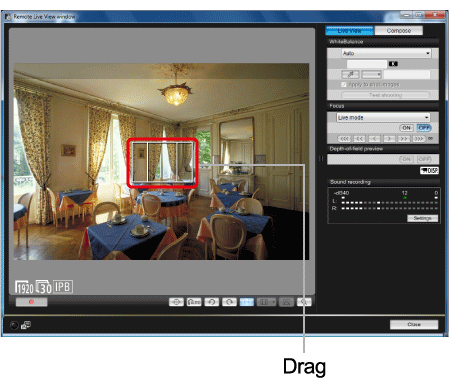
9. Щелкните [ON].
- Будет выполнена автофокусировка.
- При достижении фокусировки прозвучит звуковой сигнал, изображение снова появится в окне удаленной съемки с визированием по экрану, а точка автофокусировки загорится зеленым цветом.
- Если фокусировка не удалась, точка автофокусировки загорится красным цветом.
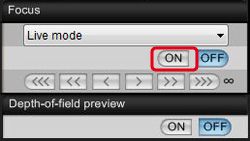
10. Щелкните [  ] и начните съемку.
] и начните съемку.
- В нижней части окна [Remote Live View window/Удаленная съемка с визированием по экрану] отображается значок [
 ] и время записи.
] и время записи. - Щелкните [
 ] еще раз, чтобы закончить съемку.
] еще раз, чтобы закончить съемку.
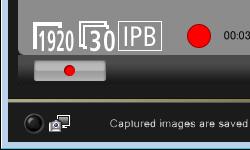
11. После закрытия окна [Remote Live View window/Удаленная съемка с визированием по экрану] появится следующее окно. Щелкните [Download/Загрузить].
12. Появится список имен файлов изображений, снятых в режиме видео (видео/фото).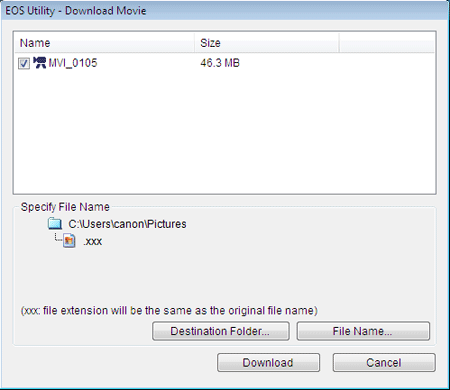
После указания [Destination Folder/Папка сохранения] и [File Name/Имя файла], нажмите кнопку [Download/Загрузить] в окне, и изображение будет загружено с карты памяти камеры на компьютер. Изображения, имена которых не отмечены флажком, не будут загружены. В дальнейшем, при загрузке изображений на компьютер с карты памяти камеры, обратитесь к руководству по использованию программного обеспечения (содержится на компакт-диске), поставляемому с камерой.
Объяснения способа удаленной съемки с визированием по экрану завершены.
Дополнительная информация
Поддерживаемые модели
- EOS-1D X