Подключение камеры к принтеру и печать (Как произвести прямую печать с камеры) (EOS 650D)
Номер FAQ: 8201522900
Дата выпуска: 15 июня 2012
Решение:
Для прямой печати камеру можно подсоединить к принтеру, совместимому с « PictBridge».
PictBridge».
Процедура прямой печати производится с помощью камеры, при этом изображение выводится на ЖК-экран.
ВНИМАНИЕ!
- Печать видео недоступна. Для печати изображений из видеофайлов, импортируйте их в компьютер и воспользуйтесь программой ImageBrowser EX или подобной для извлечения фотографий из видеозаписей, после чего подключите принтер к компьютеру для печати.
- Камеру невозможно использовать с принтерами, поддерживающими только интерфейсы CP Direct и Bubble Jet Direct.
- Используйте только интерфейсный кабель, входящий в комплект поставки.
ПРИМЕЧАНИЕ
- Вы также можете печатать изображения RAW, сделанные этой камерой.
- При питании камеры от аккумулятора убедитесь, что он полностью заряжен. При полностью заряженном аккумуляторе возможна печать прибл. до 3 ч 30 мин.
- Перед отсоединением кабеля предварительно выключите питание камеры и принтера. Чтобы вытащить кабель, возьмитесь за разъем (а не за шнур).
- При прямой печати для питания камеры рекомендуется использовать комплект адаптера переменного тока ACK-E8 (продается отдельно).
ВАЖНО
Некоторые принтеры могут не поддерживать карты SDHC или SDXC. За более подробной информацией обратитесь в компанию, где был приобретен принтер.
1. Установите переключатель питания камеры в положение <OFF>.
2. Подготовьте принтер.
Подробнее см. в инструкции по эксплуатации принтера.
3. Подсоедините камеру к принтеру.
- Используйте интерфейсный кабель, поставляемый с камерой.
- При подключении кабеля к разъему <DIGITAL> на камере значок <
 > на вилке кабеля должен быть обращен к передней панели камеры.
> на вилке кабеля должен быть обращен к передней панели камеры. - Информацию о подсоединении кабеля к принтеру можно найти в руководстве по эксплуатации принтера.
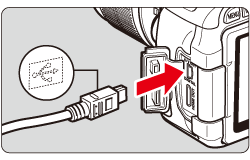
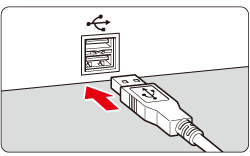
4. Включите принтер.
5. Установите переключатель питания камеры в положение <OFF>.
Некоторые принтеры могут подавать звуковые сигналы.
ВНИМАНИЕ!
- Длинный звуковой сигнал означает, что в принтере возникла неполадка. Сообщение, подобное изображенным в таблице ниже, появится на ЖК-дисплее. Нажмите кнопку <SET> (Установка) для остановки печати, а затем для возобновления печати после устранения неполадки.
- Подробнее об устранении неполадок при печати см. в инструкции по эксплуатации принтера.
| Ошибка, связанная с бумагой | Проверьте, правильно ли бумага загружена в принтер. |
| Ошибка, связанная с чернилами | Проверьте уровень чернил в принтере и состояние емкости для отработанных чернил. |
| Аппаратная ошибка | Проверьте все возможные неполадки в работе принтера, не относящиеся к бумаге или чернилам. |
| Ошибка файла | Печать выбранного изображения через PictBridge невозможна. Может оказаться, что невозможно напечатать изображения, полученные с помощью другой камеры, или изображения, отредактированные на компьютере. |
6. Нажмите кнопку < > (Воспроизведение) для воспроизведения изображения.
> (Воспроизведение) для воспроизведения изображения.
Отображается изображение, и в левом верхнем углу появляется значок < > (PictBridge), указывающий, что камера подсоединена к принтеру.
> (PictBridge), указывающий, что камера подсоединена к принтеру.
7. Выберите изображение для печати.
- Убедитесь, что в левом верхнем углу ЖК-дисплея отображается значок <
 >.
>. - С помощью <Кнопок перемещения> выберите необходимое изображение и нажмите кнопку <SET> (Установка).
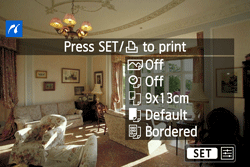
8. Открывается экран настройки параметров печати.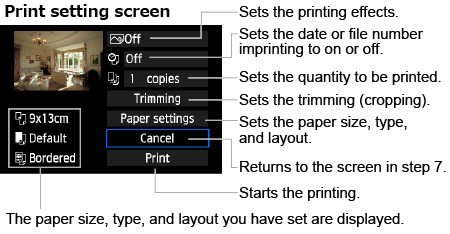
* В зависимости от принтера некоторые параметры, такие как печать даты/номера файла и обрезка, могут быть недоступны.
9. Выберите [Paper settings/Настройки бумаги], затем нажмите кнопку <SET> (Установка).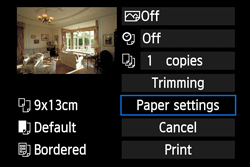
10. Открывается экран настройки бумаги.
<Setting the Paper Size/Задание размера бумаги>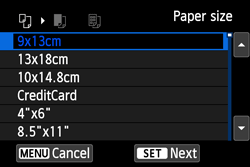
Выберите размер бумаги, загруженной в принтер, затем нажмите кнопку <SET> (Установка).
Открывается экран «Тип бумаги».
<Setting the Paper Type/Задание типа бумаги>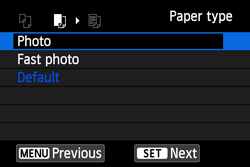
Выберите тип бумаги, загруженной в принтер, затем нажмите кнопку <SET> (Установка).
- При использовании фирменной бумаги с принтером Canon обратитесь к инструкции по эксплуатации принтера для получения информации о типах возможной для использования бумаги.
На дисплее появится экран настройки вида страницы.
<Setting the Page Layout/Задание вида страницы>

Выберите вид страницы, затем нажмите кнопку <SET> (Установка).
Вновь открывается экран настройки параметров печати.
| С полями | По краям отпечатка будут идти белые поля. Если при производстве отпечатков с настройкой [Borderless/Без полей] края изображения обрезаются, используйте настройку [Bordered/С полями]. | |
| Без полей | У отпечатка не будет полей. Если ваш принтер не поддерживает печать без полей, у отпечатка будут поля. | |
С полями  | На полях отпечатков размера 9x13 см или более впечатывается информация о параметрах съемки (1*). | |
| [xx-up/Мульт. xx] | Этот вариант позволяет печатать 2, 4, 8, 9, 16 или 20 изображений на одном листе. | |
[20-up/Мульт. 20]  [35-up/Мульт. 35]  | Можно распечатать 20 или 35 уменьшенных изображений на листе формата A4. (*2) В режиме [20-up/Мульт. 20  ] впечатается информация о параметрах съемки(*1). ] впечатается информация о параметрах съемки(*1). | |
| По умолчанию | Вид страницы зависит от модели принтера или его настроек. | |
*2: После заказа печати с помощью «Формата заказа цифровой печати (DPOF)» следует печатать согласно руководству «Прямая печать с DPOF». Для получения дополнительных сведений обратитесь к инструкции по эксплуатации камеры.
ВНИМАНИЕ!
Если соотношение сторон изображения отличается от соотношения сторон бумаги, при печати без полей изображение может быть сильно обрезано. Если изображение обрезано, оно может выглядеть на бумаге более зернистым из-за меньшего количества пикселов.
11. Установка эффектов для печати (оптимизация изображения). Если задавать эффект для печати не требуется, переходите к шагу 12.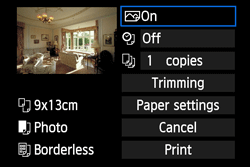
Вид экрана отличается в зависимости от принтера.
11-1. Выберите параметр в правой верхней части экрана (на снимке обведен в кружок), затем нажмите кнопку <SET> (Установка).
11-2. Выберите требуемый эффект печати и нажмите кнопку <SET> (Установка).
Если значок [  ] ярко отображается рядом с <INFO.>, возможна также настройка эффекта печати. Для получения дополнительных сведений, обратитесь к инструкции по эксплуатации камеры.
] ярко отображается рядом с <INFO.>, возможна также настройка эффекта печати. Для получения дополнительных сведений, обратитесь к инструкции по эксплуатации камеры.
| Эффект печати | Описание |
|---|---|
 Вкл. Вкл. | Изображение печатается в соответствии со стандартными цветами принтера. Для автоматической коррекции используются данные Exif изображения. |
 Выкл. Выкл. | Автоматическая коррекция не производится. |
 VIVID/Живые цвета VIVID/Живые цвета | Изображение будет напечатано с более насыщенными и живыми синими и зелеными цветами. |
 NR/Шумоподавление NR/Шумоподавление | Перед печатью производится подавление шумов изображения. |
 B/W/ч/б B/W/ч/б | Печать черно-белого изображения с натуральным черным цветом. |
 Cool tone/Холодный тон Cool tone/Холодный тон | Печать черно-белых изображений с холодными, голубоватыми оттенками черного. |
 Warm tone/Теплый тон Warm tone/Теплый тон | Печать черно-белых изображений с теплыми, желтоватыми оттенками черного. |
 Natural/Натуральное Natural/Натуральное | Печать изображения с натуральными цветами и контрастностью. Никакие автоматические настройки цвета не применяются. |
 Natural M/Нейтральный М Natural M/Нейтральный М | Характеристики печати такие же, как для варианта «Нейтральный». Однако этот вариант обеспечивает более тонкую настройку печати, чем вариант «Натуральный». |
 По умолчанию По умолчанию | Параметры печати зависят от конкретного принтера. Подробнее см. в инструкции по эксплуатации принтера. |
12. Задайте параметры впечатывания даты и номера файла.
- Для установки впечатывания даты и номера изображения выберите [
 ] и нажмите кнопку <SET> (Установка).
] и нажмите кнопку <SET> (Установка). - Выберите, нужно ли печатать дату и номер изображения, затем нажмите кнопку <SET> (Установка).

13. Задайте количество копий.
- Выберите [
 ], затем нажмите кнопку <SET> (Установка).
], затем нажмите кнопку <SET> (Установка). - Задайте количество копий и нажмите кнопку <SET> (Установка).
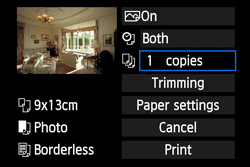
14. Выберите [Print/Печать], затем нажмите кнопку <SET> (Установка).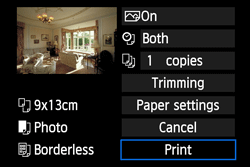
ПРИМЕЧАНИЕ
- Функция Easy printing позволяет распечатать еще одно изображение с теми же настройками.
Просто выберите изображение и нажмите кнопку <
 >. При использовании Easy printing количество копий всегда будет 1. (Вы не можете выбрать количество копий.) Также к изображению не будет применена обрезка.
>. При использовании Easy printing количество копий всегда будет 1. (Вы не можете выбрать количество копий.) Также к изображению не будет применена обрезка.- Настройка [Default/По умолчанию] для эффектов печати и других опций является собственной настройкой принтера по умолчанию, заданной производителем принтера. Чтобы узнать настройки [Default/По умолчанию], обратитесь к руководству по эксплуатации принтера.
- В зависимости от размера файла изображения и качества записи изображений, печать может начаться через некоторое время после нажатия кнопки [Print/Печать].
- Если применяется коррекция наклона изображения, печать изображения может занять больше времени.
- Чтобы остановить печать, нажмите <SET> (Установка), пока отображается [Stop/Стоп], затем нажмите [OK].
- При выполнении [Clear all camera settings/Удалить все настройки камеры] все настройки вернутся к значениям по умолчанию.
Поддерживаемые модели
- EOS 650D