Загрузка фотографий и видеозаписей на компьютер с помощью EOS Utility версии 2.11–2.14.
Номер FAQ: 8201412200
Дата выпуска: 14 января 2015
Решение:
В данном разделе дана информация о загрузке изображений с камеры на компьютер с помощью приложения EOS Utility.
Одна и та же последовательность действий подходит как для загрузки видеозаписей, так и фотографий. Однако загрузка видеозаписей занимает значительно больше времени в связи с большим размером файлов.
В качестве примера в этом руководстве используется Windows Vista, однако эта процедура аналогична для ОС Windows 8.1, Windows 8, Windows 7, Windows XP и Mac OS X.
ВАЖНО
- Прежде чем выполнить следующие действия, установите все программное обеспечение с диска Solution Disk, прилагаемого к камере(*).
- При загрузке изображений на компьютер войдите в систему как администратор.
- Приложение EOS Utility предназначено исключительно для работы с Windows 8.1, Windows 8, Windows 7, Windows Vista, Windows XP и Mac OS X.
* Если Solution Disk не прилагается к камере, загрузите его с главной страницы Canon.
Загрузка всех изображений, не переданных на компьютер
1. Подсоедините камеру к компьютеру с помощью поставляемого с камерой кабеля.- Перед подключением камеры установите настройки автоотключения камеры в положение [Off/Откл.] или [Disable/Отключить].
- Для справки о подключении камеры к компьютеру обратитесь к соответствующему разделу.
2. Установите переключатель питания камеры в положение <ON> (Вкл.).
3. Приложение EOS Utility запускается автоматически.
Если приложение EOS Utility не запускается автоматически, нажмите кнопку [Start/Пуск], затем выберите [All programs/Все программы], [Canon Utilities], [EOS Utility], а затем [EOS Utility2] или [EOS Utility].
ПРИМЕЧАНИЕ
- В Windows 8 щелкните правой кнопкой мыши по экрану [Start/Пуск] и нажмите на параметр [All Apps/Все приложения], появившийся в правой нижней части экрана. Затем нажмите [EOS Utility2] на экране [Apps/Приложения].
- В Windows 8.1: нажмите
 , отображаемый в левой нижней части экрана [Start/Пуск] для отображения экрана [Apps/Приложения], а затем нажмите [EOS Utility2].
, отображаемый в левой нижней части экрана [Start/Пуск] для отображения экрана [Apps/Приложения], а затем нажмите [EOS Utility2]. - Если Вы используете Mac OS X, нажмите значок [EOS Utility] на панели Dock.
ВАЖНО
При использовании EOS Utility версии 2.14 или более поздней выполните следующую процедуру перед подключением камеры к компьютеру.
1. Откройте EOS Utility перед подключением камеры. Появится экран [EOS Utility Launcher/Средство запуска EOS Utility], показанный на рисунке ниже.
2. Щелкните [Close/Закрыть], чтобы закрыть экран [EOS Utility Launcher/Средство запуска EOS Utility].
3. Подключите камеру к компьютеру.
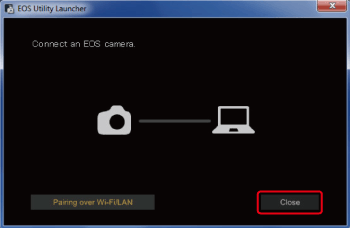
4. Когда появится следующее окно, запустите загрузку изображений.
Чтобы загрузить все изображения, сохраненные на карте памяти, нажмите [Starts to download images/Начинает загрузку изображений] в окне EOS Utility.
* Изображение может отличаться в зависимости от модели подключенной камеры.
ПРИМЕЧАНИЕ
По умолчанию загружаемые изображения сортируются в папки по датам съемки и сохраняются на компьютере в папке [Pictures/Изображения]. Для изменения папки сохранения загружаемых изображений нажмите [Preferences/Предпочтения] и укажите нужные настройки в диалоговом окне.
При нажатии [Lets you select and download images/Позволяет выбрать и загрузить изображения] изображения, сохраненные на карте памяти, отобразятся в окне EOS Utility, где можно выбрать изображения для загрузки. Для получения более подробной информации см. ниже раздел "Загрузка выбранных изображений".
5. Изображения загружены в компьютер.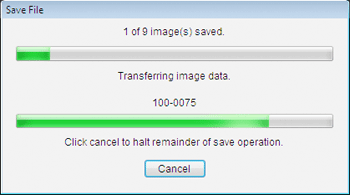
6. По окончании загрузки всех изображений автоматически запускается программа Digital Photo Professional, в которой отображаются загруженные изображения.
ПРИМЕЧАНИЕ
Если требуется отредактировать изображения с помощью Digital Photo Professional или ImageBrowser EX, обратитесь к инструкциям по эксплуатации программного обеспечения на компакт-диске, поставляемом с камерой.*
*Если инструкции по эксплуатации программного обеспечения не включены в комплект поставки камеры, загрузите их с главной страницы Canon.
Загрузка выбранных изображений
С помощью EOS Utility Вы можете выбрать нужные изображения из всех сделанных снимков и загрузить их на компьютер.Для загрузки только нужных изображений выполните следующие действия.
1. Подсоедините камеру к компьютеру с помощью поставляемого с камерой кабеля.
- Перед подключением камеры установите настройки автоотключения камеры в положение [Off/Откл.] или [Disable/Отключить].
- Для справки о подключении камеры к компьютеру обратитесь к соответствующему разделу.
2. Установите переключатель питания камеры в положение <ON> (Вкл.).
3. Приложение EOS Utility запускается автоматически.
Если приложение EOS Utility не запускается автоматически, нажмите кнопку [Start/Пуск], затем выберите [All programs/Все программы], [Canon Utilities], [EOS Utility], а затем [EOS Utility2] или [EOS Utility].
ПРИМЕЧАНИЕ
- В Windows 8 щелкните правой кнопкой мыши по экрану [Start/Пуск] и нажмите на параметр [All Apps/Все приложения], появившийся в правой нижней части экрана. Затем нажмите [EOS Utility2] на экране [Apps/Приложения].
- В Windows 8.1: нажмите
 , отображаемый в левой нижней части экрана [Start/Пуск] для отображения экрана [Apps/Приложения], а затем нажмите [EOS Utility2].
, отображаемый в левой нижней части экрана [Start/Пуск] для отображения экрана [Apps/Приложения], а затем нажмите [EOS Utility2]. - Если вы используете Mac OS X, нажмите значок [EOS Utility] на панели Dock.
Если вы используете Mac OS X, нажмите значок [EOS Utility] на панели Dock.
ВАЖНО
При использовании EOS Utility версии 2.14 или более поздней выполните следующую процедуру перед подключением камеры к компьютеру.
1. Откройте EOS Utility перед подключением камеры. Появится экран [EOS Utility Launcher/Средство запуска EOS Utility], показанный на рисунке ниже.
2. Щелкните [Close/Закрыть], чтобы закрыть экран [EOS Utility Launcher/Средство запуска EOS Utility].
3. Подключите камеру к компьютеру.
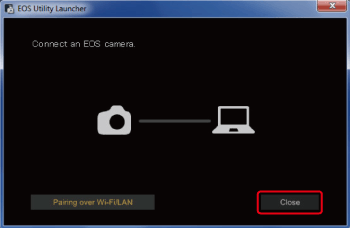
4. При появлении следующего окна нажмите [Lets you select and download images/Позволяет выбрать и загрузить изображения].
* Изображение может отличаться в зависимости от модели подключенной камеры.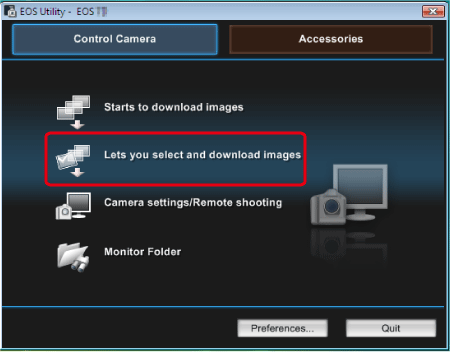
5. Открывается окно просмотра, и отображаются изображения с карты памяти.
Отметьте изображения, которые нужно загрузить, и нажмите [Download/Загрузить]. (Здесь выбрано четыре изображения.)
ПРИМЕЧАНИЕ
- Значок [
 ] в верхнем левом углу говорит о том, что данное изображение — видеозапись.
] в верхнем левом углу говорит о том, что данное изображение — видеозапись. - Вы можете нажать кнопку [
 ] и извлечь изображения по различным критериям, чтобы выбрать изображения для загрузки.
] и извлечь изображения по различным критериям, чтобы выбрать изображения для загрузки.
6. Откроется диалоговое окно [Download image/Загрузить изображение]. Для изменения папки сохранения нажмите [Destination Folder/Папка сохранения] и задайте необходимые настройки в появившемся диалоговом окне.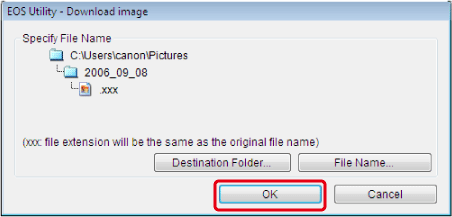
ПРИМЕЧАНИЕ
По умолчанию загружаемые изображения сортируются в папки по датам съемки и сохраняются на компьютере в папке [Pictures/Изображения].
7. При нажатии [OK] в показанном выше окне начинается загрузка изображений на компьютер.
После загрузки всех изображений автоматически запускается программа Digital Photo Professional и загруженные фотографии отображаются в главном окне.
Это завершает процедуру загрузки изображений.
Поддерживаемые модели
- EOS 1000D
- EOS 100D
- EOS 1100D
- EOS 1200D
- EOS 40D
- EOS 450D
- EOS 500D
- EOS 50D
- EOS 550D
- EOS 5D Mark II
- EOS 5D Mark III
- EOS 600D
- EOS 60D
- EOS 60Da
- EOS 650D
- EOS 6D
- EOS 700D
- EOS 70D
- EOS 7D
- EOS 7D Mark II
- EOS M
- EOS M2
- EOS-1D Mark III
- EOS-1D Mark IV
- EOS-1D X
- EOS-1Ds Mark III