Возникает ошибка Неправильная подача бумаги/"Нет бумаги"
Номер FAQ: 8201134600
Дата выпуска: 22 июля 2011
Проблема:
Причина:
Проверка 1: Проверьте настройку источника для обычной бумаги.
Проверка 2: Убедитесь, что бумага загружена.
Проверка 3: При загрузке бумаги убедитесь в следующем.
.Проверка 4: Проверьте, не используется ли слишком плотная или скрученная бумага.
Проверка 5: При загрузке конвертов убедитесь в следующем.
Проверка 6: Убедитесь, что настройки типа материала для печати и формата бумаги соответствуют загруженной бумаге.
Проверка 7: Удалите посторонние предметы из кассеты.
Проверка 8: Убедитесь, что в заднем лотке отсутствуют посторонние предметы.
Проверка 9: Убедитесь, что внутренняя крышка (крышка лотка для печати на дисках) полностью закрыта.
Проверка 10: Почистите ролики подачи бумаги.
Проверка 11: Если из кассеты подается два или более листов бумаги, почистите внутреннюю часть кассеты.
Проверка 12: Задняя крышка закрыта полностью?
Решение:
Проверка 1: Проверьте настройку источника для обычной бумаги.
* Если настройки источника бумаги не были изменены с момента покупки принтера, источником для обычной бумаги является кассета.
- Настройки с помощью драйвера принтера:
В принтере два источника бумаги, задний лоток и кассета.
Можно упростить процесс печати, выбрав источник, соответствующий условиям и целям.
Ниже приведены инструкции по настройке источника бумаги:
Источник бумаги также можно указать во вкладке Быстрая настройка.
1. Откройте окно настройки драйвера принтера
2. Выберите источник бумаги
Выберите источник бумаги, соответствующий целям, из списка Источников бумаги в главной вкладке.
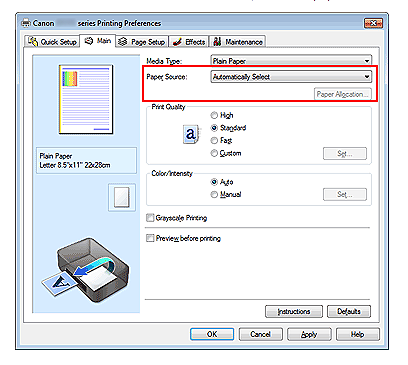
Automatically Select/Автоматический выбор
Обычная бумага формата Letter 8,5"x11", A5, A4 или B5 подается с кассеты. Другие форматы обычной бумаги и типы материалов, отличные от обычной бумаги, будут подаваться из заднего лотка.
Rear Tray/Задний лоток
Бумага всегда подается из заднего лотка.
кассета
Бумага всегда подается из кассеты.
ВАЖНО
Обычная бумага формата, отличного от Letter 8,5"x11", A5, A4 или B5, и другие типы материалов для печати, отличные от обычной бумаги, не смогут подаваться из кассеты.
Continuous Autofeed/Непрерывная автоподача
Если обычная бумага заканчивается в указанном источнике, принтер автоматически сменит источник.
При печати большого объема данных загружайте обычную бумагу одинакового размера в оба источника. Таким образом вы исключите вопрос загрузки бумаги, так как принтер автоматически переключается на другой источник, когда в предыдущем заканчивается бумага.
ВАЖНО
- Непрерывная автоподача недоступна, если в Типе материала выбрана бумага, отличная от обычной.
- Так как принтер подает бумагу из источника, который использовался с функцией непрерывной автоподачи, загрузите тот же тип бумаги в задний лоток и кассету.
Paper Allocation/Распределение бумаги
Если тип материала для печати — обычная бумага и формат бумаги совпадает с настройками распределения бумаги, принтер автоматически подает бумагу из кассеты. Если нет, принтер подает бумагу из заднего лотка.
Для изменения настроек распределения бумаги щелкните [ Paper Allocation.../Распределение бумаги ], укажите параметр [ Paper Size/Формат бумаги ], которую следует загрузить в кассету, а затем нажмите кнопку OK.
При загрузке часто используемой обычной бумаги в кассету принтер подает бумагу из заднего лотка, если для печати необходима другая бумага, таким образом, повторная загрузка бумаги требуется реже.
3. Завершите настройку
Щелкните OK.
При выполнении печати принтер использует указанный источник бумаги для печати данных.
- Дополнительная информация об источнике бумаги, если параметр [ Paper Source/Источник бумаги ] в принтере драйвера установлен в положение [ Automatically Select/Автоматический выбор ]:
При использовании параметра Автовыбора источника бумаги используйте драйвер принтера для выбора источника для обычной бумаги.
Ниже приведены инструкции по настройке источника бумаги:
1. Откройте окно настройки драйвера принтера
2. Щелкните [Paper Source Setting/Настройки источника] для обычной бумаги во вкладке [Maintenance/Обслуживание]
Откроется диалоговое окно Источника обычной бумаги.
СПРАВОЧНАЯ ИНФОРМАЦИЯ
Если принтер выключен или функция двусторонней связи отключена, может появиться сообщение, так как компьютер не получает уведомления о состоянии принтера.
В этом случае нажмите кнопку OK, чтобы отобразить последние изменения, произведенные на компьютере.
3. Примените настройки
Выберите источник для обычной бумаги, затем щелкните кнопку OK.
Выбранные настройки будут доступны в дальнейшем.
ВАЖНО
Описания в руководстве пользователя принтера предполагают загрузку обычной бумаги из кассеты. При изменении настроек источника бумаги замените все экземпляры "кассеты" на новый источник бумаги.
Проверка 2: Убедитесь, что бумага загружена.
Источники бумаги для загрузки бумаги
Принтер имеет два источника подачи бумаги: кассету и задний лоток.Вы можете загружать бумагу в любой источников для подачи бумаги в зависимости от формата бумаги или типа носителя. Бумага подается из кассеты или заднего лотка в зависимости от выбора формата бумаги или типа носителя.
-> [ Media Types You Can Use/Возможные типы носителей ]
СПРАВОЧНАЯ ИНФОРМАЦИЯ
При выполнении печати выбирайте правильный формат и тип носителя. При выборе неверного размера страницы и типа загружаемого материала принтер может загружать бумагу из неверного источника, либо печатать с более низким качеством.
Информацию о порядке загрузки носителей в каждый источник бумаги см. ниже.
-> [ Loading Plain Paper in the Cassette/Загрузка обычной бумаги в кассету ] на данной веб-странице.
-> [ Loading Photo Paper in the Rear Tray/Загрузка фотобумаги в задний лоток ] на данной веб-странице.
-> [ Loading Envelopes in the Rear Tray/Загрузка конвертов в задний лоток ]
- Загрузка обычной бумаги в кассету
При использовании обычной бумаги формата A4, B5, A5 или Letter загружайте ее в кассету.
При выборе обычной бумаги в настройках драйвера принтера (формат A4, B5, A5 или Letter) принтер автоматически подает бумагу из кассеты.

- Загрузка фотобумаги / конвертов в задний лоток
При печати на фотобумаге загружайте ее в задний лоток.
Принтер автоматически подает бумагу из заднего лотка при выборе в настройках драйвера принтера типа материала для печати, отличного от обычной бумаги, такого как фотобумага.
Если вы используете носители иного формата, чем обычная бумага формата A4, B5, A5 или Letter, загружайте их в задний лоток.
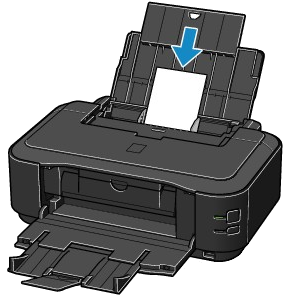
Загрузка обычной бумаги в кассету
В кассету можно загружать только обычную бумагу формата A4, B5, A5 или Letter.Материалы для печати иного формата или типа следует загружать в задний лоток.
- Советы по печати на обычной бумаге
СПРАВОЧНАЯ ИНФОРМАЦИЯ
- Для печати фотографий рекомендуется использовать фирменную фотобумагу Canon.
Подробная информация о фирменной бумаге Canon доступна в разделе [Media Types You Can Use/Возможные типы носителей ].
- Можно использовать обычную копировальную бумагу.
Сведения о формате и плотности бумаги, которую можно использовать в этом устройстве, см. в разделе [ Media Types You Can Use / Возможные типы носителей ].
1. Подготовьте бумагу.
Выровняйте края бумаги. Если бумага скручена, разгладьте ее.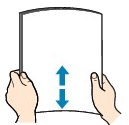
СПРАВОЧНАЯ ИНФОРМАЦИЯ
- Перед загрузкой следует аккуратно выровнять края бумаги. Загрузка бумаги без выравнивания краев может привести к замятию бумаги.
- Если бумага скручена, аккуратно согните ее в противоположном направлении, удерживая за изогнутые углы.
Подробная инструкция по разглаживанию скрученной бумаги приведена на странице "Load the paper after correcting its curl/Загрузка бумаги после устранения скручивания" в разделе [ Paper Is Smudged/Printed Surface Is Scratched/Бумага испачкана/Отпечатанная поверхность поцарапана ].
2. Подготовьте кассету.
(1) Вытащите кассету из принтера.
2. Извлеките кассету.
(3) Потяните язычок (A) на себя и раздвиньте кассету.
3. Загрузите бумагу.
(1) Придвиньте направляющую для бумаги (B), чтобы выровнять по метке формата страницы.
Направляющая (B) выровняется в соответствии с меткой формата бумаги.
(2) Загрузите стопку бумаги СТОРОНОЙ ДЛЯ ПЕЧАТИ ВНИЗ и ПЕРЕДНИМ КРАЕМ К ДАЛЬНЕЙ СТОРОНЕ, затем выровняйте стопку по правой стороне кассеты.
СПРАВОЧНАЯ ИНФОРМАЦИЯ
Оставьте небольшое пространство между направляющей для бумаги (B) и стопкой.
(3) Передвиньте направляющую бумаги (C) налево чтобы выровнять по стороне стопки.
СПРАВОЧНАЯ ИНФОРМАЦИЯ
Загружайте бумагу до отметки допустимого уровня загрузки (Г).
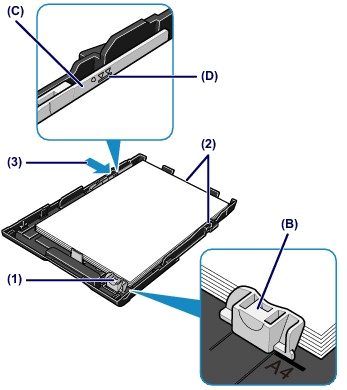
4. Установите крышку кассеты.
(5) Вставьте кассету в принтер.
Полностью задвиньте кассету в принтер. 
(E) При правильной установке кассета будет выступать из принтера.
СПРАВОЧНАЯ ИНФОРМАЦИЯ
Не применяйте силу, чтобы вставить ее в принтер. Это может повредить принтер или кассету.
4. Осторожно откройте лоток приема бумаги и выдвиньте удлинитель лотка приема бумаги.
СПРАВОЧНАЯ ИНФОРМАЦИЯ
После загрузки бумаги
- Выберите формат и тип загружаемой бумаги на экране настроек печати драйвера принтера.
Загрузка фотобумаги в задний лоток
ВАЖНО
Если для пробной печати используется обычная бумага, нарезанная на листы формата 4" x 6" / 10 x 15 см, 4" x 8" / 101,6 x 203,2 мм, 5" x 7" / 13 x 18 см, или 2,16" x 3,58" / 55,0 x 91,0 мм (формат кредитной карточки), это может привести к замятию бумаги.
1. Подготовьте бумагу.
Выровняйте края бумаги. Если бумага скручена, разгладьте ее. 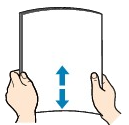
СПРАВОЧНАЯ ИНФОРМАЦИЯ
- Перед загрузкой следует аккуратно выровнять края бумаги. Загрузка бумаги без выравнивания краев может привести к замятию бумаги.
- Если бумага скручена, аккуратно согните ее в противоположном направлении, удерживая за изогнутые углы.
Подробная инструкция по разглаживанию скрученной бумаги приведена на странице "Load the paper after correcting its curl/Загрузка бумаги после устранения скручивания" в разделе [ Paper Is Smudged/Printed Surface Is Scratched/Бумага испачкана/Отпечатанная поверхность поцарапана ].
- При использовании полуматовой фотобумаги Photo Paper Plus Semi-gloss SG-201, даже при скручивании бумаги, загружайте листы по одному как есть. При разглаживании, на поверхности бумаги могут появиться трещины, что приведет к ухудшению качества печати.
2. Загрузите бумагу.
(1) Откройте упор для бумаги и вытащите его.
(2) Откройте лоток приема бумаги и вытащите удлинитель лотка приема бумаги.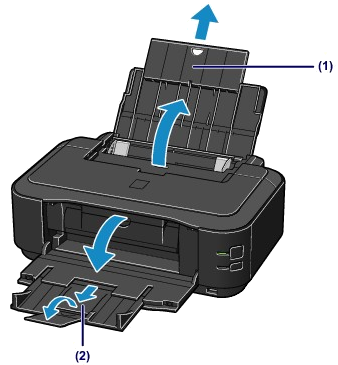
(3) Передвиньте направляющие бумаги (А), чтобы открыть их, и загрузите бумагу посередине заднего лотка СТОРОНОЙ ДЛЯ ПЕЧАТИ К СЕБЕ.
(4) Придвиньте направляющие ширины и длины бумаги (А), чтобы выровнять их по сторонам стопки бумаги.
Не следует слишком сильно прижимать направляющие к стопке. Возможны сбои при подаче бумаги.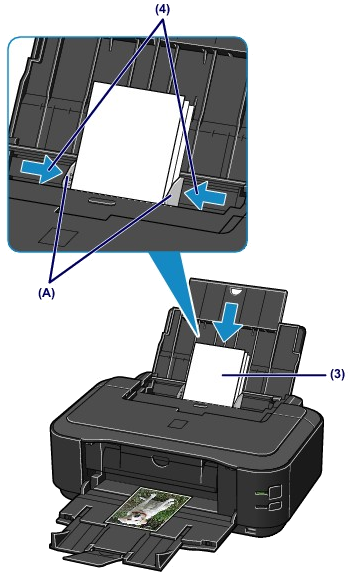
ВАЖНО
- Всегда загружайте бумагу в книжной ориентации (Б). Загрузка листов в альбомной ориентации (В) может привести к замятию бумаги.
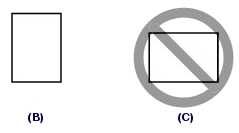
СПРАВОЧНАЯ ИНФОРМАЦИЯ
- Загружайте бумагу до отметки допустимого уровня загрузки (Г).
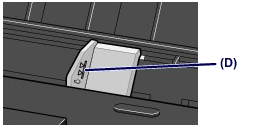
СПРАВОЧНАЯ ИНФОРМАЦИЯ
После загрузки бумаги
- Выберите формат и тип загружаемой бумаги на экране настроек печати драйвера принтера.
Проверка 3: При загрузке бумаги убедитесь в следующем.
- При загрузке двух или более листов бумаги пролистайте их перед загрузкой.
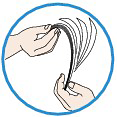
- При загрузке двух или более листов бумаги аккуратно выровняйте края бумаги.
- При загрузке двух или более листов бумаги убедитесь, что количество листов не превышает допустимого объема загрузки. Однако правильная подача бумаги при максимальной загрузке может стать невозможной из-за типа бумаги или условий эксплуатации аппарата (высоких или низких значений температуры и влажности). В таких случаях следует уменьшить количество подаваемых листов более чем вполовину от предельного объема загрузки.
- Всегда загружайте бумагу в книжной ориентации как в задний лоток, так и в кассету независимо от ориентации печати.
- При загрузке бумаги в задний лоток загружайте ее печатной стороной ВВЕРХ и передвигайте ограничители так, чтобы выровнять их по обеим сторонам документа.
- При загрузке бумаги в кассету переместите направляющую к передней кромке и выставьте напротив соответствующей отметки формата бумаги. Загрузите бумагу в кассету предназначенной для печати стороной ВНИЗ и выровняйте стопку бумаги по правой стороне кассеты, а затем придвиньте направляющую к левой стороне, чтобы выровнять ее по левой стороне стопки бумаги.
Источники бумаги для загрузки бумаги
Принтер имеет два источника подачи бумаги: кассету и задний лоток.Вы можете загружать бумагу в любой источников для подачи бумаги в зависимости от формата бумаги или типа носителя. Бумага подается из кассеты или заднего лотка в зависимости от выбора формата бумаги или типа носителя.
-> [ Media Types You Can Use/Возможные типы носителей ]
СПРАВОЧНАЯ ИНФОРМАЦИЯ
При выполнении печати выбирайте правильный формат и тип носителя. При выборе неверного формата страницы и типа загружаемого материала принтер может загружать бумагу из неверного источника, либо печатать с более низким качеством.
Информацию о порядке загрузки носителей в каждый источник бумаги см. ниже.
-> [ Loading Plain Paper in the Cassette/Загрузка обычной бумаги в кассету ] на данной странице.
-> [ Loading Photo Paper in the Rear Tray/Загрузка фотобумаги в задний лоток ] на данной странице.
-> [ Loading Envelopes in the Rear Tray/Загрузка конвертов в задний лоток ]
- Загрузка обычной бумаги в кассету
При использовании обычной бумаги формата A4, B5, A5 или Letter загружайте ее в кассету.
При выборе обычной бумаги в настройках драйвера принтера (формат A4, B5, A5 или Letter) принтер автоматически подает бумагу из кассеты.

- Загрузка фотобумаги / конвертов в задний лоток
При печати на фотобумаге загружайте ее в задний лоток.
Принтер автоматически подает бумагу из заднего лотка при выборе в настройках драйвера принтера типа материала для печати, отличного от обычной бумаги, такого как фотобумага.
Если вы используете носители иного формата, чем обычная бумага формата A4, B5, A5 или Letter, загружайте их в задний лоток.
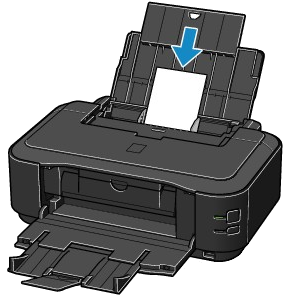
Загрузка обычной бумаги в кассету
В кассету можно загружать только обычную бумагу формата A4, B5, A5 или Letter.Материалы для печати иного формата или типа следует загружать в задний лоток.
- Советы по печати на обычной бумаге
СПРАВОЧНАЯ ИНФОРМАЦИЯ
- Для печати фотографий рекомендуется использовать фирменную фотобумагу Canon.
Подробная информация о фирменной бумаге Canon доступна в разделе [Media Types You Can Use/Возможные типы носителей ].
- Можно использовать обычную копировальную бумагу.
Сведения о формате и плотности бумаги, которую можно использовать в этом устройстве, см. в разделе [ Media Types You Can Use / Возможные типы носителей ].
1. Подготовьте бумагу.
Выровняйте края бумаги. Если бумага скручена, разгладьте ее.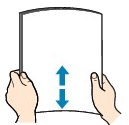
СПРАВОЧНАЯ ИНФОРМАЦИЯ
- Перед загрузкой следует аккуратно выровнять края бумаги. Загрузка бумаги без выравнивания краев может привести к замятию бумаги.
- Если бумага скручена, аккуратно согните ее в противоположном направлении, удерживая за изогнутые углы.
Подробная инструкция по разглаживанию скрученной бумаги приведена на странице "Load the paper after correcting its curl/Загрузка бумаги после устранения скручивания" в разделе [ Paper Is Smudged/Printed Surface Is Scratched/Бумага испачкана/Отпечатанная поверхность поцарапана ].
2. Подготовьте кассету.
(1) Вытащите кассету из принтера.
2. Извлеките кассету.
(3) Потяните язычок (A) на себя и раздвиньте кассету.
3. Загрузите бумагу.
(1) Придвиньте направляющую для бумаги (B), чтобы выровнять по метке формата страницы.
Направляющая (B) выровняется в соответствии с меткой формата бумаги.
(2) Загрузите стопку бумаги СТОРОНОЙ ДЛЯ ПЕЧАТИ ВНИЗ и ПЕРЕДНИМ КРАЕМ К ДАЛЬНЕЙ СТОРОНЕ, затем выровняйте стопку по правой стороне кассеты.
СПРАВОЧНАЯ ИНФОРМАЦИЯ
Оставьте небольшое пространство между направляющей для бумаги (B) и стопкой.
(3) Передвиньте направляющую бумаги (C) налево чтобы выровнять по стороне стопки.
СПРАВОЧНАЯ ИНФОРМАЦИЯ
Загружайте бумагу до отметки допустимого уровня загрузки (Г).
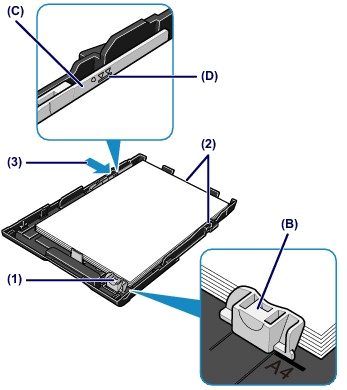
4. Установите крышку кассеты.
(5) Вставьте кассету в принтер.
Полностью задвиньте кассету в принтер. 
(E) При правильной установке кассета будет выступать из принтера.
СПРАВОЧНАЯ ИНФОРМАЦИЯ
Не применяйте силу, чтобы вставить ее в принтер. Это может повредить принтер или кассету.
4. Осторожно откройте лоток приема бумаги и выдвиньте удлинитель лотка приема бумаги.
СПРАВОЧНАЯ ИНФОРМАЦИЯ
После загрузки бумаги
- Выберите формат и тип загружаемой бумаги на экране настроек печати драйвера принтера.
Загрузка фотобумаги в задний лоток
ВАЖНО
Если для пробной печати используется обычная бумага, нарезанная на листы формата 4" x 6" / 10 x 15 см, 4" x 8" / 101,6 x 203,2 мм, 5" x 7" / 13 x 18 см, или 2,16" x 3,58" / 55,0 x 91,0 мм (формат кредитной карточки), это может привести к замятию бумаги.
1. Подготовьте бумагу.
Выровняйте края бумаги. Если бумага скручена, разгладьте ее. 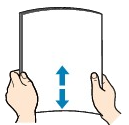
СПРАВОЧНАЯ ИНФОРМАЦИЯ
- Перед загрузкой следует аккуратно выровнять края бумаги. Загрузка бумаги без выравнивания краев может привести к замятию бумаги.
- Если бумага скручена, аккуратно согните ее в противоположном направлении, удерживая за изогнутые углы.
Подробная инструкция по разглаживанию скрученной бумаги приведена на странице "Load the paper after correcting its curl/Загрузка бумаги после устранения скручивания" в разделе [ Paper Is Smudged/Printed Surface Is Scratched/Бумага испачкана/Отпечатанная поверхность поцарапана ].
- При использовании полуматовой фотобумаги Photo Paper Plus Semi-gloss SG-201, даже при скручивании бумаги, загружайте листы по одному как есть. При разглаживании, на поверхности бумаги могут появиться трещины, что приведет к ухудшению качества печати.
2. Загрузите бумагу.
(1) Откройте упор для бумаги и вытащите его.
(2) Откройте лоток приема бумаги и вытащите удлинитель лотка приема бумаги.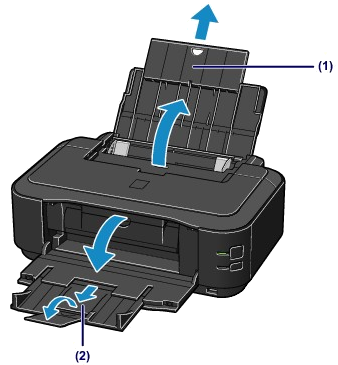
(3) Передвиньте направляющие бумаги (А), чтобы открыть их, и загрузите бумагу посередине заднего лотка СТОРОНОЙ ДЛЯ ПЕЧАТИ К СЕБЕ.
(4) Придвиньте направляющие ширины и длины бумаги (А), чтобы выровнять их по сторонам стопки бумаги.
Не следует слишком сильно прижимать направляющие к стопке. Возможны сбои при подаче бумаги.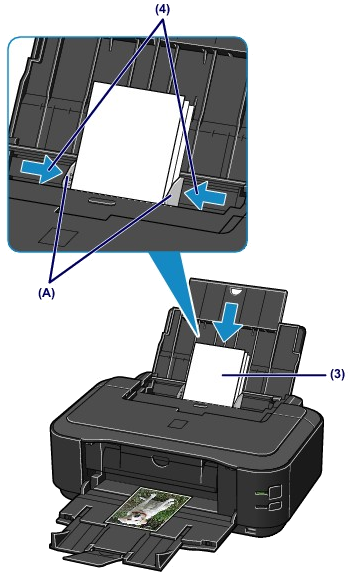
ВАЖНО
- Всегда загружайте бумагу в книжной ориентации (Б). Загрузка листов в альбомной ориентации (В) может привести к замятию бумаги.
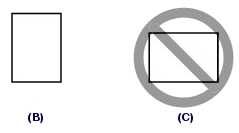
СПРАВОЧНАЯ ИНФОРМАЦИЯ
- Загружайте бумагу до отметки допустимого уровня загрузки (Г).
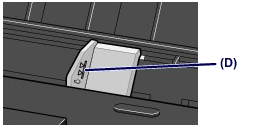
СПРАВОЧНАЯ ИНФОРМАЦИЯ
После загрузки бумаги
- Выберите формат и тип загружаемой бумаги на экране настроек печати драйвера принтера.
.Проверка 4: Проверьте, не используется ли слишком плотная или скрученная бумага.
Не используйте следующие типы бумаги. Использование такой бумаги приведет не только к неудовлетворительному качеству печати, но и может послужить причиной замятия бумаги или сбоя в работе принтера.
- Сложенная, скрученная или мятая бумага
- Отсыревшая бумага
- Бумага малой плотности (менее 17 фунтов / 64 г/м2)
- Слишком плотная бумага (весом более 28 фунтов / 105 г/м2, за исключением фирменной бумаги Canon)
- Бумага с плотностью меньше, чем у открытки, включая обычную или блокнотную бумагу, разрезанную на листы маленького размера (при печати на бумаге формата менее A5)
- Открытки с изображениями
- Открытки с фотографиями или наклейками
- Конверты с двойным клапаном (или клеящимися клапанами)
- Конверты с рельефной или обработанной поверхностью
- Конверты, клеящиеся клапаны которых увлажнены и стали клейкими
- Любая бумага с отверстиями
- Бумага непрямоугольного формата
- Скрепленные или склеенные листы бумаги
- Клейкая бумага
- Бумага, украшенная блестками, и т. д.
Недопустимые типы носителей
Проверка 5: При загрузке конвертов убедитесь в следующем.
Для печати на конвертах их необходимо предварительно подготовить; см. раздел [ Loading Envelopes/Загрузка конвертов ].
После подготовки конвертов загрузите их в устройство в книжной ориентации. Конверты, загруженные в альбомной ориентации, будут подаваться неправильно.
Проверка 6: Убедитесь, что настройки типа материала для печати и формата бумаги соответствуют загруженной бумаге.
Проверка 7: Удалите посторонние предметы из кассеты.
Проверка 8: Убедитесь, что в заднем лотке отсутствуют посторонние предметы.

Если бумага порвалась в заднем лотке, для устранения проблемы см. раздел [Paper Jams/Замятие бумаги].
Если в заднем лотке есть посторонние предметы, выключите устройство, отключите его от электрической розетки и извлеките посторонний предмет.
Проверка 9: Убедитесь, что внутренняя крышка (крышка лотка для печати на дисках) полностью закрыта.
Если внутренняя крышка хотя бы слегка приоткрыта, бумага будет подаваться неправильно.
Меры предосторожности при печати на дисках
- Обязательно используйте входящий в комплект поставки данного принтера лоток для дисков. На его верхней стороне находится буква "G".
- Не пытайтесь печатать на дисках, не предназначенных для струйной печати. Чернила не будут высыхать, что может повлечь за собой проблемы как с самим диском, так и с устройством, в которое загружен диск.
- Не пытайтесь печатать на поверхности дисков, предназначенной для записи данных. Это приведет к невозможности считывания данных, записанных на дисках.
- Держите диски за края. Старайтесь не прикасаться ни к поверхности для печати, ни к поверхности для записи.
- Удалите любые загрязнения с лотка для дисков перед помещением в него дисков. В противном случае поверхность дисков, используемая для записи данных, может быть поцарапана.
- По завершении печати дождитесь естественного высыхания поверхности диска, предназначенной для печати. Для просушки чернил не следует использовать фен или выставлять диск на прямой солнечный свет. Не прикасайтесь к поверхности для печати до тех пор, пока не высохнут чернила.
- Не устанавливайте лоток для дисков во время работы принтера.
- Не извлекайте лоток для печати на дисках до завершения печати. Это может привести к повреждению принтера, лотка или дисков.
- Не допускайте загрязнения или появления царапин на отражателях лотка. Возможно, принтер не сможет распознавать диски, пригодные для печати, или печать будет выполняться в неправильном положении. В случае загрязнения отражателей лотка, вытрите их поверхность мягкой сухой тканью, стараясь при этом не поцарапать их.
- Лоток для печати на дисках может загрязниться в результате использования программ, отличных от Easy-PhotoPrint EX.
- При печати на дисках диаметром 8 см / 3,15 дюйма обязательно используйте адаптер для дисков диаметром 8 см / 3,15 дюйма, входящий в комплект поставки.
- Всегда закрывайте внутреннюю крышку после завершения печати на дисках.
- Для поддержания оптимального качества печати рекомендуется делать перерыв в печати после каждых десяти дисков.
Для остановки печати вытащите лоток CD-R из принтера, затем закройте внутреннюю крышку. Примерно через три минуты откройте внутреннюю крышку, присоедините лоток для печати на дисках и продолжите печать.
Перед загрузкой пригодного для печати диска
Для подготовки печати на дисках необходимы следующие принадлежности:- лоток для печати на дисках (входит в комплект поставки принтера)

На верхней должна находиться буква "G".
- Адаптер для дисков диаметром 8 см / 3,15 дюйма
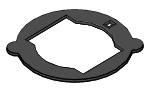
Требуется только при печати на дисках диаметром 8 см / 3,15 дюйма.
При поставке установлен на дисковод.
- Пригодный для печати диск диаметром 12 см /4,72 дюйма или 8 см / 3,15 дюйма:

Приобретите диск, поверхность которого пригодна для печати на струйном принтере.
СПРАВОЧНАЯ ИНФОРМАЦИЯ
Пригодные для печати диски отличаются от обычных BD/DVD/CD дисков тем, что их верхняя поверхность специально подготовлена для нанесения изображений при помощи струйной печати.
Загрузка пригодного для печати диска
Для выполнения печати на пригодном для печати диске, поместите его в лоток для печати на дисках, входящий в комплект поставки принтера, а затем его в принтер.ВАЖНО
Не вставляйте лоток для печати на дисках до появления сообщения, приглашающего загрузить пригодный для печати диск. Это может привести к повреждению принтера.
1. Откройте лоток приема бумаги (A).
2. Дождитесь появления сообщения, приглашающего загрузить пригодный для печати диск, а затем откройте внутреннюю крышку (B).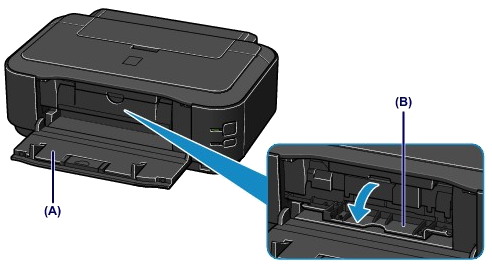
3. Поместите диск в лоток для печати на дисках.
ВАЖНО
- Перед загрузкой диска в лоток убедитесь в том, что на лотке отсутствуют загрязнения.
- Во время загрузки диска в лоток не касайтесь печатной стороны диска или отражателей (C) лотка.
Пригодный для печати диск диаметром 12 см / 4,72":
(1) Поместите диск в лоток для дисков стороной для печати вверх. 
Пригодный для печати диск диаметром 8 см / 3,15 дюйма:
(1) Совместите выступы на обоих краях адаптера для диска 8 см / 3,15" с углублениями в лотке. 
(2) Поместите диск диаметром 8 см / 3,15" в лоток стороной для печати вверх.
4. Установите лоток для дисков в принтер.
СПРАВОЧНАЯ ИНФОРМАЦИЯ
Лоток для печати на дисках можно извлекать только по истечении указанного периода времени. В этом случае следуйте инструкциям по установке лотка для дисков.
(1) Поместите лоток для печати на внутреннюю крышку.
Вставьте лоток для печати на дисках прямо до совмещения стрелки (  ) на внутренней крышке со стрелкой (
) на внутренней крышке со стрелкой (  ) на лотке.
) на лотке.
СПРАВОЧНАЯ ИНФОРМАЦИЯ
Не вставляйте лоток для печати на дисках глубже стрелки (
 ) на внутренней крышке.
) на внутренней крышке.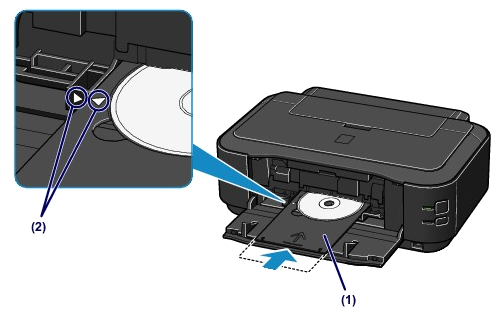
Извлечение пригодного для печати диска
1. Вытяните лоток для печати на дисках.
2. Закройте внутреннюю крышку.
ВАЖНО
Если внутренняя крышка открыта, печать на бумаге невозможна, поскольку она не будет подаваться надлежащим образом. Проверьте, закрыта ли внутренняя крышка принтера.


3. Извлеките диск из лотка.
ВАЖНО
Не прикасайтесь к печатной поверхности диска, извлекая его из лотка.
СПРАВОЧНАЯ ИНФОРМАЦИЯ
Перед извлечением диска печатная сторона должна высохнуть. Если часть изображения напечаталась на лотке или прозрачной области на внутренней или внешней части диска, сотрите его после высыхания печатной поверхности.
Пригодный для печати диск диаметром 12 см / 4,72":
(1) Извлеките пригодный для печати диск из лотка. 
Пригодный для печати диск диаметром 8 см / 3,15 дюйма:
(1) Извлеките 3,15 дюймовый / 8 см дисковый адаптер из лотка.
(2) Извлеките 3,15 дюймовый / 8 см пригодный для печати диск из лотка. 
ВАЖНО
Деформированный лоток для печати на дисках использовать нельзя. Храните лоток на плоской поверхности.
Печать этикеток дисков и обложек крышек корпусов
Есть возможность печати собственных этикеток дисков и обложек крышек корпусов с использованием любимых фотографий.ВАЖНО
Не устанавливайте лоток для печати на дисках, пока не появится сообщение с приглашением загрузить пригодный для печати диск. Загрузка пригодного для печати диска во время работы аппарата может привести к его повреждению.

Шаги
1. Запустите программу Easy-PhotoPrint EX.
2. В Меню щелкните [Disc Label/Case Cover/Этикетка диска/Крышка корпуса].
Откроется окно [ Page Setup/Настройка страницы ].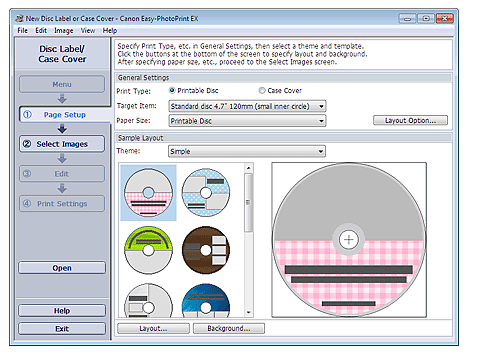
3. Установите параметры [ Print Type/Тип печати ], [ Target Item/Объект назначения ] или [ Paper Size/Формат бумаги ] и др., в разделе [ General Settings/Общие настройки ].
СПРАВОЧНАЯ ИНФОРМАЦИЯ
- См. разделы справки по теме выбора объекта назначения и формата бумаги.
- В диалоговом окне [ Layout Option/Варианты макетов ] можно выбрать вариант размещения всех вставленных изображений на одной странице, либо автоматически определить количество страниц в соответствии со вставленными изображениями. Чтобы отобразить диалоговое окно [ Layout Option/Варианты макетов ] , щелкните [ Layout Option.../Варианты макетов ].
4. Выберите требуемую тему и макет в меню [ Theme/Тема ], расположенном поле [ Sample Layout/Образец макета ].
5. При необходимости изменения макета, щелкните [ Layout..../Макет ].
Появляется диалоговое окно [ Change Layout/Изменить макет ].
СПРАВОЧНАЯ ИНФОРМАЦИЯ
Макеты можно выбрать в зависимости от настроек меню [ Print Type/Тип печати ] или [ Target Item/Объект назначения ].
6. При необходимости изменения фона, щелкните [ Background..../Фон ].
Появляется диалоговое окно [ Change Background /Изменить фон ].
В диалоговом окне [ Change Background /Изменить фон ], можно выбрать одноцветный фон или вставить файл изображения.
7. Щелкните [ Select Images/Выбор изображений ] в ряду кнопок с левой стороны экрана.
Появляется экран выбора изображений.
8. В древовидной структуре выберите папку, в которой содержится изображение, которое необходимо вывести на печать.
Снимки в папке отображаются в форме эскизов (миниатюр).
ВАЖНО
При запуске программы Easy-PhotoPrint EX из другого приложения (MP Navigator EX), древовидная структура папок не отображается.
Выбранные изображения в MP Navigator EX отображаются в форме эскизов.
СПРАВОЧНАЯ ИНФОРМАЦИЯ
- Также, можно использовать снимки, захваченные из видеоклипов.
- Кроме того, можно воспользоваться изображениями, загруженными из Интернета, с веб-узлов обмена фотографиями.
9. Выберите изображение (я) для печати, и щелкните значок  (Импорт на внутренние страницы).
(Импорт на внутренние страницы).
Выбранные снимки отображаются в области избранных изображений.
Также, можно выбрать изображения для печати, перетащив их в область избранных изображений.
СПРАВОЧНАЯ ИНФОРМАЦИЯ
Чтобы удалить снимок из области избранных изображений, выберите его и щелкните
 (Удалить импортированное изображение).
(Удалить импортированное изображение).Чтобы удалить все снимки из области избранных изображений, щелкните
 (Удалить все импортированные изображения).
(Удалить все импортированные изображения).
10. Щелкните [ Edit/Редактирование ] в ряду кнопок с левой стороны экрана.
Появляется экран редактирования.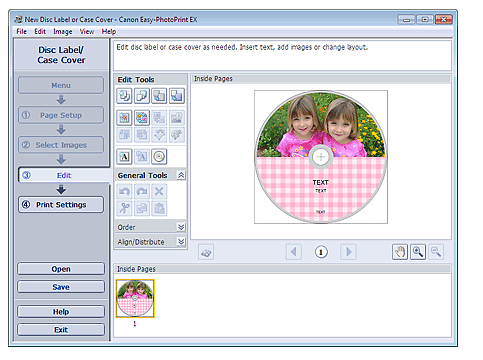
11. При необходимости отредактируйте этикетку диска или обложку крышки корпуса.
ВАЖНО
При выходе из программы Easy-PhotoPrint EX без сохранения этикетки диска или обложки крышки корпуса, информация о редактировании игнорируется. Если пользователь планирует вернуться к редактированию, рекомендуется сохранить объект.
СПРАВОЧНАЯ ИНФОРМАЦИЯ
Если в меню [ Print Type/Тип печати ] диалогового окна [ Page Setup/Настройка страницы ] выбрать [ Printable Disc/Пригодный для печати диск ], появляется значок
 (Настройка области печати). В диалоговом окне [ Adjust Print Area/Настройка области печати ], которое появляется при нажатии, можно настроить область печати этикетки диска.
(Настройка области печати). В диалоговом окне [ Adjust Print Area/Настройка области печати ], которое появляется при нажатии, можно настроить область печати этикетки диска.
Щелкните [ Print Settings/Настройки печати ] в ряду кнопок с левой стороны экрана.
Появляется экран настроек печати.
13. Установите [ Media Type/Тип материала ] для печати, [ Paper Source/Источник бумаги ] и т.д., в соответствии с используемым принтером и бумагой.
СПРАВОЧНАЯ ИНФОРМАЦИЯ
- Если в меню [ Print Type/Тип печати ] в диалоговом окне [ Page Setup/Настройка страницы ] выбрать [ Printable Disc/Пригодный для печати диск ], то в меню [ Paper Source/Источник бумаги ] можно выбрать только лоток для печати на дисках.
- Если в меню [ Print Type/Тип печати ] в диалоговом окне [ Page Setup/Настройка страницы ] выбрать [ Printable Disc/Пригодный для печати диск ], появляется значок (Print Position.../Положение печати). В появившемся диалоговом окне [ Adjust Print Position/Настроить положение печати ], которое появляется при нажатии на него, можно настроить положение печати на этикетке диска.
- Тип материала для печати можно менять в зависимости от типа принтера и печати.
- Источники бумаги можно менять в зависимости от типа принтера и печати.
- В диалоговом окне [ Print Quality Settings/Настройки качества печати ] можно выбрать пользовательский уровень качества печати. Чтобы отобразить диалоговое окно [ Print Quality Settings/Настройки качества печати ], в меню [ Print Quality/Качество печати ] выберите [ Custom/Пользовательские ] и щелкните [ Quality Settings....|Настройки качества ].
- В диалоговом окне [ Print Settings/Настройки печати ] можно указать область печати. Чтобы отобразить диалоговое окно [ Print Settings/Настройки печати ], щелкните [ Advanced..../Дополнительно].
14. Щелкните [ Print/Печать ] в ряду кнопок с левой стороны экрана.
СПРАВОЧНАЯ ИНФОРМАЦИЯ
- Если в меню [ Print Type/Тип печати ] диалогового окна [ Page Setup/Настройка страницы ] выбрать [ Case Cover/Крышка корпуса ], в четырех углах области печати печатаются ограничительные метки (базовые линии обрезки изображения до окончательного формата). После печати изображение обрезается по ограничительным линиям.
В зависимости от объекта назначения и формата бумаги ограничительные метки могут не печататься.
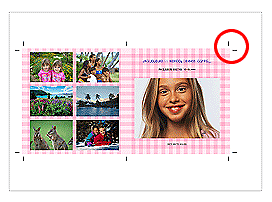
- Перед печатью у пользователя есть возможность откорректировать или улучшить выбранный снимок.
- Для получения дополнительных сведений о каждом окне, см. Справку.
Прямая печать этикеток на дисках.
Можно печатать этикетки на пригодных для печати дисках.При необходимости внесения изменений, возвратитесь в меню и выберите параметр [Disc Label/Case Cover/Этикетка диска/Крышка корпуса]. Для получения подробных сведений см. раздел [ Printing Disc Labels and Case Covers/Печать этикеток дисков и обложек крышек корпусов ] ан данной странице.
ВАЖНО
Не устанавливайте лоток для печати на дисках, пока не появится сообщение с приглашением загрузить пригодный для печати диск. Загрузка пригодного для печати диска во время работы аппарата может привести к его повреждению.
1. Убедитесь в том, что аппарат включен.
2. Запустите программу Easy-PhotoPrint EX.
3. В Меню щелкните [ Photo Print/Печать фотографий ].
Появляется экран выбора изображений.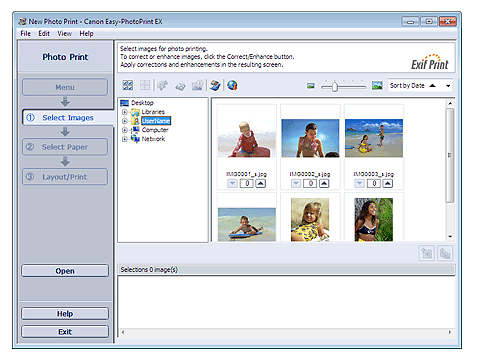
ВАЖНО
На странице могут появиться эскизы (уменьшенные снимки):
- По краю изображения появляется черная линия.
- Край изображения обрезается.
Однако, эти снимки отображаются нормально при увеличении или предварительном просмотре в обычном формате, и при печати никаких изменений не происходит.
4. В древовидной структуре выберите папку, в которой содержится изображение, которое необходимо вывести на печать.
Снимки в папке отображаются в форме эскизов (миниатюр).
ВАЖНО
При запуске программы Easy-PhotoPrint EX из другого приложения (MP Navigator EX, ZoomBrowser EX или Digital Photo Professional), древовидная структура папок не отображается.
Снимки в выбранном приложении отображаются в форме эскизов.
СПРАВОЧНАЯ ИНФОРМАЦИЯ
- Также, можно использовать снимки, захваченные из видеоклипов.
- Кроме того, можно воспользоваться изображениями, загруженными из Интернета, с веб-узлов обмена фотографиями.
5. Щелкните на изображении, которое необходимо вывести на печать.
Для параметра количества копий устанавливается значение "1" под выбранным снимком, а изображение появляется в области избранных изображений.
СПРАВОЧНАЯ ИНФОРМАЦИЯ
- Чтобы удалить снимок из области избранных изображений, выберите его и щелкните
 (Удалить импортированное изображение).
(Удалить импортированное изображение).
Чтобы удалить все снимки из области избранных изображений, щелкните
 (Удалить все импортированные изображения).
(Удалить все импортированные изображения).- Чтобы вывести на печать две и более копий изображения, щелкните на значке
 (Стрелка вверх) столько раз, сколько необходимо получить экземпляров фотографии. Чтобы уменьшить количество копий в окне, щелкните
(Стрелка вверх) столько раз, сколько необходимо получить экземпляров фотографии. Чтобы уменьшить количество копий в окне, щелкните  (Стрелка вниз).
(Стрелка вниз).
6. Щелкните [Select Paper/Выбор бумаги ] в ряду кнопок с левой стороны экрана.
Появляется экран выбора бумаги.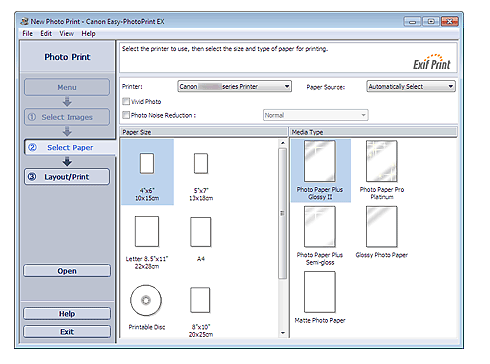
7. Установите [ Printer/Принтер ] в диалоговом окне [ Select Paper/Выбор бумаги ].
8. В меню [ Paper Size/Формат бумаги ] выберите [ Printable Disc/Пригодный для печати диск ].
Укажите [ Media Type/Тип материала для печати ] в соответствии с используемым диском, пригодным для печати.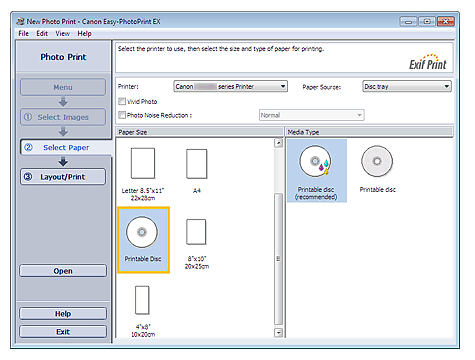
СПРАВОЧНАЯ ИНФОРМАЦИЯ
При выборе пункта [ Printable Disc/Пригодный для печати диск ] в меню [ Paper Size/Формат бумаги ], в меню [ Paper Source/Источник бумаги ] можно выбрать только лоток для печати на дисках.
9. Щелкните [ Layout/Print/Макет/печать ].
Появляется экран настроек макета и печати.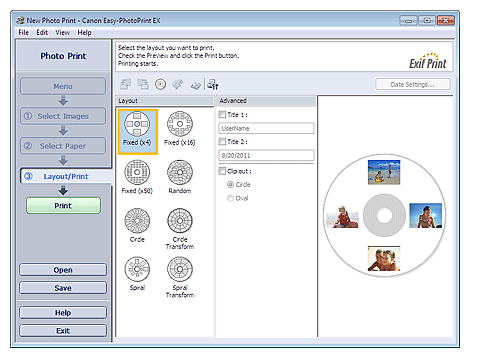
10. Выберите макет.
11. Введите заголовок и укажите подробные сведения о макете в меню [ Advanced/Дополнительно ].
СПРАВОЧНАЯ ИНФОРМАЦИЯ
Устанавливаемые элементы настройки могут отличаться в зависимости от выбранного макета.
12. Щелкните [Print/Печать].
После появления сообщения поместите пригодный для печати диск, и начните печать.
Печать начинается с верхней части снимка, отображаемого в меню [ Preview/Предварительный просмотр ].
СПРАВОЧНАЯ ИНФОРМАЦИЯ
- Положение печати на пригодном для печати диске можно изменять в диалоговом окне [ Adjust/ Настройка]. Чтобы открыть диалоговое окно [ Adjust/ Настройка], щелкните
 (Настройка области печати/Положение печати).
(Настройка области печати/Положение печати). - В диалоговом окне [Preferences/Предпочтения] можно указать дополнительные параметры меню [ Photo Print/Печать фотографий ] (количество копий, качество печати и т.п.). Чтобы открыть диалоговое окно [Preferences/Предпочтения], щелкните
 (Настройки) или выберите [Preferences.../Предпочтения ] в меню [ File/Файл ].
(Настройки) или выберите [Preferences.../Предпочтения ] в меню [ File/Файл ].
Проверка 10: Почистите ролики подачи бумаги.
СПРАВОЧНАЯ ИНФОРМАЦИЯ
Очистка ролика подачи бумаги изнашивает его, поэтому делайте это только при необходимости.
Очистка роликов подачи бумаги с компьютера
Очистка роликов подачи бумаги. Если частицы бумаги остаются на ролике и бумага подается неправильно, запустите очистку роликов подачи бумаги.Для очистки роликов подачи бумаги выполните следующие действия:

1. Подготовка принтера
Удалите все листы бумаги из источника подачи бумаги, в котором произошел сбой.
2. Откройте окно настройки драйвера принтера
3. Во вкладке [Maintenance/Обслуживание] щелкните [Roller Cleaning/Очистка роликов].
Откроется диалоговое окно [Roller Cleaning/Очистка роликов].
4. Выберите задний лоток или кассету и нажмите кнопку OK
Появится запрос подтверждения.
5. Выполните очистку ролика подачи бумаги
Убедитесь, что принтер включен, и щелкните кнопку OK.
Начнется процедура очистки ролика.
6. Завершите процедуру очистки ролика
После остановки роликов следуйте указаниям в сообщении, загрузите три листа обычной бумаги в выбранный источник бумаги и нажмите кнопку OK.
Бумага будет выведена и процедура очистки ролика завершится.

1. Подготовка принтера
Удалите все листы бумаги из источника подачи бумаги, в котором произошел сбой.
2. Выберите [Cleaning/Очистка] во всплывающем меню программы Canon IJ Printer Utility
3. Щелкните значок очистки роликов
Появляется сообщение.
4. Выберите задний лоток или кассету и нажмите кнопку OK
Появится запрос подтверждения.
5. Выполните очистку ролика подачи бумаги
Убедитесь, что принтер включен, и щелкните кнопку OK.
Начнется процедура очистки ролика.
6. Завершите процедуру очистки ролика
После остановки роликов следуйте указаниям в сообщении, загрузите три листа обычной бумаги в выбранный источник бумаги и нажмите кнопку OK.
Бумага будет выведена и процедура очистки ролика завершится.
Чистка выступающих внутренних компонентов устройства
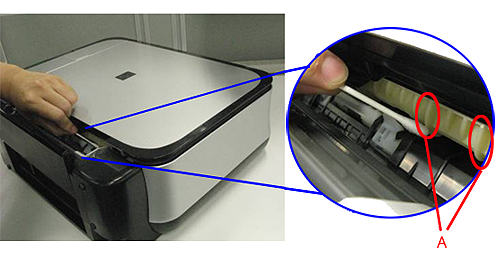
(На фотографии модель MP540.)
1. Подготовка принтера
Удалите все листы бумаги из источника подачи бумаги, в котором произошел сбой.
2. Откройте окно настройки драйвера принтера
3. Во вкладке [Maintenance/Обслуживание] щелкните [Roller Cleaning/Очистка роликов].
Откроется диалоговое окно [Roller Cleaning/Очистка роликов].
4. Выберите [Rear Tray/Задний лоток] и нажмите кнопку OK
Появится запрос подтверждения.
5. Откройте задний лоток.
6. Поместите влажный ватный тампон или другой подобный материал на одну из выступающих поверхностей (A) ролика подачи бумаги.
7. Выполните очистку ролика подачи бумаги
Убедитесь, что принтер включен, и щелкните кнопку OK.
Начнется очистка ролика подачи бумаги, и вал начнет вращаться. Пока вал вращается, очищайте выступы (A), протирая их тампоном один за другим.
8. Повторите шаги 6 и 7 для каждого внутреннего компонента (A) ролика подачи бумаги, пока вы не очистите все.
Проверка 11: Если из кассеты подается два или более листов бумаги, почистите внутреннюю часть кассеты.
Для получения дополнительной информации об очистке внутренних компонентов кассеты, см. [ Cleaning the Pad in the Cassette/Очистка подкладки кассеты ].
Проверка 12: Задняя крышка закрыта полностью?
Если задняя крышка не закрыта полностью, возможно замятие бумаги. Нажмите на заднюю крышку и закройте ее полностью.
Если не удается удалить бумагу, она порвалась внутри устройства или ошибка замятия не устраняется после удаления бумаги, обратитесь в сервисный центр.
Поддерживаемые модели
- PIXMA iP4940
- PIXMA iP4950