Сканер не работает
Номер FAQ: 8200801500
Дата выпуска: 03 июня 2010
Проблема:
Проверка 1: Перезагрузите компьютер.
Проверка 2: Проверьте,следуя приведенным ниже инструкциям, распознается ли сканер компьютером, и если нет, переустановите ScanGear (драйвер сканера).
Причина:
Решение:
Проверка (Windows)
- Windows 7/Windows Vista:
1. В меню [Start/Пуск], щелкните правой кнопкой мыши [Computer/Компьютер], затем выберите [Properties/Свойства].
2. Выберите [Device Manager/Диспетчер устройств] в правом верхнем углу экрана.
- Windows XP:
1. В меню [Start/Пуск], щелкните правой кнопкой мыши [My Computer/Мой компьютер], затем выберите [Properties/Свойства].
2. На вкладке [Hardware/Оборудование], выберите [Device Manager/Диспетчер устройств].
- Если аппарат распознается компьютером
Аппарат отображается в списке [Imaging devices/Устройства обработки изображений].
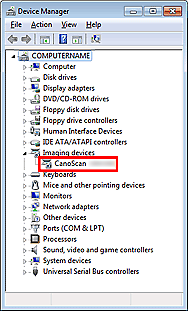
- Если аппарат не распознается компьютером
Аппарат не отображается в списке устройств. (Возможно "CanoScan" отображается в списке [Other devices/Другие устройства]).
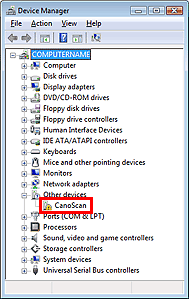
Проверка (Macintosh)
1. Перезагрузите компьютер.
2. Следуйте приведенным ниже инструкциями и проверьте, распознается ли аппарат компьютером, и если нет, переустановите ScanGear (драйвер сканера).
(1) Выберите [About This Mac/О Mac] в меню Apple.
(2) Щелкните [More Info.../Дополнительно] в окне, чтобы отобразить [System Profiler/Профиль системы].
(3) Щелкните [Hardware - USB/Оборудование - USB].
(4) Убедитесь, что CanoScan отображается в списке устройств USB Device Tree.
Удаление ScanGear
Можно удалить ScanGear (драйвер сканера), если он не используется.
При удалении ScanGear, закройте все работающие приложения и отключите кабель USB, соединяющий сканер и компьютер.
ОС Windows
1. Запустите деинсталлятор драйвера сканера.В меню [Start/Пуск], выберите [All Programs/Все программы] > CanoScan (название модели) > [Scanner Driver Uninstaller/Деинсталлятор драйвера сканера].
ПРИМЕЧАНИЕ
- В Windows 7 и Windows Vista, при установке, удалении или запуске программы может появляться диалоговое окно подтверждения или предупреждения. Это окно отображается, когда для выполнения задачи требуются права администратора. При входе с учетной записью администратора, для продолжения щелкните [Yes/Да] (Windows Vista: [Continue/Продолжить] или [Allow/Разрешить]). Некоторые приложения требуют учетную запись администратора для продолжения. При входе со стандартной учетной записью переключитесь на учетную запись администратора и повторите операцию.
2. Удаление ScanGear.
При появлении диалогового окна деинсталлятора драйвера сканера Scanner Driver Uninstaller щелкните [Execute/Выполнить].
При появлении запроса на подтверждение щелкните [Yes/Да].
3. Завершите удаление.
Когда все файлы будут удалены, щелкните [Complete/Завершить].
ScanGear удален.
Macintosh
1. Удаление ScanGear.В разделе [Go/Выполнить] меню [Finder/Средство поиска] выберите [Computer/Компьютер].
На жестком диске, на котором установлен ScanGear, найдите папку [Library/Библиотека], папку [Image Capture/Запись изображения] и наконец папку [TWAIN Data Sources/Источники данных TWAIN], затем перетащите файл CanoScan (название модели).ds в мусорную корзину.
2. Перезагрузите компьютер.
Очистите корзину и перезагрузите компьютер.
ScanGear удален.
ВНИМАНИЕ!
- Чтобы удалить ScanGear, необходимо войти в систему с полномочиями администратора. Дополнительные сведения о полномочиях администратора см. в Руководстве пользователя Macintosh.
Переустановка ScanGear
Вставьте компакт-диск [Setup CD-ROM/Установочный компакт-диск] в дисковод компакт-дисков компьютера, щелкните [Custom Install /Выборочная установка], отметьте флажком ScanGear и переустановите драйвер.
ПРИМЕЧАНИЕ
Снимите флажки слева от названий приложений, которые уже установлены. Эти приложения переустанавливаться не будут.
ВНИМАНИЕ!
- НЕ ПОДСОЕДИНЯЙТЕ сканер к компьютеру до установки программы. Если вы подключили кабель USB к сканеру, отсоедините его от компьютера. При появлении мастера поиска нового оборудования, отсоедините кабель USB от компьютера и щелкните [Cancel/Отмена]. При отсоединении кабеля USB диалоговые окна могут закрыться автоматически.
- Перед установкой закройте все работающие приложения.
- Windows: Перед обновлением Windows Vista до Windows 7 удалите программное обеспечение, поставляемое в комплекте со сканером Canon, затем, снова установите эти программы.
- Macintosh: После завершения обновления ОС Mac OS X v.10.5 или более ранней версии до Mac OS X v.10.6, установите программное обеспечение, поставляемое в комплекте со сканером.
- Для установки программного обеспечения войдите в систему как администратор.
- Не переключайте пользователей во время процедуры установки.
1. Вставьте компакт-диск [Setup CD-ROM/Установочный компакт-диск] в дисковод компакт-дисков.
Macintosh: Дважды щелкните значок [Setup/Установка]. Введите идентификатор администратора и пароль в диалоговом окне входа в систему.
Windows XP и Macintosh: Пропустите шаг 2 и перейдите к шагу 3.
2. Windows 7/Windows Vista: При появлении диалогового окна [AutoPlay/Автозапуск] запустите программу установки, и нажмите кнопку [Yes/Да] или [Continue/Продолжить], чтобы выполнить необходимые действия при отображении диалогового окна [User Account Control/Контроль учетных записей].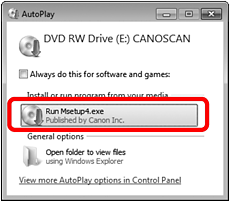
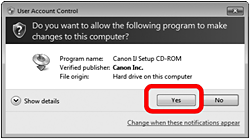
3. Если потребуется, выберите язык и регион проживания, затем нажмите кнопку [Next/Далее].
В некоторых странах это диалоговое окно не появляется.
4. В главном меню щелкните [Easy Install/Простая установка].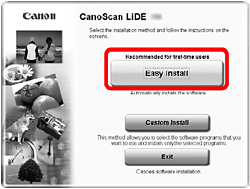
5. Для запуска установки щелкните [Install/Установить].
Внимательно прочитайте лицензионное соглашение и нажмите кнопку [Yes/Да], чтобы продолжить.
Macintosh: Пропустите шаг 6 и перейдите к шагу 7.
6. Windows: Внимательно прочитайте информацию в окне [Please Allow All Install Wizard Processes/Разрешите все процедуры мастера установки] и нажмите кнопку [Next/Далее].
7. Для установки программы выполните указания на экране.
8. При появлении экрана программы Extended Survey Program, подтвердите его.
Если согласны, щелкните [Agree/Согласен].
9. После завершения установки следуйте инструкциям, выводимым на экран.
Windows: щелкните [Exit/Выход].
Macintosh: щелкните [Exit/Выход]. При нажатии OK в диалоговом окне Canon Solution Menu EX появляется экран Solution Menu EX.
<Solution Menu EX>
Windows: При последующем запуске компьютера, окно Solution Menu EX появляется автоматически. При перезагрузке компьютера предварительно выполните действия, описанные в разделе [Preparing the Scanner/Подготовка сканера].
Если в окне Solution Menu EX отображается только меню [Help & Settings/Справка и настройки], подсоедините сканер к компьютеру и немного подождите, затем обратитесь к интерактивной справке Solution Menu EX и настройте сканер.
Macintosh: Если значок Canon Solution Menu EX не отображается на панели Dock, можно запустить программу Solution Menu EX из окна "About Solution Menu EX" электронного руководства "On-Screen Manual". Чтобы добавить значок Canon Solution Menu EX на панели быстрого вызова (Dock), обратитесь к интерактивной справке Solution Menu EX.
Поддерживаемые модели
- CanoScan LiDE 110
- CanoScan LiDE 210