Установка драйвера/программного обеспечения через USB для Windows
Номер FAQ: 8202864300
Дата выпуска: 03 марта 2016
Решение:
Подготовка к установке и меры предосторожности
В этом разделе описана подготовка к установке драйвера MF и программного обеспечения, а также меры предосторожности при установке. Подготовка к установке
Подготовка к установке
Перед установкой драйвера MF и приложения MF Scan Utility выполните следующие операции.
- Настройки устройства
Настройте следующие элементы в меню [System Management Settings/Настройки управления системой] > [PDL Selection (Plug and Play)/Выбор PDL -Plug-n-Play] на устройстве.
- Метод подключения к устройству (сеть или USB)
- Язык описания страницы (UFRII LT, UFRII LT (V4), PCL6, PS или FAX*)
*Может использоваться только при подключении к устройству по сети.
Информацию о настройке меню см. в инструкции по эксплуатации устройства.
- Получите программу установки
Вы можете получить программу установки любым из следующих способов.
- Загрузка с веб-сайта (http://www.canon.com/) (32-разрядная или 64-разрядная версия)
- Прилагаемый диск DVD-ROM: в некоторых случаях программа установки находится на диске CD-ROM. Если вы используете CD-ROM, упоминания DVD-ROM в руководстве по эксплуатации будут обозначать CD-ROM.
 Меры предосторожности при установке
Меры предосторожности при установке
Обратите внимание на следующие элементы при установке.
- Если отображается диалоговое окно [User Account Control/Контроль учетных записей], выполните следующую операцию.
- Если вы вошли как администратор: нажмите [Allow/Разрешить] или [Continue/Продолжить].
- Если вы вошли как обычный пользователь: введите пароль администратора → нажмите [OK].
- Если одно из следующих условий соблюдено, возможно, вы не сможете смогут установить драйвер MF. Если это так, установите драйвер MF после входа в систему в качестве локального пользователя, принадлежащего группе с правами администратора.
- Среда, в которой осуществляется взаимодействие между контроллером домена и клиентской операционной системой, недопустима.
- Вы вошли в клиентский компьютер как пользователь домена, принадлежащий группе с правами администратора.
Подтвердите статус учетной записи пользователя, в которую вы вошли, в разделе [Computer Management/Управление компьютером] > [Local Users and Groups/Локальные пользователи и группы] > [Groups/Группы].
- Если отображается диалоговое окно [Windows Security/Безопасность Windows], нажмите [Install this driver software anyway/Все равно установить этот драйвер].
- Если появится следующее диалоговое окно при установке, выберите [Yes/Да]. Блокировка брандмауэра Windows будет снята, и вы сможете продолжить установку.

- Если установка программного обеспечения не удалась, попробуйте переустановить его, закрыв все другие приложения. Если ошибка повторяется, временно удалите программное обеспечение, перезагрузите компьютер и попробуйте еще раз.
- Если вы не можете использовать программное обеспечение после обновления операционной системы, удалите программное обеспечение, а затем переустановите его.
- Если вы установили другое программное обеспечение во время работы программы MF Scan Utility, оно не будет автоматически зарегистрировано в программе MF Scan Utility. В этом случае необходимо вручную зарегистрировать установленное программное обеспечение в MF Scan Utility.
- При установке драйвера MF также устанавливается программа Product Extended Survey Program. Product Extended Survey Program –– это программа, которая автоматически отправляет Canon информацию о состоянии использования устройства каждый месяц в течение десяти лет. Однако личная информация и информация, которая не используется в вышеуказанных целях, не отправляется. Кроме того, вы можете отключить функцию автоматической отправки информации или удалить программу в любое время. Если вы хотите отключить автоматическую отправку, войдите в систему под учетной записью администратора, перейдите в раздел [Programs and Features/Программы и компоненты] или [Add or Remove Programs/Установка и удаление программ] → выберите [Canon Laser Printer/Scanner/Fax Extended Survey Program/Программа для лазерного принтера/сканера/факса Canon Extended Survey Program] → нажмите [Change/Изменить] и отключите отправку в Windows.
[Easy Installation/Простая установка]
Убедитесь, что соблюдены следующие условия. Завершите подготовку.- Системные требования. Подробные сведения см. в "Руководстве по установке драйвера MF" на диске DVD-ROM, прилагаемом к устройству.
- "Подготовка к установке и меры предосторожности"
- При запуске компьютера войдите в систему как член группы администраторов.
- Экран [Desktop/Рабочий стол] (в Windows 8/8.1/10/Server 2012/Server 2012 R2)
- Кабель USB не подключен
- Подключите кабель USB согласно инструкциям на экране. Если вы подключили кабель USB и выполнили установку, отсоедините кабель USB и повторите установку. Кабель USB не входит в комплект поставки изделия. Его необходимо приобрести отдельно.
1. Выключите устройство.
2. Установите диск DVD-ROM в компьютер → нажмите [Easy Installation/Простая установка].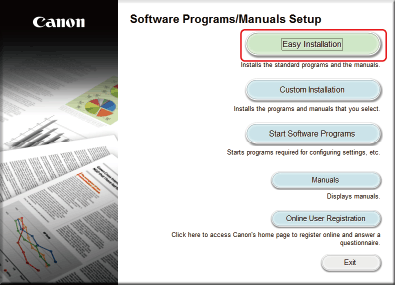
Если меню диска DVD-ROM не отображается, в следующем шаге запустите программу установки. В качестве имени дисковода DVD-ROM, введите "D:".
- Для Windows 10:
Введите "D:\MInst.exe" в поле [Search the Web and Windows/Найти программы и файлы] → нажмите клавишу [ENTER] на клавиатуре.
- Для Windows Vista/7/Server 2008/Server 2008 R2:
[
 ] (Start/Пуск) > введите "D:\MInst.exe" в [Search programs and files/Найти программы и файлы] или [Start Search/Начать поиск] → нажмите клавишу [ENTER] на клавиатуре.
] (Start/Пуск) > введите "D:\MInst.exe" в [Search programs and files/Найти программы и файлы] или [Start Search/Начать поиск] → нажмите клавишу [ENTER] на клавиатуре.- Для Windows 8/Server 2012:
Нажмите правой кнопкой мыши в левом нижнем углу экрана → [Run/Запуск] > введите "D:\MInst.exe" → нажмите [OK].
- Для Windows 8.1/Server 2012 R2:
Нажмите правой кнопкой мыши [Start/Пуск] → [Run/Запуск] > введите "D:\MInst.exe" → нажмите [OK].
- Для Windows Server 2003/Server 2003 R2:
[
 ] (Start/Пуск) > [Run/Запуск] > введите "D:\MInst.exe" → нажмите [OK].
] (Start/Пуск) > [Run/Запуск] > введите "D:\MInst.exe" → нажмите [OK]. - При отображении [AutoPlay/Автозапуск]:
Нажмите [Run MInst.exe/Запустить MInst.exe].
3. При появлении следующего экрана выберите [USB Connection/Подключение USB] → нажмите [Next/Далее].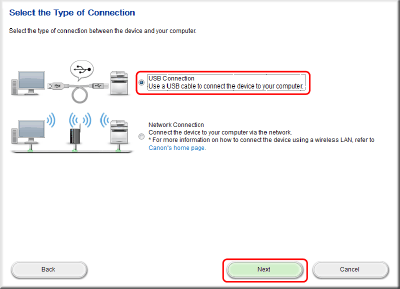
4. Нажмите [Install/Установить].
5. Прочитайте лицензионное соглашение → нажмите [Yes/Да].
6. Нажмите [Next/Далее].
7. При появлении следующего экрана подключите устройство к компьютеру при помощи кабеля USB → включите устройство.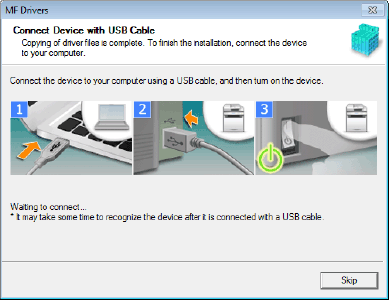
Если отображается следующий экран, выключите устройство, затем заново подключите кабель USB и снова включите устройство.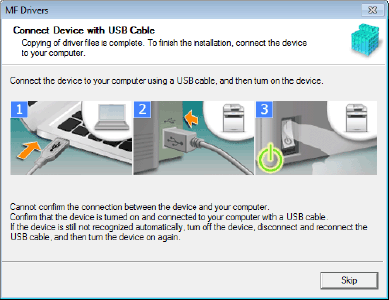
8. Нажмите [Exit/Выход].
9. Установите программу, следуя инструкциям на экране.
10. Извлеките диск DVD-ROM, выберите [Restart Computer Now (Recommended)/Перезагрузить компьютер сейчас (Рекомендуется)] и нажмите [Restart/Перезагрузить].
[Custom Installation/Пользовательская установка]
Убедитесь, что соблюдены следующие условия. Завершите подготовку.- Системные требования. Подробные сведения см. в "Руководстве по установке драйвера MF" на диске DVD-ROM, прилагаемом к устройству.
- "Подготовка к установке и меры предосторожности"
- При запуске компьютера войдите в систему как член группы администраторов.
- Экран [Desktop/Рабочий стол] (в Windows 8/8.1/10/Server 2012/Server 2012 R2)
- Кабель USB не подключен
- Подключите кабель USB согласно инструкциям на экране. Если вы подключили кабель USB и выполнили установку, отсоедините кабель USB и повторите установку. Кабель USB не входит в комплект поставки изделия. Его необходимо приобрести отдельно.
1. Выключите устройство.
2. Установите диск DVD-ROM в компьютер → нажмите [Custom Installation/Выборочная установка].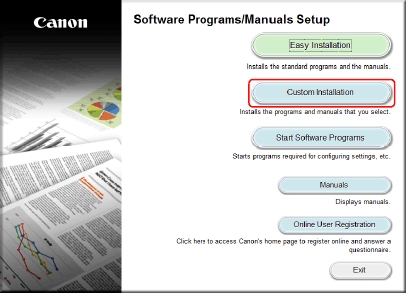
Если меню диска DVD-ROM не отображается, в следующем шаге запустите программу установки. В качестве имени дисковода DVD-ROM, введите "D:".
- Для Windows 10:
Введите "D:\MInst.exe" в поле [Search the Web and Windows/Найти программы и файлы] → нажмите клавишу [ENTER] на клавиатуре.
- Для Windows Vista/7/Server 2008/Server 2008 R2:
[
 ] (Start/Пуск) > введите "D:\MInst.exe" в [Search programs and files/Найти программы и файлы] или [Start Search/Начать поиск] → нажмите клавишу [ENTER] на клавиатуре.
] (Start/Пуск) > введите "D:\MInst.exe" в [Search programs and files/Найти программы и файлы] или [Start Search/Начать поиск] → нажмите клавишу [ENTER] на клавиатуре.- Для Windows 8/Server 2012:
Нажмите правой кнопкой мыши в левом нижнем углу экрана → [Run/Запуск] > введите "D:\MInst.exe" → нажмите [OK].
- Для Windows 8.1/Server 2012 R2:
Нажмите правой кнопкой мыши [Start/Пуск] → [Run/Запуск] > введите "D:\MInst.exe" → нажмите [OK].
- Для Windows Server 2003/Server 2003 R2:
[
 ] (Start/Пуск) > [Run/Запуск] > введите "D:\MInst.exe" → нажмите [OK].
] (Start/Пуск) > [Run/Запуск] > введите "D:\MInst.exe" → нажмите [OK]. - При отображении [AutoPlay/Автозапуск]:
Нажмите [Run MInst.exe/Запустить MInst.exe].
3. При появлении следующего экрана выберите [USB Connection/Подключение USB] → нажмите [Next/Далее].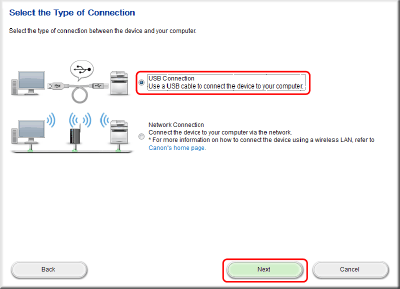
4. Выберите программное обеспечение, которые требуется установить → нажмите [Install/Установить].
5. Прочитайте лицензионное соглашение → нажмите [Yes/Да].
6. Нажмите [Next/Далее].
7. При появлении следующего экрана подключите устройство к компьютеру при помощи кабеля USB → включите устройство.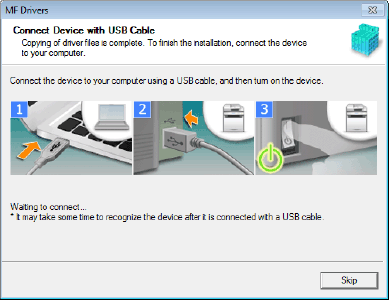
Если отображается следующий экран, выключите устройство, затем заново подключите кабель USB и снова включите устройство.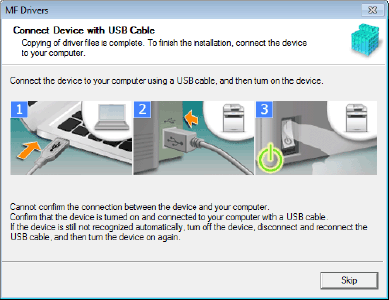
8. Нажмите [Exit/Выход].
9. Если вы выбрали MF Scan Utility, прочтите инструкции на экране → нажмите [Next/Далее], если вы хотите продолжить установку.
10. Установите программное обеспечение, следуя инструкциям на экране → нажмите [Next/Далее].
11. Извлеките диск DVD-ROM, выберите [Restart Computer Now (Recommended)/Перезагрузить компьютер сейчас (Рекомендуется)] и нажмите [Restart/Перезагрузить].
Проверка результатов установки
При правильной установке значок драйвера MF или программного обеспечения отображается, как показано далее. Если значок не отображается, удалите драйвер MF или программное обеспечение и переустановите его. Для драйвера принтера или драйвер факса:
Для драйвера принтера или драйвер факса:
- При использовании Windows 10:
[Settings/Настройки] > [Devices/Устройства] > [Printers & Scanners/Принтеры и сканеры] > [Printers/Принтеры]
- При использовании другой версии, кроме Windows 10:
[Control Panel/Панель управления] > [Devices and Printers/Устройства и принтеры], [Printers/Принтеры] или [Printers and Faxes/Принтеры и факсы].
 Для драйвер сканера:
Для драйвер сканера:
Панель управления Windows > [Scanners and Cameras/Сканеры и камеры].
 Для MF Scan Utility
Для MF Scan Utility
- При использовании Windows 10:
Меню "Пуск" > Список приложений
- При использовании Windows 8/8.1:
Нажмите [
 ] в левом нижнем углу экрана [Start/Пуск] → экран [Apps/Приложения] > папка [Canon] > папка [MF Scan Utility]
] в левом нижнем углу экрана [Start/Пуск] → экран [Apps/Приложения] > папка [Canon] > папка [MF Scan Utility]- При использовании Windows Vista/Windows 7:
[
 ] (Start/Пуск) или меню [Start/Пуск] > папка [Canon] > папка [MF Scan Utility]
] (Start/Пуск) или меню [Start/Пуск] > папка [Canon] > папка [MF Scan Utility] Для других электронных руководств:
Для других электронных руководств:
Панель задач или [Desktop/Рабочий стол]
Дополнительная информация
Поддерживаемые модели
- i-SENSYS MF411dw
- i-SENSYS MF416dw
- i-SENSYS MF418x
- i-SENSYS MF419x