Как использовать кабель USB для подключения камеры к компьютеру, чтобы сохранить изображения? (EOS 1300D)
Номер FAQ: 8202855200
Дата выпуска: 01 марта 2016
Решение:
Подготовка к сохранению изображений на компьютер (установка программного обеспечения)
В состав EOS DIGITAL Solution Disk входит различное программное обеспечение для цифровых камер EOS.Для получения подробных сведений по каждому программному приложению обратитесь к соответствующей информации.
ВНИМАНИЕ!
- Не подключайте камеру к компьютеру до установки программного обеспечения. Установка программного обеспечения будет выполнена неправильно. Также проверьте в руководстве пользователя программного обеспечения, что компьютер соответствует системным требованиям программного обеспечения, указанным в руководстве.
- Установите ПО, следуя указанной ниже процедуре, даже если установлена предыдущая версия ПО. При установке новая версия заменит предыдущую, так что вам не придется удалять ее вручную.
- Если во время установки произошла ошибка, обратитесь к соответствующей информации, которая приведена ниже.
ВАЖНО!
С помощью компакт-диска EOS DIGITAL Solution Disk версии 25 или более поздней можно автоматически загрузить и установить дополнительное программное обеспечение, совместимое с вашей моделью камеры, через Интернет.
- Чтобы использовать эту функцию, необходимо иметь подключение к Интернету (контракт с провайдером, установка браузера, успешное завершение различных сетевых подключений).
- Как и при обычном использовании Интернета, в зависимости от используемой среды будут применяться сборы за подключение и передачу данных в соответствии с тарифами вашего провайдера.
1. Включите компьютер.
2. Нажмите правой кнопкой мыши на загруженный файл и выберите [Extract All/Извлечь все].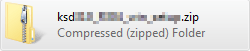
3. Следуйте инструкциям на экранах, чтобы распаковать файлы. Дважды щелкните мышью по файлу [setup.exe] в созданной папке.
В случае использования Macintosh дважды щелкните на файле [ksdxxx.dmg].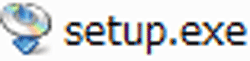
4. При отображении следующего экрана нажмите [Run/Запустить].
В случае использования Macintosh дважды щелкните по значку диска, отображающемуся на рабочем столе, чтобы открыть его, а затем дважды щелкните на файле [ksdxxx_installer].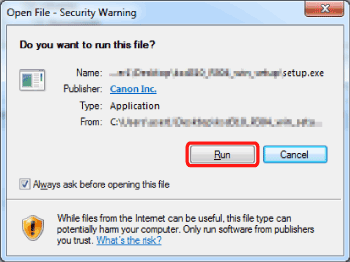
5. Выберите место вашего нахождения.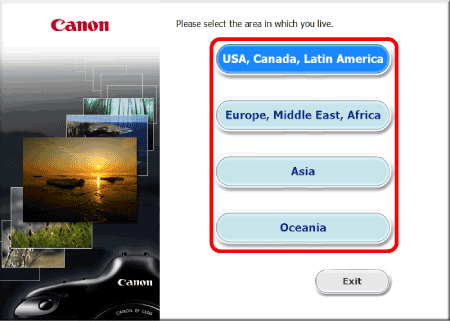
6. Выберите страну проживания и нажмите [Next/Далее].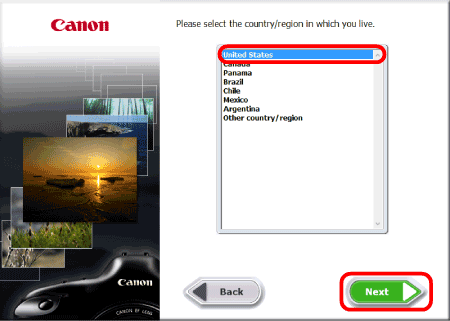
7. При появлении экрана настройки языка выберите требуемый язык из отображенных вариантов.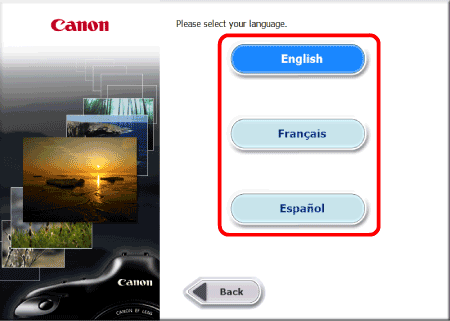
8. Нажмите [Easy Installation/Простая установка] (для установки всех приложений, содержащихся на диске Solution Disk).
- Для Macintosh нажмите [Install/Установить].
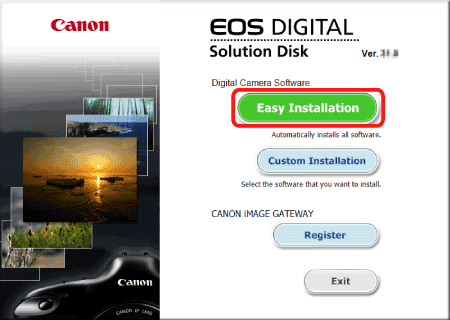
ПРИМЕЧАНИЕ
Для выбора приложений, которые нужно установить, нажмите [Custom Installation/Выборочная установка]. Дополнительную информацию см. в теме "Как установить только необходимые программы" в разделе Установка программного обеспечения с компакт-диска EOS DIGITAL Solution Disk (загрузка программного обеспечения).
9. Закройте все другие программы и нажмите [OK].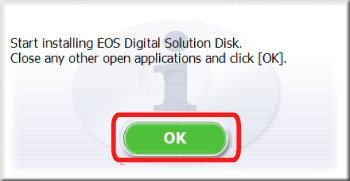
10. Нажмите [Install/Установка].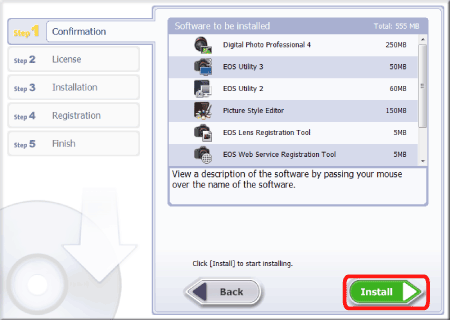
11. Если вы принимаете лицензионное соглашение, нажмите [Yes/Да].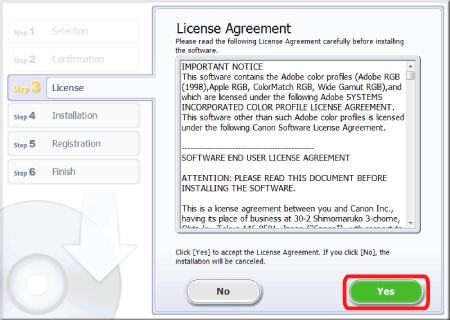
12. При использовании компакт-диска EOS DIGITAL Solution Disk версии 25 или более поздней и при подключении к Интернету появится следующий экран. Если вы согласны с информацией об отказе от ответственности, нажмите [Yes/Да].
ВАЖНО
- В зависимости от модели устройства может появиться окно [User Account Control/Контроль учетных записей]. В этом случае нажмите [Yes/Да], чтобы перейти к следующему шагу.
- Для работы в среде Windows 7 необходимо установить [Microsoft .NET Framework 4.5]. Если данное программное обеспечение не установлено на компьютере, отображается [Microsoft .NET Framework 4.5 License Agreement/Лицензионное соглашение по Microsoft .NET Framework 4.5]. Нажмите [Yes/Да], чтобы продолжить процедуру.
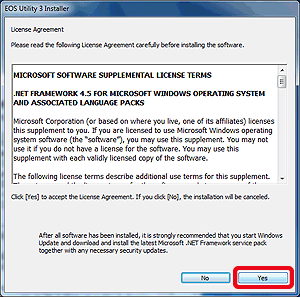
13. Появится следующее окно, и начнется установка.
14. Нажмите [Next/Далее].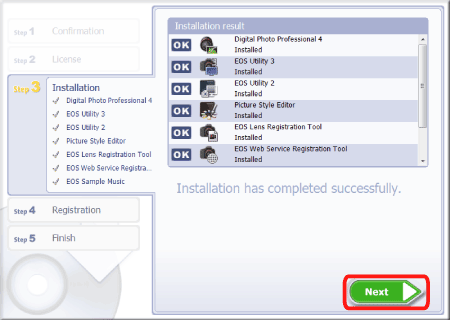
15. Отображается следующий экран. Выберите [No, I will register later/Нет, я зарегистрируюсь позже], а затем нажмите кнопку [Next/Далее].
Для регистрации камеры на CANON iMAGE GATEWAY нажмите [Yes, I would/Да, хочу].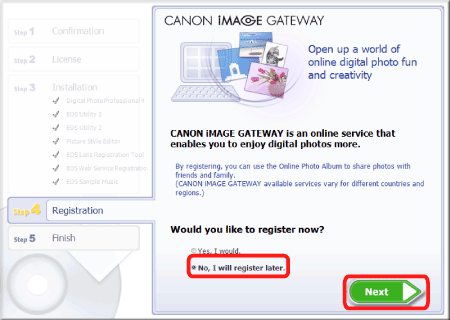
16. Нажмите [OK].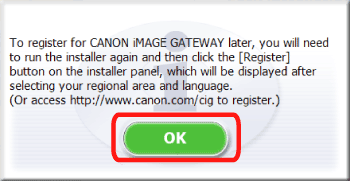
17. Нажмите [Finish/Готово].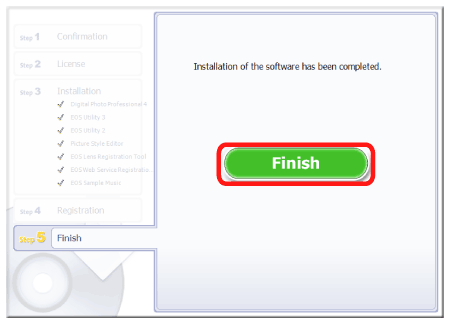
18. При появлении запроса на перезагрузку компьютера нажмите [Restart/Перезагрузить].
ПРИМЕЧАНИЕ
Если не удается установить программное обеспечение, проверьте следующее.
Невозможно установить ПО с диска EOS DIGITAL Solution Disk (CD-ROM) / ПО EOS Digital Software (загруженное)
Подключите камеру к компьютеру
1. Убедитесь, что камера не подключена к компьютеру, и установите переключатель питания камеры в положение <ON> (Вкл.).
2. Нажмите кнопку <MENU> (Меню) для отображения меню.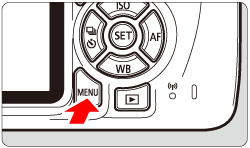
3. Измените настройки автоотключения.
3-1. С помощью кнопок <  > <
> <  > выберите вкладку [
> выберите вкладку [  ].
].
3-2. С помощью кнопок <  > <
> <  > выберите [Auto power off/Автоотключение], затем нажмите <
> выберите [Auto power off/Автоотключение], затем нажмите <  >.
>.
3-3. С помощью кнопок <  > <
> <  > выберите [Disable/Отключить], затем нажмите <
> выберите [Disable/Отключить], затем нажмите <  >.
>.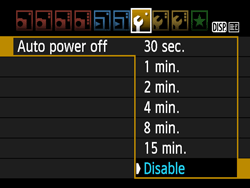
4. Нажмите кнопку <MENU> (Меню) для отключения ЖК-экрана, затем установите выключатель питания камеры в положение <OFF> (Выкл.).
5. Вставьте штекер интерфейсного кабеля, входящего в комплект поставки, в разъем USB компьютера.
Расположение разъемов USB на компьютере различается в зависимости от компьютера. Для получения более подробной информации см. руководство пользователя компьютера.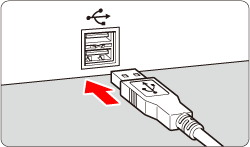
6. Вставьте другой штекер интерфейсного кабеля так, чтобы выровнять <  > с передней панелью камеры.
> с передней панелью камеры.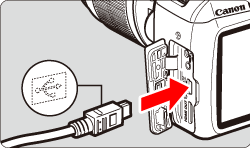
ПРИМЕЧАНИЕ
Если после выполнения этой процедуры не удается подключить камеру к компьютеру, проверьте следующее.
Не удается подключить камеру к компьютеру / компьютер не распознает камеру (EOS Kiss X80)
Сохранение изображений на компьютер
1. Установите переключатель питания камеры в положение <ON> (Вкл.).
2. Запустится EOS Utility версии 3.x.
Если приложение EOS Utility не запускается автоматически, нажмите кнопку [Start/Пуск] и выберите [All programs/Все программы], [Canon Utilities], [EOS Utility] и [EOS Utility].
ПРИМЕЧАНИЕ
В Windows 8 нажмите правой кнопкой мыши на экран [Start/Пуск], затем выберите [All Apps/Все приложения] в правой нижней части экрана. На экране [Apps/Приложения] нажмите [EOS Utility].
В Windows 8.1 нажмите [
 ] в левой нижней части экрана [Start/Пуск]. На экране [Apps/Приложения] нажмите [EOS Utility].
] в левой нижней части экрана [Start/Пуск]. На экране [Apps/Приложения] нажмите [EOS Utility].В Windows 10 нажмите кнопку [Start/Пуск] и выберите [All Programs/Все программы], [Canon Utilities/Утилиты Canon] и [EOS Utility].
В Mac OS X щелкните значок [EOS Utility] на панели Dock.
ВАЖНО
При запуске EOS Utility версии 3.x до подключения камеры к компьютеру отобразится экран [EOS Utility Launcher/Средство запуска EOS Utility], показанный на рисунке ниже. В данном случае нажмите [Close/Закрыть], чтобы закрыть окно, и подключите камеру к компьютеру.
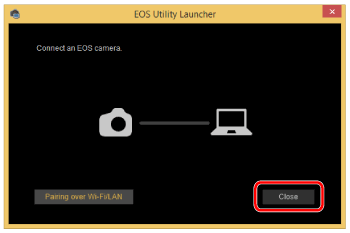
3. После появления главного окна EOS Utility нажмите [Download images to computer/Загрузка изображений на компьютер].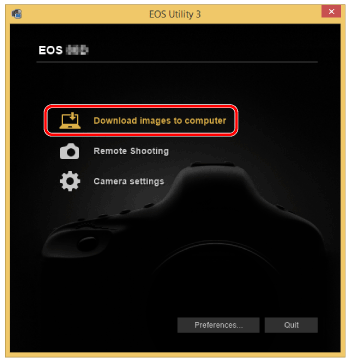
4. Чтобы сохранить все изображения на карте памяти, нажмите [Start automatic download/Начать автоматическую загрузку].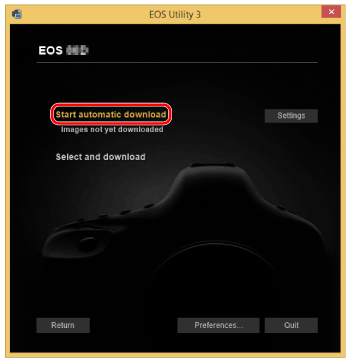
По умолчанию загруженные изображения сортируются в папки по дате и сохраняются в папке [Pictures/Изображения]. Чтобы изменить папку сохранения изображений, нажмите [Preferences/Предпочтения] и выберите нужную папку в появившемся диалоговом окне.
ПРИМЕЧАНИЕ
Можно нажать [Lets you select and download images/Выбрать и загрузить изображения] для выбора изображений, которые требуется загрузить. Для получения дополнительной информации см. тему "Загрузка выбранных изображений" в разделе Загрузка фотографий и видео на компьютер при помощи (EOS Utility Ver.3.x).
5. Изображения загружены на компьютер.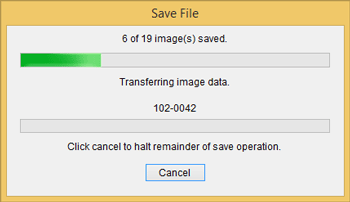
6. По окончании загрузки изображений автоматически запускается программа Digital Photo Professional, в которой отображаются загруженные изображения.
Проверка изображений, сохраненных на компьютер
Изображения, сохраненные на компьютере, отображаются в виде списка эскизов на главном экране.По умолчанию папки создаются по дате создания изображений. При выборе папки, которую необходимо просмотреть (
 ), отобразится список изображений, хранящихся в этой папке (
), отобразится список изображений, хранящихся в этой папке (  ).
).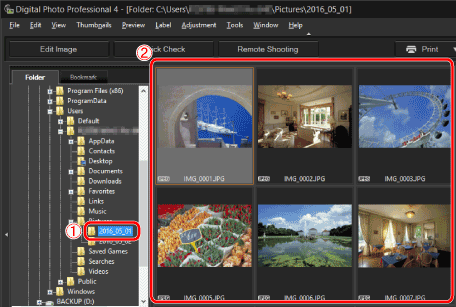
СПРАВОЧНАЯ ИНФОРМАЦИЯ
- Изображения с меткой [
 ] — видеофайлы. Эти файлы невозможно воспроизвести в Digital Photo Professional.
] — видеофайлы. Эти файлы невозможно воспроизвести в Digital Photo Professional. - Если появляется сообщение [Insufficient memory/Недостаточно памяти], значит, слишком много изображений хранится в этой папке. Уменьшите число изображений в папке, разделив ее на несколько небольших папок.
Дважды щелкните изображение, чтобы открыть окно редактирования и просмотреть изображение в полном размере.
Дополнительная информация
Поддерживаемые модели
- EOS 1300D