Передача изображений с камеры на смартфон Android (PowerShot SX420 IS / PowerShot SX620 HS)
Номер FAQ: 8202804300
Дата выпуска: 01 мая 2017
Решение:
Эта камера может отправлять изображения на смартфоны и планшеты с поддержкой функций Wi-Fi.
В данной статье приводится процедура [how to connect to a smartphone by pressing the Wi-Fi button to send the images in the camera/подключения смартфона в беспроводной сети с помощью кнопки Wi-Fi для передачи изображений с камеры].
Для получения инструкций по отправке изображений с помощью функции NFC со смартфона на базе Android™ (версия ОС 4.0 или более поздняя), который поддерживает функцию NFC, обратитесь к разделу Отправка изображений с камеры на смартфон Android через соединение NFC.
ВАЖНО
- В данной статье инструкции по эксплуатации, которые отмечены значком
 , относятся к смартфону. Инструкции по эксплуатации, которые отмечены значком
, относятся к смартфону. Инструкции по эксплуатации, которые отмечены значком  , относятся к камерам.
, относятся к камерам. - Для удобства в данной статье смартфоны, планшетные компьютеры и другие совместимые устройства на базе Android™ в дальнейшем именуются "смартфонами".
ПРИМЕЧАНИЕ
- Не накрывайте антенну для приема сигнала Wi-Fi руками или другими предметами. Если поместить на антенну посторонние предметы, это может привести к снижению скорости передачи изображения.
- Для подключений необходимо, чтобы в камере была карта памяти.
- В зависимости от состояния используемой сети, отправка видеоклипов может занять много времени. Не забывайте проверять уровень заряда аккумулятора.
- Поддерживаемое качество изображения зависит от используемого смартфона. Дополнительные сведения см. в руководстве пользователя для смартфона.
- Сила сигнала беспроводной сети отображается на экране камеры следующими значками.
- [
 ]: высокий, [
]: высокий, [  ]: средний, [
]: средний, [  ]: низкий, [
]: низкий, [  ]: слабый
]: слабый4 следующих шага объясняют, как использовать смартфон для управления камерой и выполнять дистанционную съемку с помощью функции Wi-Fi. Начните работу с шага 1. : Проверка версии ОС на смартфоне.
: Проверка версии ОС на смартфоне.  : Установка Camera Connect на смартфон и включение Wi-Fi.
: Установка Camera Connect на смартфон и включение Wi-Fi. : Подключение камеры к смартфону.
: Подключение камеры к смартфону. : Использование смартфона для съемки.
: Использование смартфона для съемки.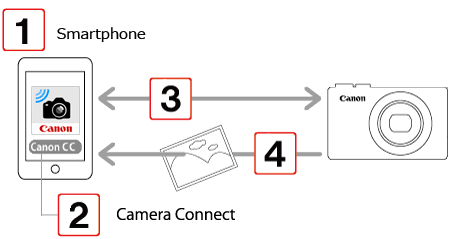
Шаг 1. Проверка версии ОС на смартфоне
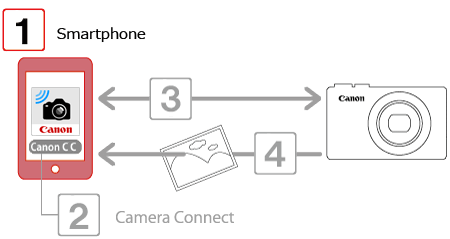
 1. Проверьте рабочую среду на смартфоне.
1. Проверьте рабочую среду на смартфоне.
- Вы можете проверить версию ОС Android™ (смартфона или планшета), перейдя к [Settings/Настройки] (
 )
)  [About Device/Об устройстве]
[About Device/Об устройстве]  [Android Version/Версия Android].
[Android Version/Версия Android].
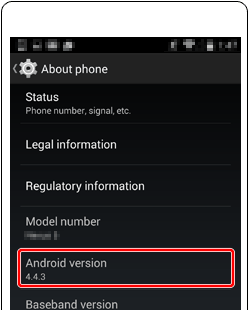
ВАЖНО
Для получения дополнительных сведений о смартфонах, которые можно подключить к камере по беспроводной сети, см. раздел с соответствующей информацией.
ПРИМЕЧАНИЕ
- В первую очередь рекомендуется ОТКЛЮЧИТЬ спящий режим на смартфоне.
- Названия настроек и действия будут различаться в зависимости от модели смартфона и версии ОС.
Шаг 2. Установка Camera Connect на смартфон и включение Wi-Fi
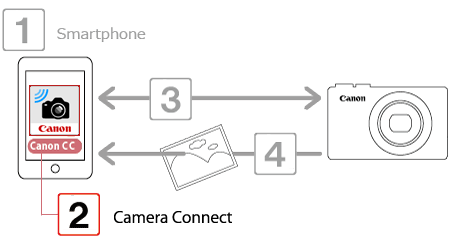
Загрузите приложение Camera Connect из Google Play™ и установите его на смартфон.
Если приложение Camera Connect уже установлено на смартфоне, перейдите к Шаг 3. Подключение камеры к смартфону.
ПРИМЕЧАНИЕ
- В приведенных ниже инструкциях в качестве примера используется ОС Android™ 4.0.
- В статье приводятся снимки экрана смартфона. Элементы, отображаемые на экране, могут отличаться в зависимости от модели вашего смартфона. Дополнительную информацию см. в руководстве пользователя смартфона.
- Интерфейс и функции приложения Camera Connect могут быть изменены для обновления или улучшения производительности. В этом случае функции Camera Connect могут отличаться от снимков экрана или инструкций по эксплуатации, приведенных в этом руководстве.
 1. Коснитесь значка приложения [Play Store/Play Маркет] на смартфоне для запуска Google Play™.
1. Коснитесь значка приложения [Play Store/Play Маркет] на смартфоне для запуска Google Play™.
ВАЖНО
- Camera Connect можно загрузить бесплатно. Тем не менее, будет взиматься оплата за передачу данных в соответствии с вашим тарифным планом за подключение к Google Play™.
- Для загрузки Camera Connect необходима учетная запись Google.
- Camera Connect невозможно загрузить, если Google Play™ не установлен на смартфоне.
- При использовании мобильного подключения загрузка может занять больше времени, чем при использовании подключения по Wi-Fi.
 2. Коснитесь значка поиска.
2. Коснитесь значка поиска.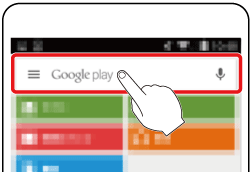
 3. Введите "Camera Connect" в качестве ключевого слова в поле поиска
3. Введите "Camera Connect" в качестве ключевого слова в поле поиска  , а затем коснитесь значка поиска
, а затем коснитесь значка поиска  .
.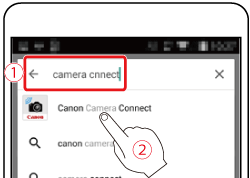
 4. Выберите [Camera Connect] в результатах поиска и установите его.
4. Выберите [Camera Connect] в результатах поиска и установите его.
Главный экран отобразится снова по завершении установки Camera Connect.
 5. Коснитесь клавиши меню на смартфоне, затем коснитесь [Settings/Настройки] (
5. Коснитесь клавиши меню на смартфоне, затем коснитесь [Settings/Настройки] (  ).
).
 6. Убедитесь в том, что на смартфоне не включен авиарежим.
6. Убедитесь в том, что на смартфоне не включен авиарежим.
 7. Поверните переключатель [Wi-Fi] в положение "Вкл." (
7. Поверните переключатель [Wi-Fi] в положение "Вкл." (  ), а затем коснитесь [Wi-Fi] (
), а затем коснитесь [Wi-Fi] (  ).
).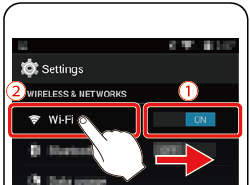
Шаг 3. Подключение камеры к смартфону

 1. Нажмите кнопку [
1. Нажмите кнопку [  ] на камере.
] на камере.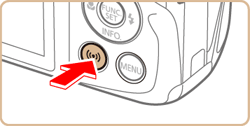
ПРИМЕЧАНИЕ
- Вместе с настройками по умолчанию отображается имя устройства (
 ).
).
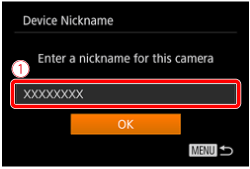
- Чтобы изменить имя камеры, выберите с помощью кнопок [
 ] [
] [  ] поле [Nickname/Имя], нажмите кнопку [
] поле [Nickname/Имя], нажмите кнопку [  ] для отображения клавиатуры, а затем укажите нужное имя. Закончив ввод имени, нажмите кнопку [ MENU/Меню ], чтобы вернуться на экран регистрации, с помощью кнопок [
] для отображения клавиатуры, а затем укажите нужное имя. Закончив ввод имени, нажмите кнопку [ MENU/Меню ], чтобы вернуться на экран регистрации, с помощью кнопок [  ], [
], [  ] выберите [OK], а затем нажмите кнопку [
] выберите [OK], а затем нажмите кнопку [  ].
]. - Это имя будет отображаться на экране [Select a Device/Выбор устройства] при подключении к другим устройствам по Wi-Fi.
 2. С помощью кнопок [
2. С помощью кнопок [  ], [
], [  ], [
], [  ], [
], [  ] выберите [
] выберите [  ], а затем нажмите кнопку [
], а затем нажмите кнопку [  ].
].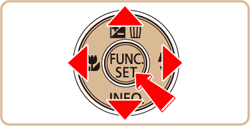
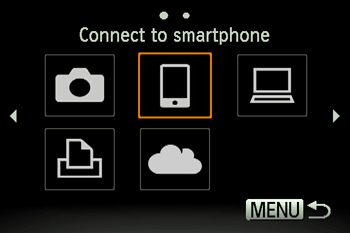
 3. С помощью кнопок [
3. С помощью кнопок [  ], [
], [  ] выберите [Add a Device/Добавить устройство], а затем нажмите кнопку [
] выберите [Add a Device/Добавить устройство], а затем нажмите кнопку [  ].
].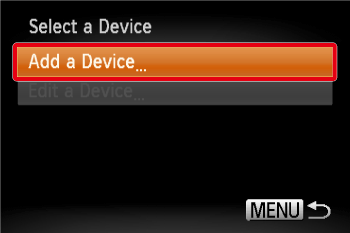
 4. Отображается SSID камеры и пароль.
4. Отображается SSID камеры и пароль.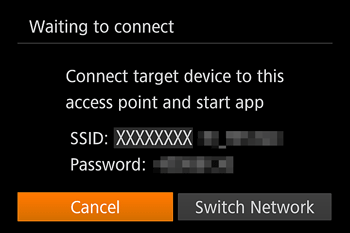
 5. В меню настройки Wi-Fi смартфона выберите идентификатор SSID (имя сети), отображаемый в камере, чтобы установить соединение. В поле пароля введите пароль, отображаемый на экране камеры.
5. В меню настройки Wi-Fi смартфона выберите идентификатор SSID (имя сети), отображаемый в камере, чтобы установить соединение. В поле пароля введите пароль, отображаемый на экране камеры.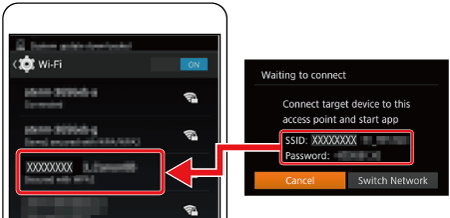
- Убедитесь, что камера и смартфон подключены, а затем нажмите кнопку главного экрана, чтобы вернуться на главный экран.
 6. Коснитесь значка [Canon Connect] [
6. Коснитесь значка [Canon Connect] [  ] на смартфоне, чтобы запустить [Camera Connect].
] на смартфоне, чтобы запустить [Camera Connect].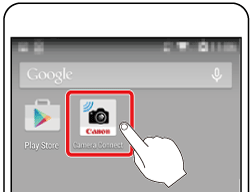
- Когда на смартфоне появится экран выбора целевой камеры, выберите камеру для подключения.
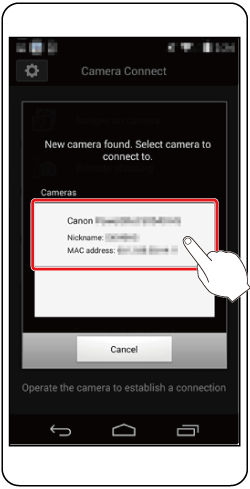
 7. С помощью кнопок [
7. С помощью кнопок [  ], [
], [  ] выберите [Yes/Да], а затем нажмите кнопку [
] выберите [Yes/Да], а затем нажмите кнопку [  ].
].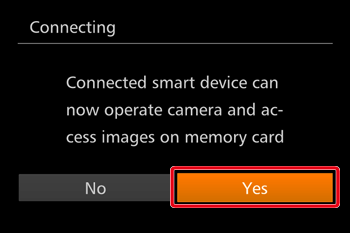
СПРАВОЧНАЯ ИНФОРМАЦИЯ
- Теперь можно использовать смартфон для просмотра, импорта или присваивания геотегов изображениям на камере или для дистанционной съемки.
- После того как смартфон зарегистрирован, в камере можно изменить параметры конфиденциальности смартфона.
 8. Следующий экран отображается после того, как будет установлено соединение со смартфоном.
8. Следующий экран отображается после того, как будет установлено соединение со смартфоном.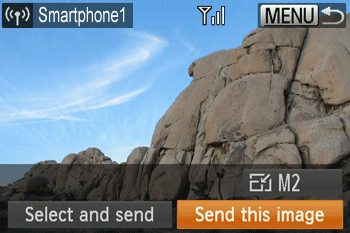
ПРИМЕЧАНИЕ
- После подключения к смартфону оно будет выведено на экран [Select a Device/Выбор устройства] в шаге 3. Выберите смартфон для подключения.
- Если нажать кнопку [
 ] для отображения меню Wi-Fi после первого подключения, первыми в списке подключений Wi-Fi будут отображаться самые недавние подключения. Можно с легкостью подключиться снова, выбрав с помощью кнопок [
] для отображения меню Wi-Fi после первого подключения, первыми в списке подключений Wi-Fi будут отображаться самые недавние подключения. Можно с легкостью подключиться снова, выбрав с помощью кнопок [  ], [
], [  ] устройство, а затем нажав кнопку [
] устройство, а затем нажав кнопку [  ]. Чтобы добавить новое устройство, откройте экран выбора устройства с помощью кнопок [
]. Чтобы добавить новое устройство, откройте экран выбора устройства с помощью кнопок [  ], [
], [  ] и настройте параметр. Если вы предпочитаете не отображать недавно использовавшиеся целевые устройства, нажмите MENU (Меню) > вкладка [
] и настройте параметр. Если вы предпочитаете не отображать недавно использовавшиеся целевые устройства, нажмите MENU (Меню) > вкладка [  ] > [Wireless Settings/Настройки беспроводного подключения] > [Target History/История целевых устройств] > [Off/Выкл.].
] > [Wireless Settings/Настройки беспроводного подключения] > [Target History/История целевых устройств] > [Off/Выкл.]. - Для добавления нескольких смартфонов повторите приведенную выше процедуру, начиная с шага 2.
Шаг 4. Отправка изображений на смартфон
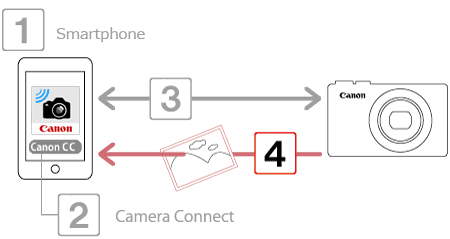
 1. Коснитесь [Images on camera/Изображения на камере] в Camera Connect.
1. Коснитесь [Images on camera/Изображения на камере] в Camera Connect.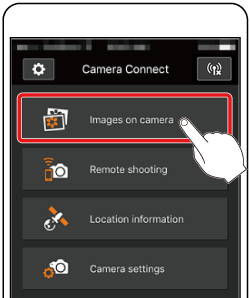
 2. Используйте смартфон для отправки на него изображений с камеры.
2. Используйте смартфон для отправки на него изображений с камеры.
- Когда список снимков с камеры появится на экране смартфона, нажмите кнопку меню в нижней части экрана.
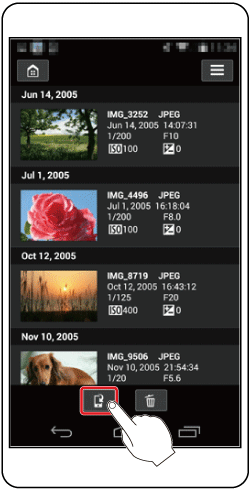
 3. При появлении окна выбора выберите изображения, которые вы хотите отправить (сохранить) (
3. При появлении окна выбора выберите изображения, которые вы хотите отправить (сохранить) (  ), а затем нажмите [Save/Сохранить] (
), а затем нажмите [Save/Сохранить] (  ) в правой нижней части экрана, чтобы отправить выбранные изображения на смартфон.
) в правой нижней части экрана, чтобы отправить выбранные изображения на смартфон.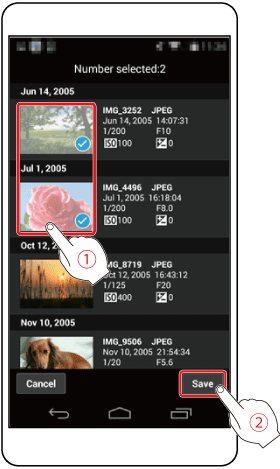
 4. Когда снимки перенесены, коснитесь кнопки главного экрана в левом верхнем углу, чтобы вернуться к экрану меню.
4. Когда снимки перенесены, коснитесь кнопки главного экрана в левом верхнем углу, чтобы вернуться к экрану меню.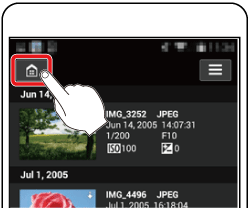
 5. Чтобы завершить соединение, нажмите значок [
5. Чтобы завершить соединение, нажмите значок [  ] в правом верхнем углу, а затем коснитесь [Yes/Да] на экране подтверждения.
] в правом верхнем углу, а затем коснитесь [Yes/Да] на экране подтверждения.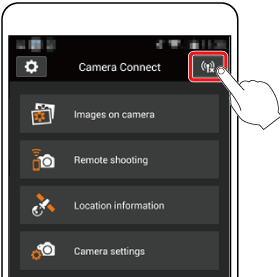

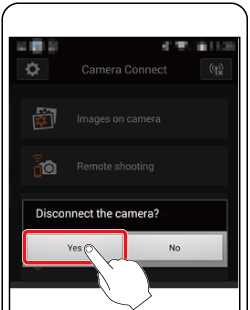
*Android™ и Google Play™ являются товарными знаками корпорации Google.
Дополнительная информация
Поддерживаемые модели
- PowerShot SX420 IS
- PowerShot SX620 HS