На экране отображается сообщение: "Невозможно подключить устройство", и подключение Wi-Fi невозможно.
Номер FAQ: 8202806300
Дата выпуска: 16 марта 2017
Решение:
Это сообщение появляется, если не поступает ответ при подключении к компьютеру через Wi-Fi. Возможные причины появления этого сообщения включают в себя следующее:
Причина
- Компьютер не включен или находится в спящем режиме.
- Отсутствует точка доступа (маршрутизатор Wi-Fi) поблизости.
- Точка доступа (маршрутизатор Wi-Fi) не включена. Случается ошибка.
- Настройки программного обеспечения безопасности блокируют передачу.
- Компьютер и камера не подключены к одной и той же сети (SSID).
- Не выполнена "Настройка подключения Wi-Fi".
- На компьютере не установлен драйвер камеры.
- Возникла проблема на компьютере (Windows).
Решение
Проверьте следующие сведения в указанном порядке.1. Убедитесь, что компьютер включен и не находится в спящем режиме.
Если компьютер находится в спящем режиме, камера не может подключиться к компьютеру. Проверьте, в каком режиме находится компьютер.2. Проверьте состояние точки доступа (маршрутизатор Wi-Fi).
Качество приема сигнала может быть плохим, если точка доступа (маршрутизатор Wi-Fi) находится слишком далеко, или если между точкой доступа и камерой есть стены, двери и другие препятствия. Переместите камеру как можно ближе к точке доступа для установления соединения. Также убедитесь, что на точке доступа не возникла ошибка. Для получения дополнительной информации об ошибках точек доступа обратитесь к производителю точки доступа.3. Повторите попытку подключения, временно отключив функцию защиты программного обеспечения безопасности.
Некоторые настройки программного обеспечения безопасности блокируют соединения. Временно отключите программное обеспечение безопасности, а затем повторите попытку подключения. Для получения дополнительной информации о том, как временно отключить программное обеспечение безопасности, обратитесь к производителю программного обеспечения.4. Убедитесь, что компьютер и камера подключены к одной и той же сети (SSID).
Если компьютер и камера подсоединены к точкам доступа (маршрутизатор Wi-Fi) с различными SSID, то вы не сможете сохранить изображения на компьютер. Убедитесь, что компьютер и камера подключены к одному и тому же SSID.5. Выполните "Настройку подключения Wi-Fi".
Если вы этого еще не сделали, выполните "Настройку подключения Wi-Fi".[For Windows 8/Для Windows 8]
1.  Переместите курсор мыши в правый нижний угол, чтобы открыть панель Charms, затем
Переместите курсор мыши в правый нижний угол, чтобы открыть панель Charms, затем  нажмите [Start/Пуск].
нажмите [Start/Пуск].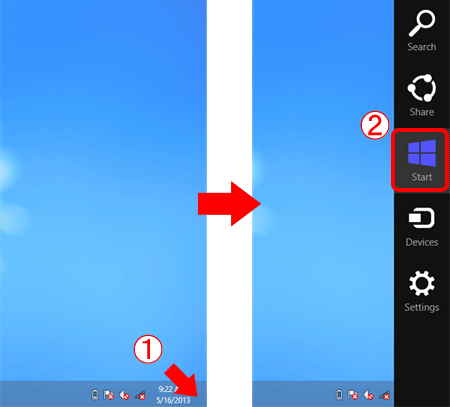
2. На экране "Пуск" нажмите [Wi-Fi connection setup/Настройка подключения Wi-Fi].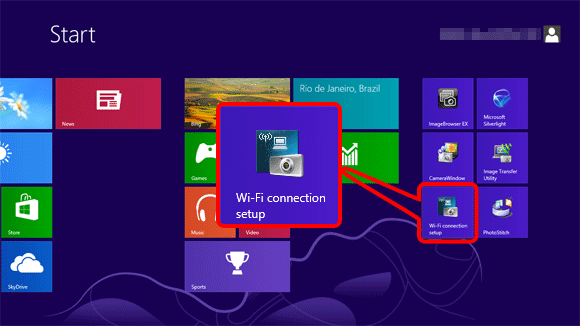
3. При отображении следующего экрана нажмите кнопку [Yes/Да]. 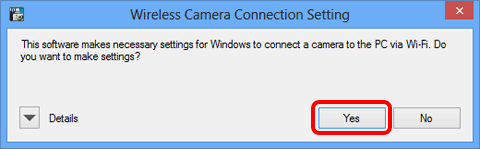
4. При нажатии [OK] на следующем экране настройки подключения Wi-Fi на компьютере завершены.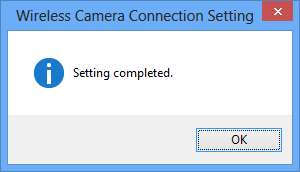
[For Windows 7/Для Windows 7]
1. Нажмите в следующем порядке: меню "Пуск" > [All Programs/Все программы] > [Canon Utilities/Утилиты Canon]. 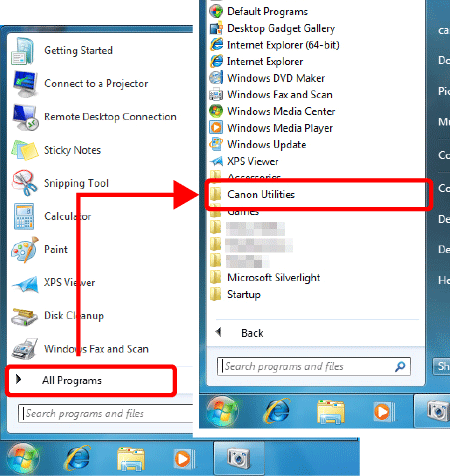
2. Нажмите в следующем порядке: [CameraWindow] > [Wi-Fi connection setup/Настройка подключения Wi-Fi].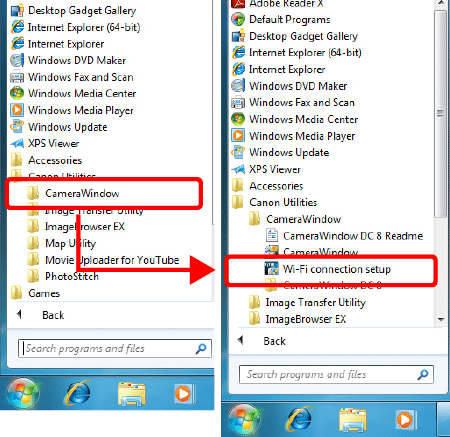
3. При отображении следующего экрана нажмите кнопку [Yes/Да].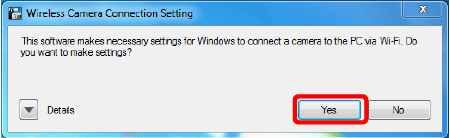
4. При нажатии [OK] на следующем экране настройки подключения Wi-Fi на компьютере завершены.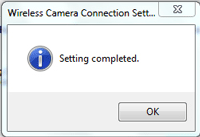
6. Сброс настроек подключения Wi-Fi камеры (настройки по умолчанию).
Выберите в следующем порядке из меню камеры: [Wi-Fi Settings/Настройки Wi-Fi] > [Reset Settings/Сбросить настройки] > [OK].После сброса настроек выполните необходимые действия, чтобы повторно подключиться к компьютеру.
ВНИМАНИЕ!
Другие настройки Wi-Fi (для принтеров, смартфонов и др.) будут также сброшены.
7. Установите драйвер камеры.
Установите драйвер после подключения камеры к компьютеру. Установите драйвер, когда на ЖК-экране камеры отобразится сообщение "Подключение: подключенное устройство: XXXX".[For Windows 8/Для Windows 8]
1. На рабочем столе компьютера переместите указатель мыши в правый нижний угол и откройте [Charms], нажмите [Settings/Настройки] > [Control Panel/Панель управления] > [Add a Device/Добавить устройство].
2. Значок с именем устройства отображен на экране [Add a device/Добавить устройство]. Дважды щелкните значок, и начнется процедура установки драйвера.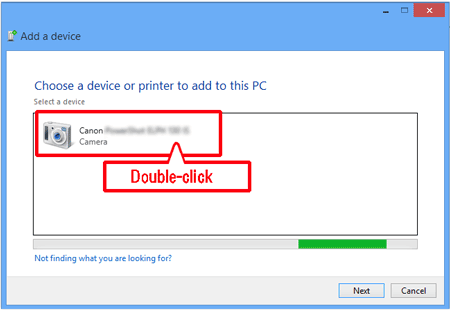
3. Когда соединение между камерой и компьютером установлено, на компьютере отображается экран, приведенный справа. Щелкните сообщение [Tap to choose what happens with this device/Нажмите, чтобы выбрать действие для данного устройства].
На данный момент ничего не отображается на ЖК-экране камеры.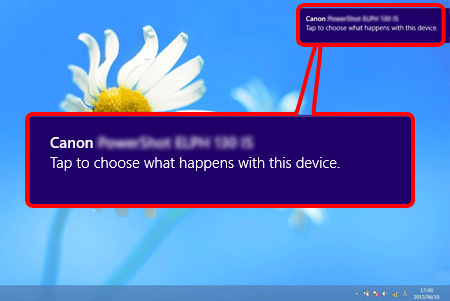
4. По завершении установки драйвера отображается экран, приведенный справа. Щелкните [Downloads Images From Canon Camera/Загрузка изображений с камеры Canon].
* Если следующий экран не отображается, запустите CameraWindow вручную.
[For Windows 7/Для Windows 7]
1. Щелкните меню "Пуск", а затем выберите [Control Panel/Панель управления] > [Add a device/Добавить устройство].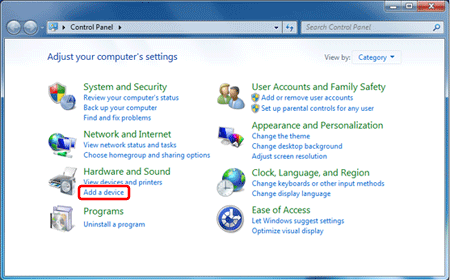
2. Значок с именем устройства отображен на экране [Add a device/Добавить устройство]. Дважды щелкните значок, и начнется процедура установки драйвера.
3. По завершении установки драйвера отобразится экран [AutoPlay/Автозапуск]. Щелкните [Downloads Images From Canon Camera/Загрузка изображений с камеры Canon].
* Если [AutoPlay/Автозапуск] не отображается, запустите CameraWindow вручную.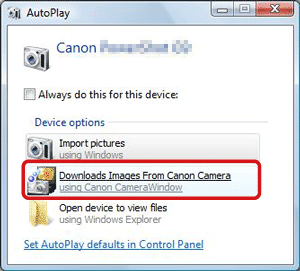
Если после проверки указанных выше пунктов улучшений не произошло, обратитесь в центр поддержки клиентов Canon.
Поддерживаемые модели
- PowerShot SX420 IS
- PowerShot SX430 IS
- PowerShot SX432 IS
- PowerShot SX540 HS
- PowerShot SX620 HS
- PowerShot SX720 HS
- PowerShot SX730 HS