Печать с компьютера (USB-кабель) (SELPHY CP1200)
Номер FAQ: 8202758600
Дата выпуска: 25 ноября 2015
Решение:
Подготовка компьютера.
ВАЖНО!
- Поскольку вам необходимо наличие подключения к сети Интернет, будут применяться сборы за подключение и передачу данных в соответствии с тарифами вашего провайдера.
- В приведенных ниже инструкциях в качестве примера используется операционная система Windows 7. Окна на иллюстрациях и действия могут различаться в зависимости от операционной системы.
- При установке или удалении войдите в систему с полномочиями администратора.
- В тексте приводятся иллюстрации, включающие в себя названия модели или программного обеспечения. Порядок отображения названий зависит от модели SELPHY.
- При использовании программного обеспечения безопасности выполнить установку, возможно, не удастся.
- Поддерживается подключение SELPHY к компьютерам на одной из следующих платформ ОС.
| Windows | Mac OS | |
| ОС | Windows 8.1 Windows 8 Windows 7 SP1 | Mac OS X 10.8 или более поздняя |
1. Загрузите драйверы принтера с веб-сайта Canon и установите их.
Подключитесь к сети Интернет с компьютера, перейдите по адресу http://www.canon.com/icpd/ и загрузите программное обеспечение.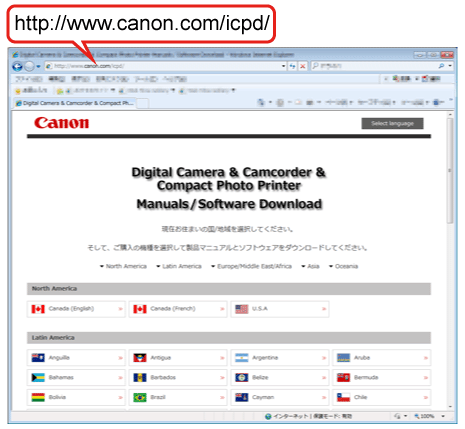
ПРИМЕЧАНИЕ
- Выберите страну/регион и следуйте отображаемым инструкциям для завершения загрузки.
2. Дважды щелкните загруженный файл.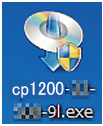
3. При отображении следующего экрана нажмите кнопку [Yes/Да].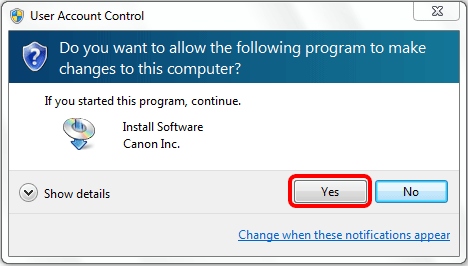
4. При отображении следующего экрана нажмите [Next/Далее].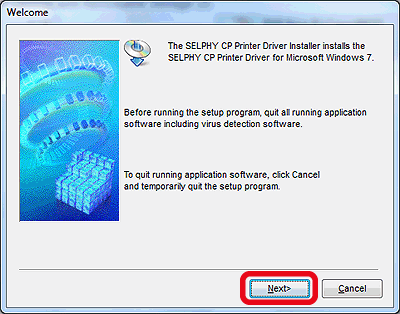
5. Если вы принимаете лицензионное соглашение, нажмите [Yes/Да].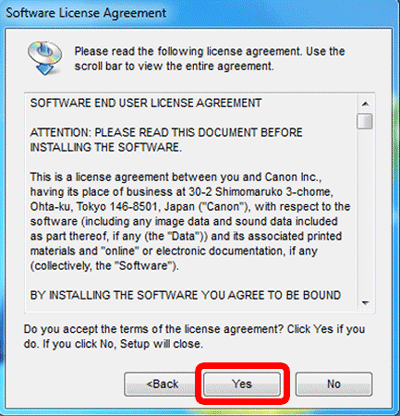
6. Выберите метод подключения.
При отображении приведенного на иллюстрации ниже окна выберите [Use via USB Connection/Использовать через USB] и нажмите [Next/Далее].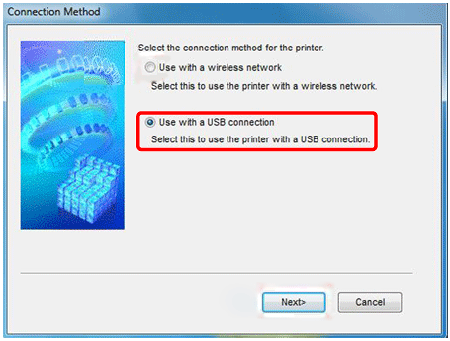
7. При отображении приведенного на иллюстрации ниже окна подготовьте принтер и подключите его к компьютеру.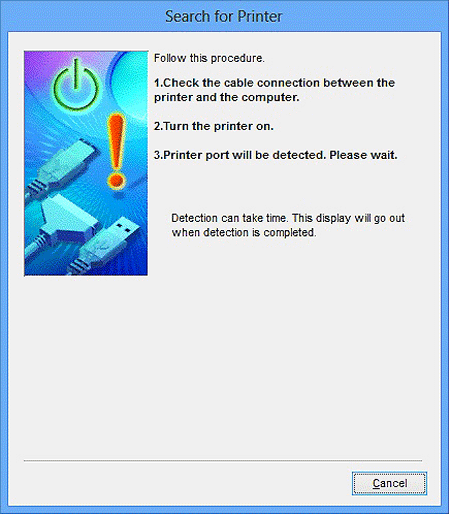
8. Выключите SELPHY и извлеките все установленные карты памяти и флэш-накопители USB.
9. Вставьте кассету с загруженной бумагой и кассету для чернил в SELPHY.
СПРАВОЧНАЯ ИНФОРМАЦИЯ
Для получения более подробной информации см. раздел Печать изображений с помощью нового фотопринтера SELPHY CP1200.
10. Используйте USB-кабель для подключения SELPHY к компьютеру. Инструкции см. в руководстве пользователя компьютера или кабеля.  Кабель USB, приобретается отдельно
Кабель USB, приобретается отдельно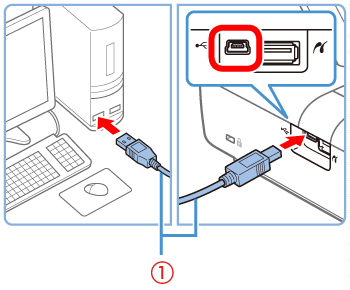
11. Включите принтер для завершения процедуры установки.
- Нажмите кнопку [
 ], чтобы включить SELPHY.
], чтобы включить SELPHY. - Драйвер принтера установлен.
Теперь компьютер подготовлен к работе.
Печать с компьютера
1. Подготовьте SELPHY.- Извлеките все вставленные карты памяти или USB-накопители.
- Вставьте кассету с загруженной бумагой и кассету для чернил в SELPHY.
- Если принтер и компьютер еще не подключены, выключите принтер, подключите его к компьютеру с помощью USB, а затем снова включите его.
Выполните процедуру из шага 2 на компьютере.
2. Доступ к диалоговому окну печати.
- Запустите программу для работы с изображениями, выберите изображения для печати и откройте диалоговое окно печати.
- В качестве принтера выберите [Canon SELPHY CP1200].
3. Выберите параметры печати.
- Выберите формат бумаги, соответствующий формату бумаги и кассетам с чернилами, установленным в SELPHY. Также выберите печать с полями или без полей для выбранных форматов бумаги.
- Выберите ориентацию печати и количество копий по желанию.
4. Печать.
ВАЖНО
- Запущенный процесс печати невозможно отменить на SELPHY с помощью кнопки [
 ]. Чтобы отменить печать, используйте компьютер для удаления задания на печать.
]. Чтобы отменить печать, используйте компьютер для удаления задания на печать. - Принтер может работать некорректно, если он подключен к компьютеру через концентратор USB.
- Отключите на компьютере функцию перехода в режим сна или ожидания, когда SELPHY подключен через USB. Если SELPHY подключен через USB и компьютер переходит в режим ожидания, выход из спящего режима требуется выполнить без отсоединения кабеля USB. Если восстановить работу не удается, перезагрузите компьютер.
- Инструкции к компьютеру или ПО для работы с изображениями см. в соответствующем руководстве пользователя.
ПРИМЕЧАНИЕ
- Если на дисплее SELPHY появится сообщение об ошибке, проверьте, не появились ли сообщения об ошибках на компьютере (в режиме рабочего стола). Сообщения автоматически исчезнут после устранения указанной неполадки.
- Если сообщение отображается на компьютере, можно также щелкнуть [Cancel/Отмена], чтобы отменить печать.
Поддерживаемые модели
- SELPHY CP1200