Печать с компьютера через Wi-Fi (Windows) (SELPHY CP1200)
Номер FAQ: 8202750000
Дата выпуска: 25 ноября 2015
Решение:
ВАЖНО
- Перед печатью через Wi-Fi с компьютера необходимо подключить компьютер с хранящимися на нем изображениями к точке доступа.
- Перед использованием Wi-Fi прочтите "Меры предосторожности по использованию Wi-Fi (беспроводной ЛВС)" в Руководстве пользователя принтера.
- Некоторые функции недоступны при печати через Wi-Fi.
ПРИМЕЧАНИЕ
Для удобства беспроводные маршрутизаторы и другие базовые станции названы здесь "точками доступа".
Подтверждение совместимости точки доступа
- Используйте точку доступа, поддерживающую следующие стандарты Wi-Fi. Для проверки поддерживаемых вашей точкой доступа стандартов см. руководство пользователя точки доступа.
| Стандарты | IEEE802.11b/g |
| Поддерживаемые каналы | 1 - 11 |
| Методы передачи | DSSS (IEEE 802.11b) и OFDM (IEEE 802.11g) |
| Защита данных | Без защиты, 64- и 128-битное WEP (открытая система аутентификации), WPA-PSK (TKIP), WPA-PSK (AES), WPA2-PSK (TKIP) и WPA2-PSK (AES) |
- Убедитесь, что точка доступа поддерживает WPS (Wi-Fi Protected Setup)
| WPS-совместимые точки доступа | Выполняйте подключение согласно описанию в разделе WPS-совместимые точки доступа*. |
| Точки доступа, несовместимые с WPS Поддержка WPS неизвестна | Проверьте следующие сведения и выполните подключение согласно описанию в разделе Несовместимые с WPS точки доступа - Имя сети (SSID/ESSID) - Сетевая аутентификация / шифрование данных (метод или режим шифрования) - Пароль (сетевой ключ) |
ВАЖНО!
- Если ваша сеть управляется системным администратором, попросите администратора предоставить вам сведения о настройке сети
Подключение Selphy к точке доступа
Способ подключения зависит от того, совместима ли точка доступа с WPS или нет.Более подробные сведения о несовместимых точках доступа см. в разделе Несовместимые с WPS точки доступа.
- WPS-совместимые точки доступа
1. Проверьте точку доступа.
- Убедитесь, что точка доступа включена и готова к передаче информации
2. Подготовьте SELPHY.
- Извлеките все вставленные карты памяти или USB-накопители.
- Вставьте кассету с загруженной бумагой и кассету для чернил в SELPHY.
Более подробные сведения см. в разделе Печать изображений с помощью нового фотопринтера SELPHY CP1200.
3. Откройте экран настроек.
- Нажмите кнопку [MENU/МЕНЮ] <
 >.
>. - С помощью кнопок [
 ], [
], [  ] выберите [Wi-Fi Settings/Настройки Wi-Fi], затем нажмите кнопку [
] выберите [Wi-Fi Settings/Настройки Wi-Fi], затем нажмите кнопку [  ].
].
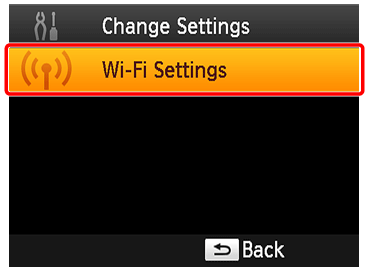
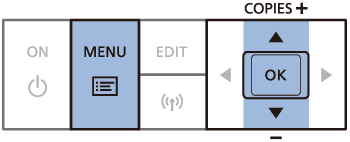
- С помощью кнопок [
 ], [
], [  ] выберите [Connection Settings/Настройки подключения], затем нажмите кнопку [
] выберите [Connection Settings/Настройки подключения], затем нажмите кнопку [  ].
].
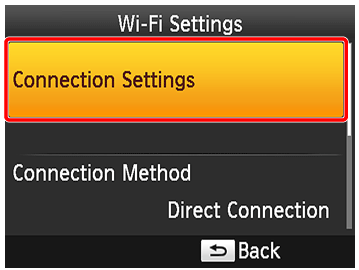
4. Проверьте имя принтера
- Проверьте отображаемое имя принтера и нажмите кнопку [
 ].
]. - При подключении устройств через Wi-Fi это имя будет отображаться на целевом устройстве для определения принтера.
- С помощью нажатия кнопки EDIT можно изменить отображаемое имя принтера.
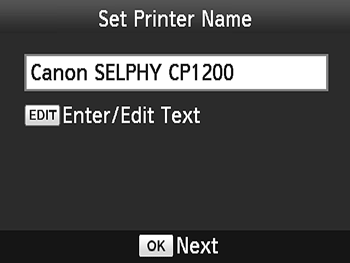
5. Выберите метод подключения.
- С помощью кнопок [
 ], [
], [  ] выберите [Via Wi-Fi Network/Через сеть Wi-Fi], затем нажмите кнопку [
] выберите [Via Wi-Fi Network/Через сеть Wi-Fi], затем нажмите кнопку [  ].
].
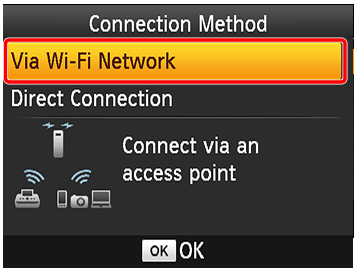
6. Выберите метод подключения через точку доступа.
- С помощью кнопок [
 ], [
], [  ] выберите [WPS Connection/Соединение WPS], затем нажмите кнопку [
] выберите [WPS Connection/Соединение WPS], затем нажмите кнопку [  ].
].
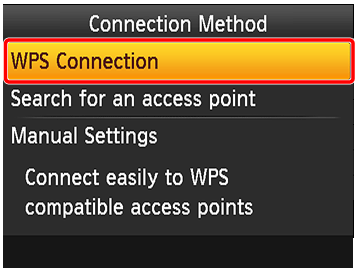
7. Выберите метод подключения WPS.
С помощью кнопок < ><
>< > выберите [PBC Method/Метод PBC], затем нажмите кнопку [
> выберите [PBC Method/Метод PBC], затем нажмите кнопку [  ].
].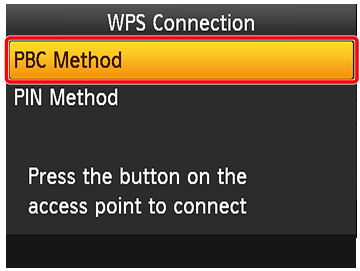
- Отображается экран, изображенный ниже.
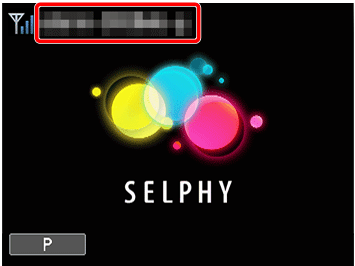
8. Удерживайте кнопку подключения WPS на точке доступа в течение нескольких секунд.
ПРИМЕЧАНИЕ
Подробности о размещении кнопки и длительности ее удерживания см. в руководстве пользователя точки доступа
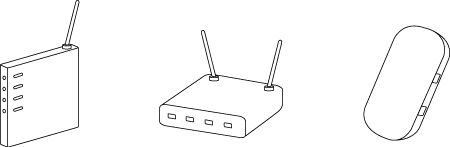
9. Установите подключение.
- На принтере нажмите кнопку [
 ].
]. - На экране принтера отобразится [Connecting/Подключение], а затем [Connected to access point/Подключен к точке доступа] при завершении процесса подключения. Нажмите кнопку [
 ].
].
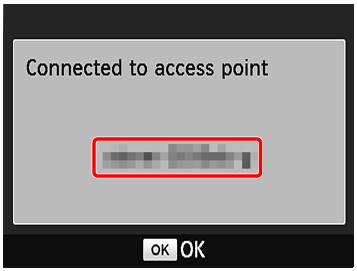
・Появится изображенный ниже экран с именем точки доступа.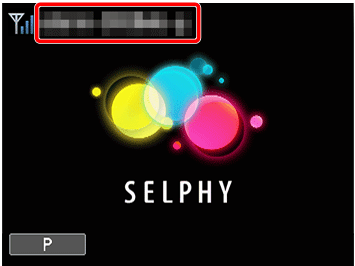
ПРИМЕЧАНИЕ
- При выборе [PIN Method/Метод PIN] в шаге 7 укажите с компьютера PIN-код (код отображается на экране принтера) для точки доступа, нажмите кнопку [
 ] на принтере и переходите к шагу 9. Указания по настройке PIN-кодов см. в руководстве пользователя точки доступа.
] на принтере и переходите к шагу 9. Указания по настройке PIN-кодов см. в руководстве пользователя точки доступа. - Сила сигнала SELPHY, отображается на экране следующими значками.
[
 ] Высокая, [
] Высокая, [  ] Средняя, [
] Средняя, [  ] Низкая, [
] Низкая, [  ] Слабая, [
] Слабая, [  ] Вне зоны действия
] Вне зоны действия
1. Проверьте точку доступа.
- Убедитесь, что точка доступа включена и готова к передаче информации
2. Подготовьте SELPHY.
- Извлеките все вставленные карты памяти или USB-накопители.
- Вставьте кассету с загруженной бумагой и кассету для чернил в SELPHY.
Более подробные сведения см. в разделе Печать изображений с помощью нового фотопринтера SELPHY CP1200.
3. Откройте экран настроек.
- Нажмите кнопку [MENU/МЕНЮ] <
 >.
>. - С помощью кнопок [
 ], [
], [  ] выберите [Wi-Fi Settings/Настройки Wi-Fi], затем нажмите кнопку [
] выберите [Wi-Fi Settings/Настройки Wi-Fi], затем нажмите кнопку [  ].
].
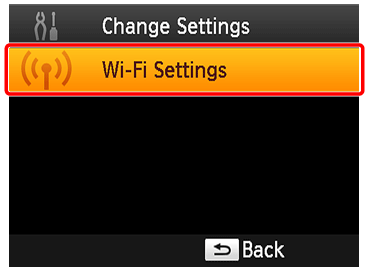
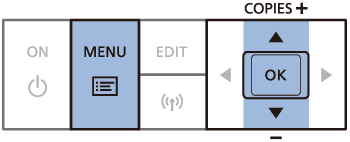
- С помощью кнопок [
 ], [
], [  ] выберите [Connection Settings/Настройки подключения], затем нажмите кнопку [
] выберите [Connection Settings/Настройки подключения], затем нажмите кнопку [  ].
].
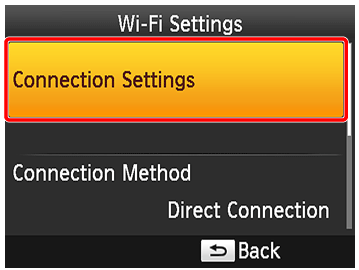
4. Проверьте имя принтера
- Проверьте отображаемое имя принтера и нажмите кнопку [
 ].
]. - При подключении устройств через Wi-Fi это имя будет отображаться на целевом устройстве для определения принтера.
- С помощью нажатия кнопки EDIT можно изменить отображаемое имя принтера.
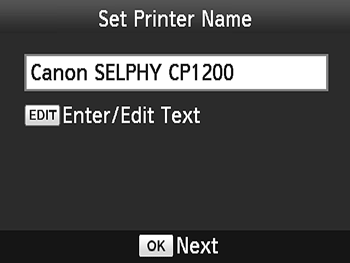
5. Выберите метод подключения.
- С помощью кнопок [
 ], [
], [  ] выберите [Via Wi-Fi Network/Через сеть Wi-Fi], затем нажмите кнопку [
] выберите [Via Wi-Fi Network/Через сеть Wi-Fi], затем нажмите кнопку [  ].
].
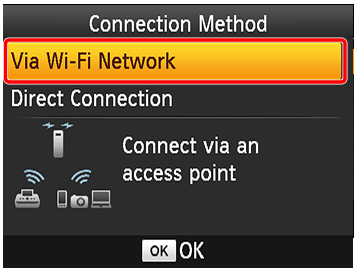
6. Выберите метод подключения через точку доступа.
- С помощью кнопок [
 ], [
], [  ] выберите [Search for an access point / Поиск точки доступа], а затем нажмите кнопку [
] выберите [Search for an access point / Поиск точки доступа], а затем нажмите кнопку [  ].
]. - На экране отобразятся ближайшие точки доступа.

7. Выберите точку доступа.
- С помощью кнопок [
 ], [
], [  ] выберите точку доступа, а затем нажмите кнопку [
] выберите точку доступа, а затем нажмите кнопку [  ].
].
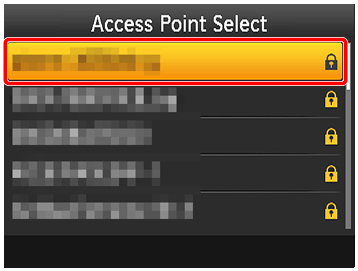
8. Введите пароль.
- Нажмите кнопку EDIT для доступа к экрану ввода, а затем введите пароль.
- Нажмите кнопку [
 ].
].
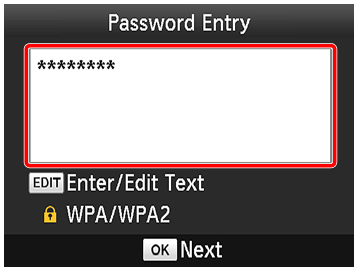
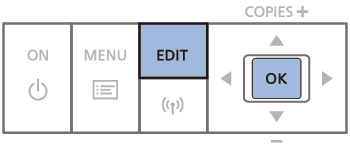
9. Проверьте точку доступа.
- После подключения принтера к точки доступа на экране отображаются данные, указанные слева. Проверьте имя точки доступа на экране и нажмите кнопку [
 ].
].
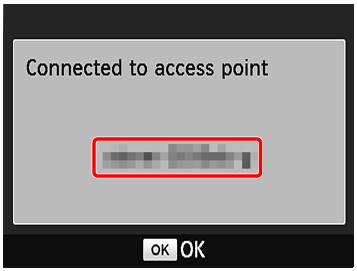
- Отображается экран, изображенный ниже.
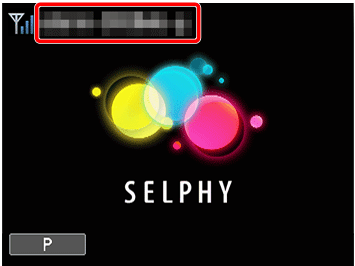
ПРИМЕЧАНИЕ
- Выбор незащищенной точки доступа в шаге 7 и нажатие кнопки [
 ] позволят отобразить экран в шаге 9.
] позволят отобразить экран в шаге 9. - В списке указывается до 20 точек доступа. Если нужная точка доступа отсутствует в списке, нажмите кнопку <
 > и выберите [Manual Settings/Ручные настройки] в шаге 6, чтобы вручную задать точку доступа. Следуйте инструкциям на экране и введите SSID, настройки безопасности и пароль.
> и выберите [Manual Settings/Ручные настройки] в шаге 6, чтобы вручную задать точку доступа. Следуйте инструкциям на экране и введите SSID, настройки безопасности и пароль. - Если используется защита WEP, и вы ввели неправильный пароль в шаге 8, то при нажатии кнопки [
 ] и повторном нажатии [
] и повторном нажатии [  ] после появления сообщения вы перейдете к шагу 9, но печать будет невозможна. Проверьте пароль точки доступа и попробуйте подключиться еще раз, начиная с шага 3.
] после появления сообщения вы перейдете к шагу 9, но печать будет невозможна. Проверьте пароль точки доступа и попробуйте подключиться еще раз, начиная с шага 3. - Сила сигнала SELPHY, отображается на экране следующими значками.
[
 ] Высокая, [
] Высокая, [  ] Средняя, [
] Средняя, [  ] Низкая, [
] Низкая, [  ] Слабая, [
] Слабая, [  ] Вне зоны действия
] Вне зоны действияСПРАВОЧНАЯ ИНФОРМАЦИЯ
Последующие подключения
- После подключения к точке доступа принтер будет автоматически подключаться к ранее заданной точке доступа при каждом включении, а на экране будет отображаться изображение режима ожидания.
- При невозможности подключения по причине отключения точки доступа или по другой причине на экране появится [
 ]. Проверьте настройки точки доступа.
]. Проверьте настройки точки доступа. - Даже в режиме ожидания вы можете печатать изображения с карты памяти, просто вставив карту.
- Автоматическое подключение к точке доступа при включении можно отключить.
Подготовка компьютера.
Проверьте среду компьютераДля подключения SELPHY к компьютеру по сети Wi-Fi необходимо наличие следующих версий операционной системы.
- Windows 8.1
- Windows 8
- Windows 7 SP1
Установка драйвера принтера
ВАЖНО
Примеры процедур, приведенные ниже, показаны для Windows 7. В Windows 8 элементы настройки и изображения на экране могут отличаться.
1. Убедитесь, что SELPHY подключен к точке доступа.
- Убедитесь, что изображение, указанное ниже, отображается на экране SELPHY.

2. Начните установку.
2-1. Вставьте входящий в комплект диск в компьютер и дважды щелкните значок диска в папке [Computer/Компьютер] или [My Computer/Мой компьютер].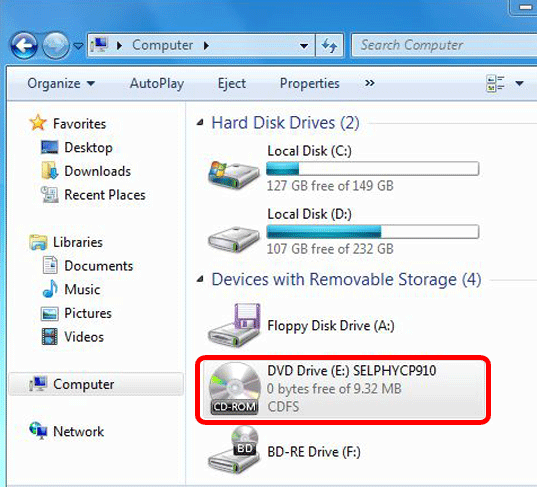
2-2. Дважды щелкните папку [Driver/Драйвер].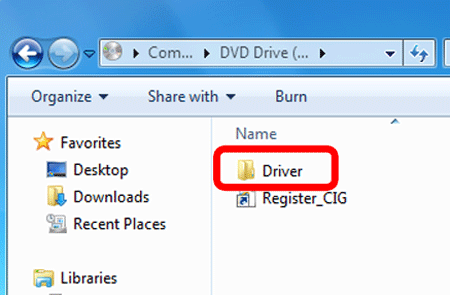
2-3. В зависимости от того, какая система установлена на компьютере, 32-разрядная или 64-разрядная (отображается в разделе [System type/Тип системы]), дважды щелкните папку [32Bit] или [64Bit].
[System type/Тип системы] можно открыть, щелкнув правой кнопкой [Computer/Компьютер] или [My Computer/Мой компьютер] и выбрав [Properties/Свойства].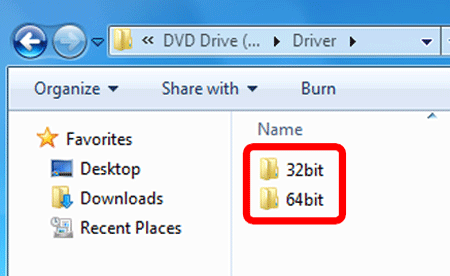
2-4. Дважды щелкните [Setup.exe].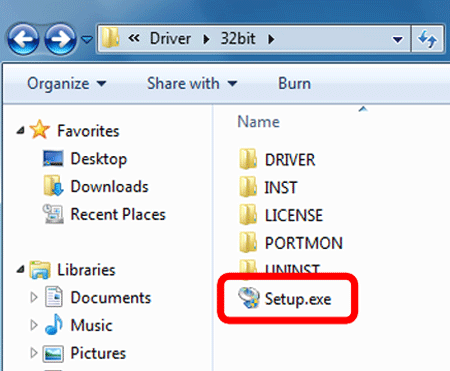
2-5. Нажмите [Next/Далее].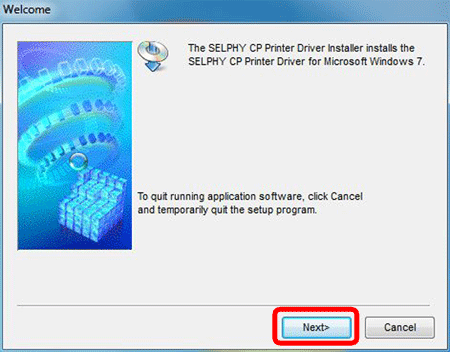
2-6. Отобразится следующий экран. Выберите регион, в котором вы живете (на экране выбран регион [USA, Canada, Latin America/США, Канада, Латинская Америка]), а затем щелкните
Выберите регион, в котором вы живете (на экране выбран регион [USA, Canada, Latin America/США, Канада, Латинская Америка]), а затем щелкните  [Next/Далее].
[Next/Далее].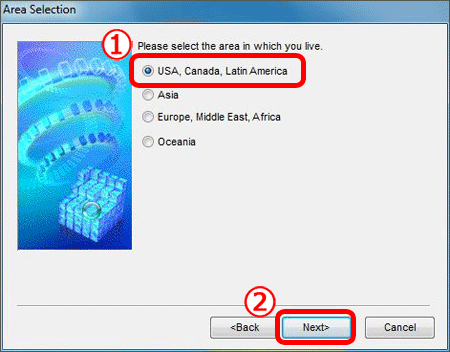
2-7. Появится следующий экран. Нажмите [Yes/Да].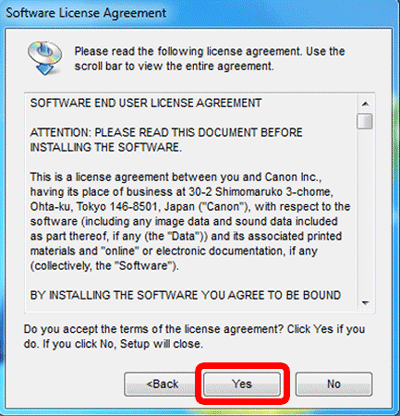
2-8. Если отображается экран User Account Control (Управление учетной записью пользователя), следуйте выводимым на экран указаниям.
3. Выберите метод подключения.
После отображения изображенного ниже экрана  выберите [Use with a wireless network/Использовать с беспроводной сетью] и
выберите [Use with a wireless network/Использовать с беспроводной сетью] и  щелкните [Next/Далее].
щелкните [Next/Далее].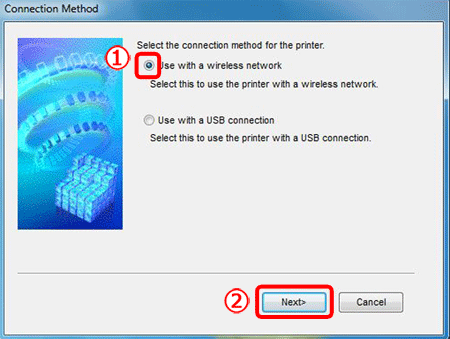
4 Для завершения процесса установки выберите принтер, к которому нужно подключиться.
 Выберите принтер из списка и
Выберите принтер из списка и  щелкните [Next/Далее].
щелкните [Next/Далее].
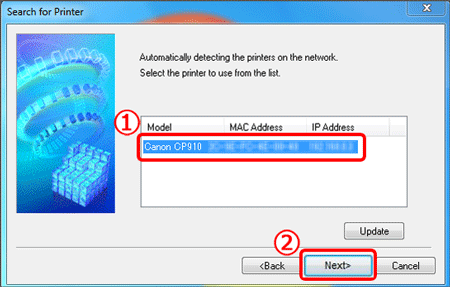
Печать с компьютера
Используйте для печати специально ПО для фотографий.
1. Убедитесь, что SELPHY подключен к точке доступа.
Убедитесь, что изображение, указанное ниже, отображается на экране SELPHY.
Настройки компьютера приведены начиная с шага 2.
2. Доступ к диалоговому окну печати.
Запустите программу для работы с изображениями, выберите изображения для печати и откройте диалоговое окно печати.
- В качестве целевого принтера выберите [Canon (SELPHY) CP1200].
3. Выберите параметры печати.
- Выберите формат бумаги, соответствующий формату бумаги и кассетам с чернилами, установленным в SELPHY. Также выберите печать с полями или без полей для выбранных форматов бумаги.
- Выберите ориентацию печати и количество копий по желанию.
4. Печать.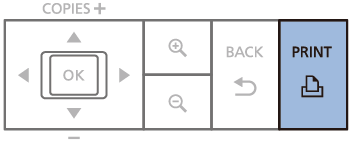
ВАЖНО
- Уже запущенную печать невозможно отменить с SELPHY кнопкой <
 >. Для отмены печати используйте компьютер.
>. Для отмены печати используйте компьютер. - Инструкции к компьютеру или ПО для работы с изображениями см. в соответствующем руководстве пользователя.
Поддерживаемые модели
- SELPHY CP1200