Передача изображений с камеры на iPhone
Номер FAQ: 8202771700
Дата выпуска: 01 мая 2017
Решение:
Можно отправлять изображения с камеры на смартфоны и планшеты с функциями Wi-Fi.
В данной статье приводится процедура [подключения смартфона с помощью кнопки Wi-Fi для печати изображений с камеры].
ВАЖНО
- В приведенной ниже инструкции процедуры настройки смартфона обозначаются значком
 , а процедуры настройки камеры — значком
, а процедуры настройки камеры — значком  .
. - В данной статье устройства iPhone и iPad совместно именуются "смартфонами".
ПРИМЕЧАНИЕ
- Не прикасайтесь пальцами и другими объектами к площади антенны Wi-Fi. Это может привести к снижению скорости передачи изображений.
- Для подключений необходимо, чтобы в камере была карта памяти.
- В зависимости от состояния используемой сети, отправка видеоклипов может занять много времени. Не забывайте проверять уровень заряда аккумулятора камеры.
- При отправке видеозаписей на смартфон обратите внимание, что поддерживаемое качество изображения различается в зависимости от модели смартфона. Дополнительные сведения см. в руководстве пользователя для смартфона.
- Сила сигнала беспроводной сети отображается на экране следующими значками.
- [
 ] высокая, [
] высокая, [  ] средняя, [
] средняя, [  ] низкая, [
] низкая, [  ] слабая
] слабая- Процедура использования функции Wi-Fi для отправки изображений с камеры на смартфон поясняется в следующих четырех шагах. Выполняйте шаги по порядку начиная с Шага 1.
 Шаг 1. Проверка версии iOS
Шаг 1. Проверка версии iOS  Шаг 2. Установка Camera Connect на смартфоне и включение функции Wi-Fi.
Шаг 2. Установка Camera Connect на смартфоне и включение функции Wi-Fi. Шаг 3. Подключение камеры к смартфону
Шаг 3. Подключение камеры к смартфону Шаг 4. Передача изображений на смартфон
Шаг 4. Передача изображений на смартфон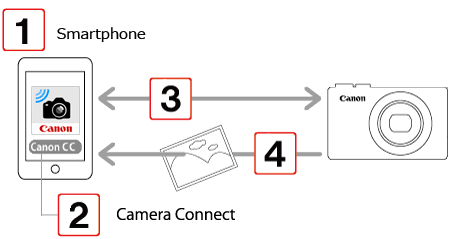
Шаг 1. Проверка версии iOS
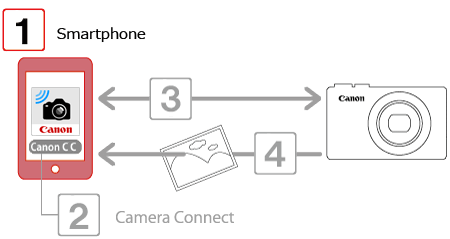
 1. Проверьте технические характеристики смартфона.
1. Проверьте технические характеристики смартфона.
- Чтобы проверить версию iOS, коснитесь [Settings/Настройки]
 [General/Общие]
[General/Общие]  [About/Об устройстве].
[About/Об устройстве].
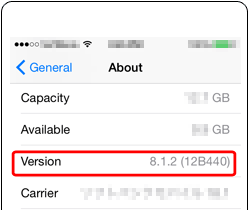
ВАЖНО
Для получения дополнительных сведений о смартфонах, которые можно подключить к камере по беспроводной сети, см. раздел с соответствующей информацией.
Шаг 2. Установка Camera Connect на смартфоне и включение функции Wi-Fi
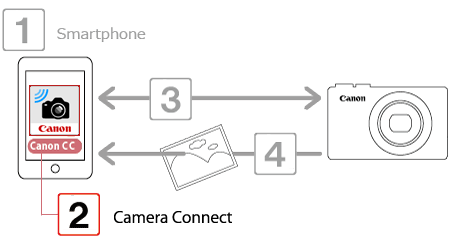
Загрузите приложение Camera Connect из App Store и установите на смартфон.
Если приложение Camera Connect уже установлено на смартфоне, перейдите к
Шаг 3. Подключение камеры к смартфону.
ПРИМЕЧАНИЕ
- В качестве примера показана процедура для iOS 8.1
- Примеры снимков экрана смартфона используются для объяснения процедуры настройки и могут отличаться от экранов других моделей iPhone. Для получения дополнительной информации об используемой модели обратитесь к инструкции по эксплуатации смартфона.
- Интерфейс и функции приложения Camera Connect могут быть изменены для обновления или улучшения производительности. В этом случае функции Camera Connect могут отличаться от снимков экрана или инструкций по эксплуатации, приведенных в этом руководстве.
 1. Коснитесь значка приложения [App Store] на смартфоне, чтобы перейти к App Store.
1. Коснитесь значка приложения [App Store] на смартфоне, чтобы перейти к App Store.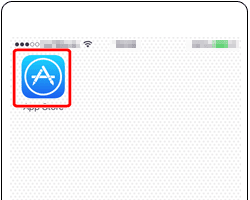
ВАЖНО
- Приложение Camera Connect является бесплатным, при этом может взиматься плата за трафик при передаче данных из магазина App Store.
- Для загрузки приложения Camera Connect необходимо наличие аккаунта Apple.
- Загрузка приложения через мобильное подключение может занять больше времени, чем загрузка через Wi-Fi.
 2. Коснитесь значка поиска в нижней части экрана.
2. Коснитесь значка поиска в нижней части экрана.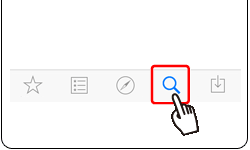
 3.
3.  Введите [Camera Connect] в поле поиска, а затем
Введите [Camera Connect] в поле поиска, а затем  коснитесь [Search/Поиск].
коснитесь [Search/Поиск].
 4. Выберите приложение [Camera Connect] в отобразившемся списке результатов поиска и установите его на смартфон.
4. Выберите приложение [Camera Connect] в отобразившемся списке результатов поиска и установите его на смартфон.
- После завершения установки коснитесь кнопки [Home/Главный], чтобы вернуться на главный экран.
 5. Коснитесь [Settings/Настройки].
5. Коснитесь [Settings/Настройки].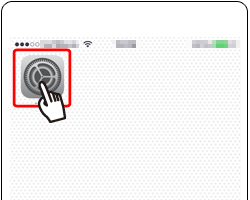
 6. Подтвердите настройки смартфона.
6. Подтвердите настройки смартфона. : Убедитесь, что [Airplane mode/Режим "В самолете"] не установлен.
: Убедитесь, что [Airplane mode/Режим "В самолете"] не установлен. : Коснитесь [Wi-Fi].
: Коснитесь [Wi-Fi]. : Установите переключатель [Wi-Fi] в положение [ON/Вкл.].
: Установите переключатель [Wi-Fi] в положение [ON/Вкл.].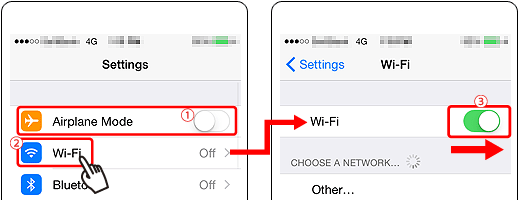
Шаг 3. Подключение камеры к смартфону

ВАЖНО
- В целях пояснения показана процедура для PowerShot ELPH 190 / IXUS 180. Расположение и форма кнопок управления, отображаемые экраны и настройки могут различаться в зависимости от используемой модели.
 1. Нажмите кнопку [
1. Нажмите кнопку [  ].
].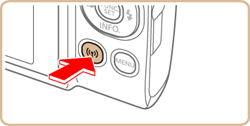
ПРИМЕЧАНИЕ
- Если отображается экран [Device Nickname/Имя устройства], с помощью кнопок [
 ], [
], [  ] выберите [OK], затем нажмите кнопку [
] выберите [OK], затем нажмите кнопку [  ].
].
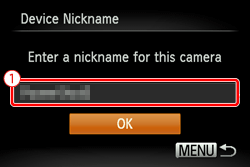
- Вместе с настройками по умолчанию отображается имя устройства (
 ).
). - Это имя будет отображаться на экране [Select a Device/Выбор устройства] при подключении к другим устройствам по Wi-Fi.
- Чтобы изменить имя камеры, выберите с помощью кнопок [
 ] [
] [  ] поле [Nickname/Имя], нажмите кнопку [
] поле [Nickname/Имя], нажмите кнопку [  ] для отображения клавиатуры, а затем укажите нужное имя. Закончив ввод имени, нажмите кнопку [ MENU/МЕНЮ ], чтобы вернуться на экран регистрации, нажмите кнопку [
] для отображения клавиатуры, а затем укажите нужное имя. Закончив ввод имени, нажмите кнопку [ MENU/МЕНЮ ], чтобы вернуться на экран регистрации, нажмите кнопку [  ], выберите [OK], а затем нажмите кнопку [
], выберите [OK], а затем нажмите кнопку [  ].
].
 2. С помощью кнопок [
2. С помощью кнопок [  ], [
], [  ], [
], [  ], [
], [  ] выберите [
] выберите [  ], затем нажмите кнопку [
], затем нажмите кнопку [  ].
].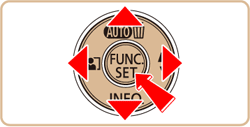
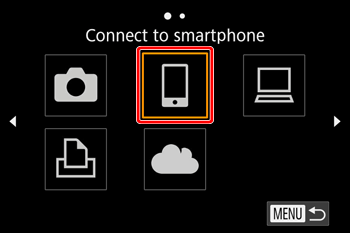
 3. С помощью кнопок [
3. С помощью кнопок [  ], [
], [  ] выберите [Add a Device/Добавить устройство], а затем нажмите кнопку [
] выберите [Add a Device/Добавить устройство], а затем нажмите кнопку [  ].
].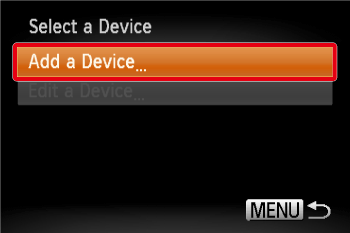
 4. На экране отображается SSID камеры.
4. На экране отображается SSID камеры.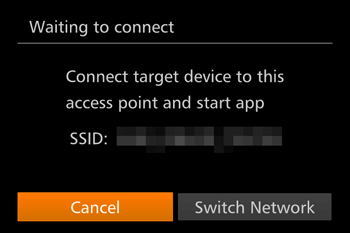
 5. Выберите SSID (имя сети), отображаемое на дисплее камеры, из списка отображаемых на смартфоне точек доступа.
5. Выберите SSID (имя сети), отображаемое на дисплее камеры, из списка отображаемых на смартфоне точек доступа.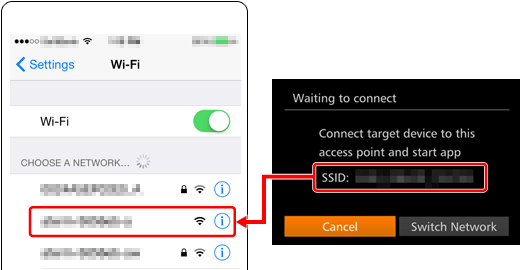
ПРИМЕЧАНИЕ
На экране МЕНЮ откройте вкладку [
 ], выберите [Wireless settings/Настройки беспроводного подключения]
], выберите [Wireless settings/Настройки беспроводного подключения]  [Wi-Fi Settings/Настройки Wi-Fi]
[Wi-Fi Settings/Настройки Wi-Fi]  [Password/Пароль], затем измените настройку на [On/Вкл.]. На экране отобразятся SSID и пароль для возможности повышения уровня безопасности. В этом случае введите отображаемый на экране камеры пароль в поле для ввода пароля на смартфоне.
[Password/Пароль], затем измените настройку на [On/Вкл.]. На экране отобразятся SSID и пароль для возможности повышения уровня безопасности. В этом случае введите отображаемый на экране камеры пароль в поле для ввода пароля на смартфоне.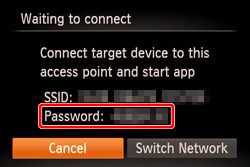
- После подтверждения успешного подключения камеры к смартфону коснитесь кнопки для перехода на главный экран.
 6. Коснитесь значка приложения [Canon Connect] (
6. Коснитесь значка приложения [Canon Connect] (  ) на смартфоне, чтобы запустить [Camera Connect].
) на смартфоне, чтобы запустить [Camera Connect].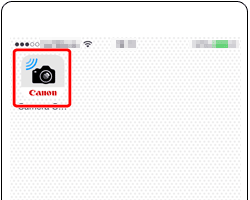
 7. На экране выбора камеры, который отобразится на смартфоне, выберите камеру для запуска процедуры сопряжения.
7. На экране выбора камеры, который отобразится на смартфоне, выберите камеру для запуска процедуры сопряжения.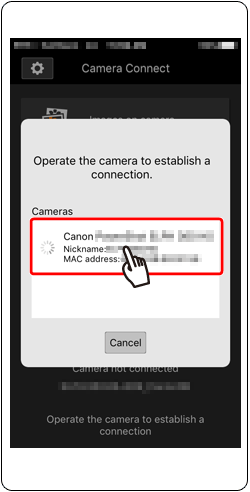
 8. При подключении к смартфону в первый раз на камере отобразится следующий экран. В этом случае выберите с помощью кнопок [
8. При подключении к смартфону в первый раз на камере отобразится следующий экран. В этом случае выберите с помощью кнопок [  ], [
], [  ] значение [Yes/Да], а затем нажмите кнопку [
] значение [Yes/Да], а затем нажмите кнопку [  ].
].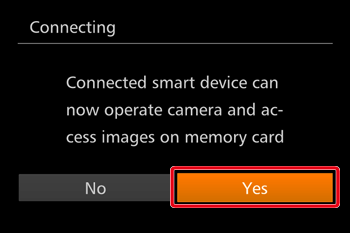
СПРАВОЧНАЯ ИНФОРМАЦИЯ
- Теперь можно использовать смартфон для просмотра, импорта или присваивания геотегов изображениям на камере или для дистанционной съемки.
- Можно изменить настройки конфиденциальности для зарегистрированных смартфонов.
 9. Отобразится следующий экран.
9. Отобразится следующий экран.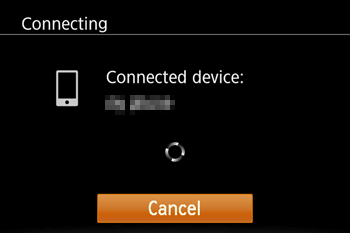
 10. При подключении к смартфону, появляется экран, похожий на изображенный ниже.
10. При подключении к смартфону, появляется экран, похожий на изображенный ниже.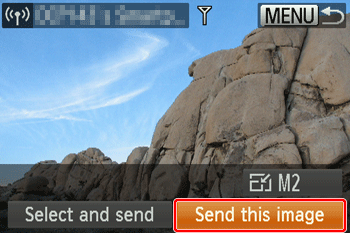
ПРИМЕЧАНИЕ
- Вы можете подключаться к смартфонам, к которым ранее уже выполнялось подключение, выбрав их на экране [Select a Device/Выбор устройства] в шаге 3.
- Если нажать кнопку [
 ] для отображения меню Wi-Fi после первого подключения, первыми в списке подключений Wi-Fi будут отображаться самые недавние подключения. Можно с легкостью выполнить повторное подключение, выбрав устройство с помощью кнопок [
] для отображения меню Wi-Fi после первого подключения, первыми в списке подключений Wi-Fi будут отображаться самые недавние подключения. Можно с легкостью выполнить повторное подключение, выбрав устройство с помощью кнопок [  ], [
], [  ], а затем нажав кнопку [
], а затем нажав кнопку [  ]. Чтобы добавить новое устройство, отобразите экран выбора устройств с помощью кнопок [
]. Чтобы добавить новое устройство, отобразите экран выбора устройств с помощью кнопок [  ], [
], [  ], а затем выберите настройку. Если вы предпочитаете не отображать недавно использовавшиеся целевые устройства, выберите [MENU/МЕНЮ]
], а затем выберите настройку. Если вы предпочитаете не отображать недавно использовавшиеся целевые устройства, выберите [MENU/МЕНЮ]  вкладку [
вкладку [  ]
]  [Wireless settings/Настройки беспроводного подключения]
[Wireless settings/Настройки беспроводного подключения]  [Wi-Fi Settings/Настройки Wi-Fi]
[Wi-Fi Settings/Настройки Wi-Fi]  [Target History/История целевых устройств]
[Target History/История целевых устройств]  [Off/Выкл.].
[Off/Выкл.]. - Чтобы добавить несколько смартфонов, повторите вышеуказанные процедуры, начиная с шага 2.
Шаг 4. Передача изображений на смартфон
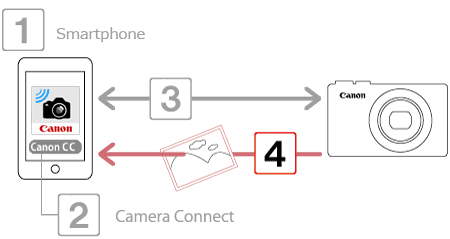
 1. Коснитесь [Images on camera/Изображения на камере] в Camera Connect.
1. Коснитесь [Images on camera/Изображения на камере] в Camera Connect.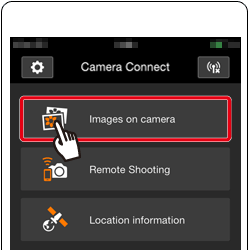
 2. Используйте смартфон для импорта изображений с камеры на смартфон.
2. Используйте смартфон для импорта изображений с камеры на смартфон.
- Когда камера подключена к смартфону, список изображений камеры появится в окне [Camera Connect]. Коснитесь кнопки меню, которая появилась в нижней части экрана.
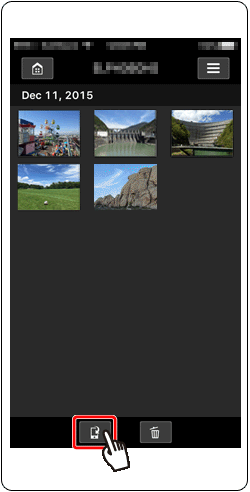
 3. После обновления экрана
3. После обновления экрана  выберите нужные изображения, затем
выберите нужные изображения, затем  коснитесь [Save/Сохранить] в правом нижнем углу экрана. Выбранные изображения будут сохранены на смартфоне.
коснитесь [Save/Сохранить] в правом нижнем углу экрана. Выбранные изображения будут сохранены на смартфоне.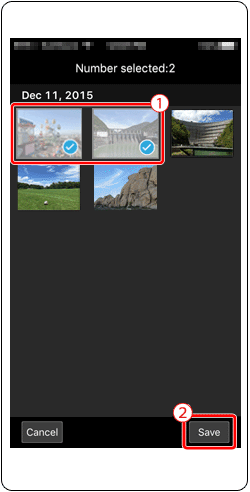
 4. Выполнив сохранение изображений, коснитесь кнопки [Home/Главный], чтобы вернуться на экран меню.
4. Выполнив сохранение изображений, коснитесь кнопки [Home/Главный], чтобы вернуться на экран меню.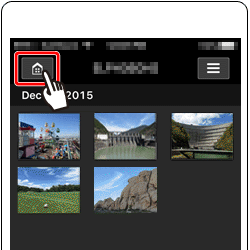
 5. Для завершения подключения коснитесь значка [
5. Для завершения подключения коснитесь значка [  ], отображаемого в правой верхней части экрана, а затем коснитесь [Yes/Да].
], отображаемого в правой верхней части экрана, а затем коснитесь [Yes/Да].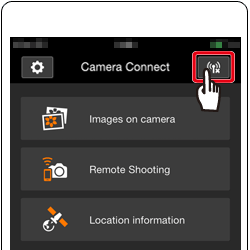

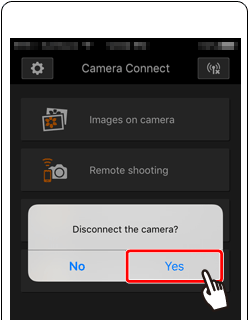
 6. После отключения камеры от смартфона на камере отобразится следующий экран. Выберите [OK], а затем нажмите кнопку [
6. После отключения камеры от смартфона на камере отобразится следующий экран. Выберите [OK], а затем нажмите кнопку [  ].
].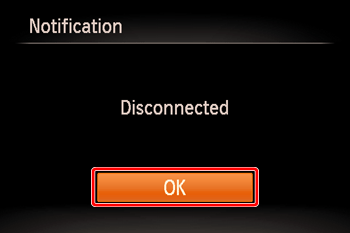
На этом завершается объяснение процедуры использования смартфона для отправки изображений.
Дополнительная информация
Поддерживаемые модели
- IXUS 180
- IXUS 182
- IXUS 285 HS