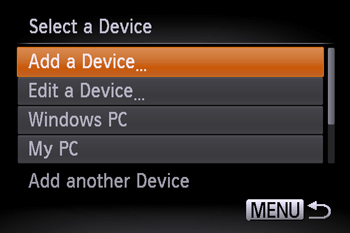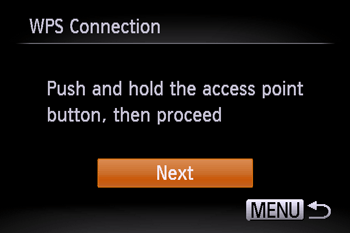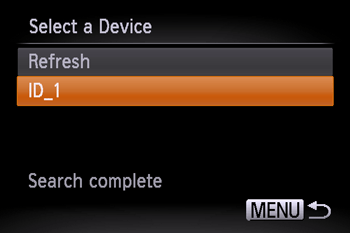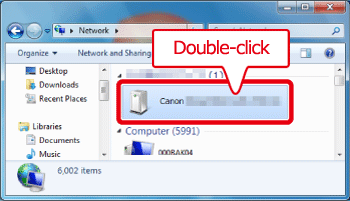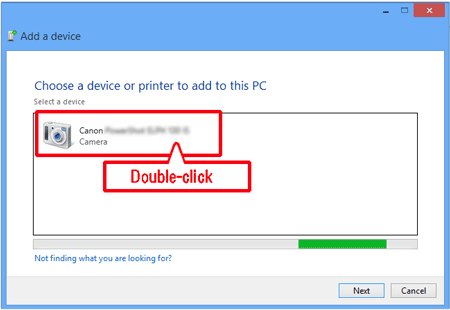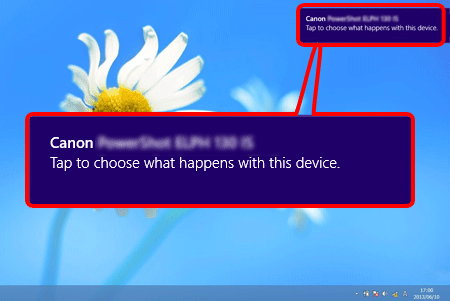Отправка изображений на компьютер (функция Wi-Fi)
Номер FAQ: 8202754100
Дата выпуска: 20 апреля 2017
Решение:
Руководство по началу работы
Чтобы подключить камеру к компьютеру с помощью функции Wi-Fi, убедитесь, что компьютер подключен к точке доступа (маршрутизатор Wi-Fi).
Шаг 1. Подготовка необходимых элементов
1. Проверьте системные требования компьютера.Подробнее о компьютерных средах, поддерживающих функцию подключения по Wi-Fi, см. с разделе "Дополнительная информация" в конце страницы.
ВАЖНО
- Операционные системы Windows 7 Starter / Home Basic не поддерживаются.
- Windows 7 N (европейская версия) и KN (версия для Южной Кореи) требуют загрузки и установки отдельного пакета Windows Media Feature Pack.
2. Убедитесь, что базовое сетевое устройство точки доступа (маршрутизатор Wi-Fi и т.п.) подключено к компьютеру.
3. Убедитесь, что прилагаемое программное обеспечение CameraWindow* установлено.
*Программное обеспечение доступно для загрузки с веб-сайта Canon.
ПРИМЕЧАНИЕ
- Маршрутизатором называется устройство, создающее сетевую структуру для связи нескольких компьютеров. Маршрутизатор, оснащенный встроенной функцией беспроводной связи, называется "маршрутизатором Wi-Fi".
- На данной странице маршрутизаторы W-Fi и базовые станции называются "точками доступа".
- В случае, если вы не уверены в настройках компьютера, обратитесь к руководству пользователя ПК.
Шаг 2. Настройка компьютера (только для Windows)
Даже если ваш компьютер подключен к точке доступа, отправка изображений с камеры на компьютер требует изменения настроек компьютера. Процедура описана ниже.Пользователи Windows 7, перейдите к части 2A: Windows 7
Пользователи Windows 8, перейдите к части 2B: Windows 8
Пользователи Mac могут переходить к Шагу 3: Подключение камеры к компьютеру.
2A-1. В меню "Пуск" нажмите [All Programs/Все программы] -> [Canon Utilities/Утилиты Canon].
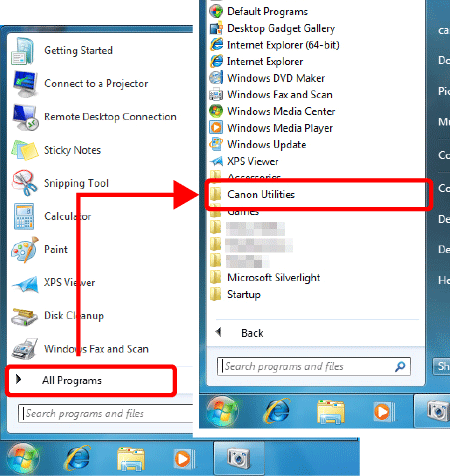
2A-2. Нажмите [CameraWindow] -> [Wi-Fi connection setup/Настройка подключения Wi-Fi].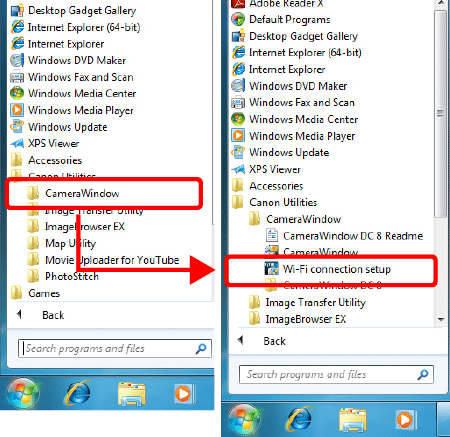
2A-3. Появится экран, подобный приведенному ниже. Нажмите [Yes/Да].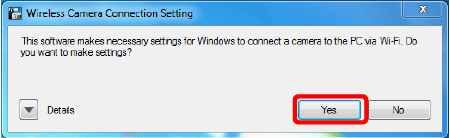
2A-4. Отобразится следующий экран.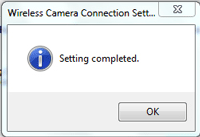
2A-5. Подготовьтесь к установке драйвера, которая будет выполнена позднее.
- На компьютере нажмите на меню "Пуск", выберите [Control Panel/Панель управления] -> [Network and Internet/Сеть и Интернет] -> а затем нажмите [View network computers and devices/Просмотр сетевых компьютеров и устройств].
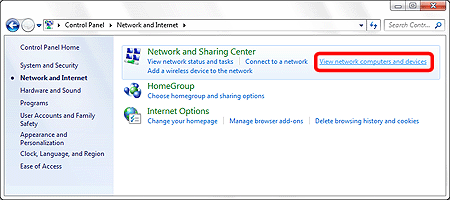
- Не закрывайте отображенный экран.
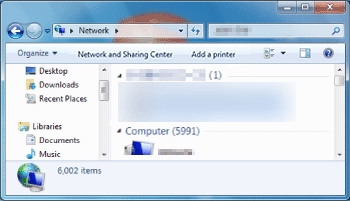
- На этом завешается процедура подключения компьютера к беспроводной ЛВС.
Перейдите к Шагу 3: Подключение камеры к компьютеру.
2B-1. Переместите указатель к правой нижней части экрана для отображения панели Charms
 , а затем выберите [Start/Пуск]
, а затем выберите [Start/Пуск]  .
.
2B-2. Нажмите [Wi-Fi Connection Set-up/Настройка подключения Wi-Fi] в меню Пуск.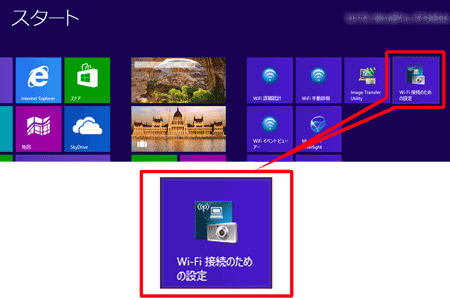
2B-3. Появится экран, подобный приведенному ниже. Нажмите [Yes/Да].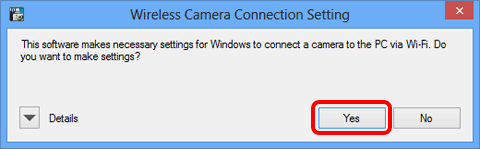
2B-4. Нажмите [ОК] при появлении следующего экрана.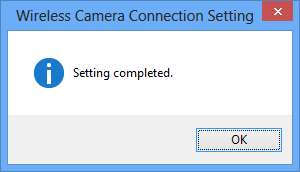
2B-5. Подготовьтесь к установке драйвера, которая будет выполнена позднее.
- На рабочем столе компьютера переместите указатель мыши в правый нижний угол и откройте [Charms], нажмите [Settings/Настройки] -> [Control Panel/Панель управления] -> [Add a Device/Добавить устройство].
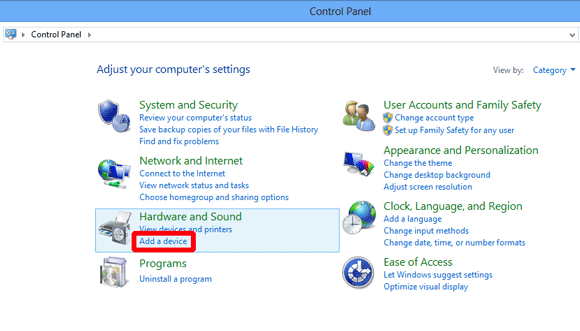
- Не закрывайте отображенный экран.

- На этом завершается процедура настройки Wi-Fi на компьютере.
Перейдите к Шагу 3: Подключение камеры к компьютеру.
Шаг 3. Подключение камеры к компьютеру
1. Нажмите кнопку [  ] (Wi-Fi).
] (Wi-Fi).
2. С помощью кнопок [  ], [
], [  ], [
], [  ], [
], [  ] выберите [
] выберите [  ], затем нажмите кнопку [
], затем нажмите кнопку [  ].
].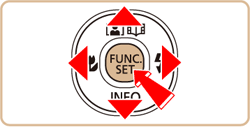
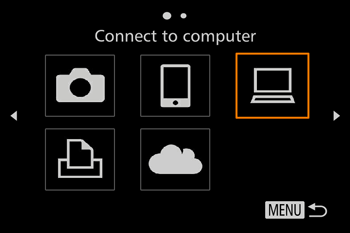
4. На экране [Access Point Connect/Подключение к точке доступа] отобразится список обнаруженных точек доступа.
Для подключения к точке доступа используйте следующий способ.
・4A: Подключение к точкам доступа, совместимым с WPS
・4B: Подключение к точкам доступа из списка
・4C: Подключение к точке доступа вручную
ПРИМЕЧАНИЕ
- WPS обеспечивает удобную настройку при подключении устройств через Wi-Fi. Для того чтобы задать настройки на устройстве, поддерживающем WPS, можно применить метод настройки одним нажатием кнопки или с помощью PIN-кода. В следующем объяснении используется метод настройки одним нажатием кнопки.
- Обратитесь к руководству пользователя точки доступа, чтобы узнать, поддерживает ли она WPS.
・4A: Подключение к точкам доступа, совместимым с WPS.
4A-1. С помощью кнопок [  ], [
], [  ] выберите [WPS Connection/WPS-соединение], затем нажмите кнопку [
] выберите [WPS Connection/WPS-соединение], затем нажмите кнопку [  ].
].
4A-2. С помощью кнопок [  ], [
], [  ] выберите [PBC Method/Метод PBC], затем нажмите кнопку [
] выберите [PBC Method/Метод PBC], затем нажмите кнопку [  ].
].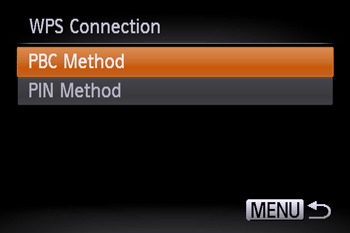
ПРИМЕЧАНИЕ
Кнопка подключения WPS находится на точке доступа (беспроводном ЛВС, маршрутизаторе и т.п.). Подробнее о местоположении кнопки и времени ее удерживания можно узнать в руководстве пользователя точки доступа.
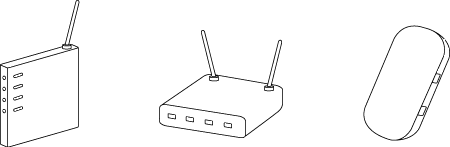
- При обнаружении подключаемого устройства появится экран, аналогичный указанному ниже.
Перейдите к шагу 5: Выбор устройства для подключения.
・4B: Подключение к точкам доступа из списка
4B-2. С помощью кнопок [  ], [
], [  ] выберите сеть (точку доступа), а затем нажмите кнопку [
] выберите сеть (точку доступа), а затем нажмите кнопку [  ].
].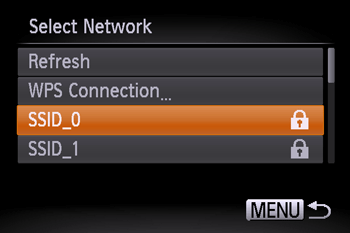
4B-3. Появится экран [ Password Entry/Ввод пароля ]
- С помощью кнопок [
 ] , [
] , [  ] выберите поле ввода пароля (
] выберите поле ввода пароля (  ), нажмите кнопку [
), нажмите кнопку [  ] для отображения клавиатуры, введите ключ шифрования, а затем нажмите кнопку [
] для отображения клавиатуры, введите ключ шифрования, а затем нажмите кнопку [  ].
]. - После того как вы ввели ключ шифрования, с помощью кнопок [
 ] , [
] , [  ] выберите [Next/Далее] (
] выберите [Next/Далее] (  ), а затем нажмите кнопку [
), а затем нажмите кнопку [  ].
].
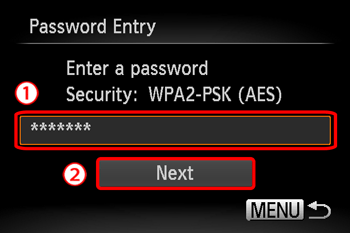
4B-4. С помощью кнопок [  ], [
], [  ] выберите [Auto/Авто] и нажмите кнопку [
] выберите [Auto/Авто] и нажмите кнопку [  ].
].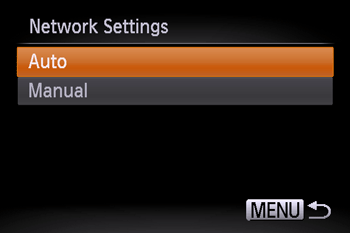
- На экране появится список устройств, подключенных к точке доступа.
Перейдите к шагу 5: Выбор устройства для подключения.
・4C: Подключение к точке доступа вручную.
4C-2. С помощью кнопок [  ], [
], [  ] выберите [Manual Settings/Ручные настройки] и нажмите кнопку [
] выберите [Manual Settings/Ручные настройки] и нажмите кнопку [  ].
].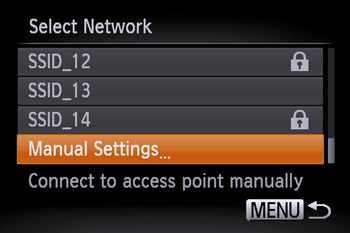
4C-3. Появится экран [SSID Entry/Ввод SSID].
- С помощью кнопок [
 ] , [
] , [  ] выберите поле ввода SSID (
] выберите поле ввода SSID ( ), нажмите кнопку [
), нажмите кнопку [  ] для отображения клавиатуры, введите SSID, а затем нажмите кнопку [
] для отображения клавиатуры, введите SSID, а затем нажмите кнопку [  ].
]. - После того как вы ввели SSID, с помощью кнопок [
 ] , [
] , [  ] выберите [Next/Далее] (
] выберите [Next/Далее] ( ), а затем нажмите кнопку [
), а затем нажмите кнопку [  ].
].

4C-4. С помощью кнопок [  ], [
], [  ] выберите метод безопасности/метод шифрования, а затем нажмите кнопку [
] выберите метод безопасности/метод шифрования, а затем нажмите кнопку [  ].
].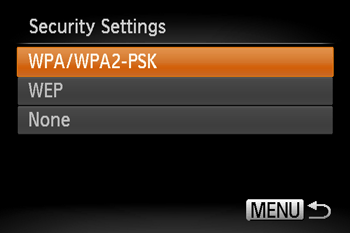
4C-5. Появится экран [ Password Entry/Ввод пароля ].
- С помощью кнопок [
 ] , [
] , [  ] выберите поле ввода пароля (
] выберите поле ввода пароля ( ), нажмите кнопку [
), нажмите кнопку [  ] для отображения клавиатуры, введите ключ шифрования, а затем нажмите кнопку [
] для отображения клавиатуры, введите ключ шифрования, а затем нажмите кнопку [  ].
]. - После того как вы ввели пароль, с помощью кнопок [
 ] , [
] , [  ] выберите [Next/Далее] (
] выберите [Next/Далее] ( ), а затем нажмите кнопку [
), а затем нажмите кнопку [  ].
].
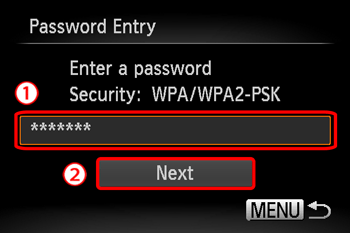
4C-6. С помощью кнопок [  ], [
], [  ] выберите [Auto/Авто], а затем нажмите кнопку [
] выберите [Auto/Авто], а затем нажмите кнопку [  ].
]. 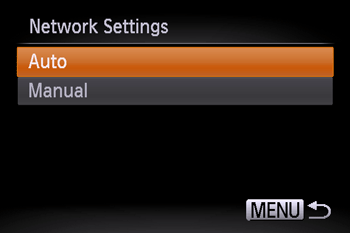
- На экране появится список устройств, подключенных к точке доступа.
Перейдите к шагу 5: Выбор устройства для подключения.
Отобразится следующий экран. ・При использовании Mac или Windows с установленными драйверами экран отключится после завершения сеанса подключения. Перейдите к Шагу 4. Отправка изображений на компьютер.
・При использовании Mac или Windows с установленными драйверами экран отключится после завершения сеанса подключения. Перейдите к Шагу 4. Отправка изображений на компьютер.
・Для пользователей Windows: при подключении камеры к компьютеру беспроводным путем в первый раз дисплей не будет изменяться во время подключения. Перейдите к Шагу 6. Установка драйвера.
6. Установка драйвера (только для Windows).
- При первом беспроводном подключении камеры к компьютеру необходимо установить драйверы, выполнив следующие действия (только для Windows).
7. Убедитесь, что экран, изображенный ниже, появится на дисплее камеры.
Пользователи Windows 7: перейдите к части 8A-1: Windows 7
Пользователи Windows 8: перейдите к части 8B-1: Windows 8.
8A-2. После завершения установки драйвера и подключения камеры к компьютеру появится экран автозапуска.
На экране камеры не появится ничего. Щелкните [Downloads Images From Canon Camera/Загрузка изображений с камеры Canon]. 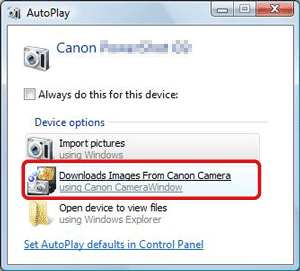 Перейдите к Шагу 4. Отправка изображений на компьютер.
Перейдите к Шагу 4. Отправка изображений на компьютер.
8B-4. Щелкните [Downloads Images From Canon Camera/Загрузка изображений с камеры Canon].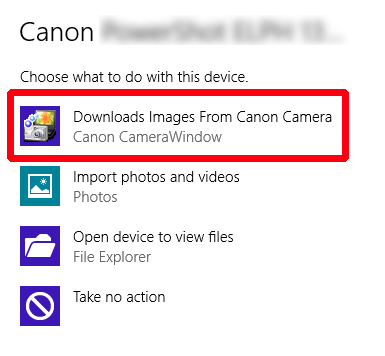 Перейдите к Шагу 4. Отправка изображений на компьютер.
Перейдите к Шагу 4. Отправка изображений на компьютер.
Шаг 4. Отправка изображений на компьютер
1. При появлении окна меню CameraWindow щелкните [Import Images from Camera/Импорт изображений с камеры].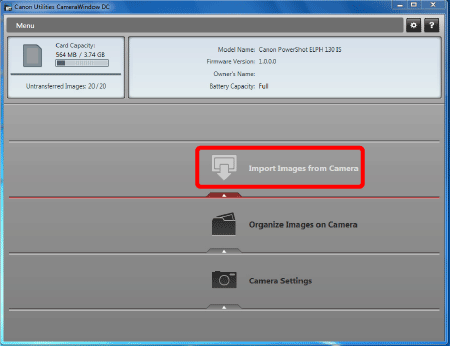
2. При появлении окна, аналогичного изображенному ниже, щелкните  [Import Untransferred Images/Импорт непереданных изображений],
[Import Untransferred Images/Импорт непереданных изображений],  [Select Images to Import/Выбор снимков для импорта] или
[Select Images to Import/Выбор снимков для импорта] или  [Import All Images/Импорт всех изображений].
[Import All Images/Импорт всех изображений].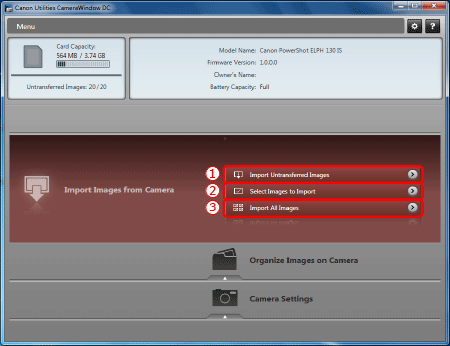
3. При выборе [Select Images to Import/Выбор снимков для импорта] в Шаге 2,  выберите изображения, которые хотите импортировать, затем щелкните
выберите изображения, которые хотите импортировать, затем щелкните  [Import/Импорт] (
[Import/Импорт] ( ).
).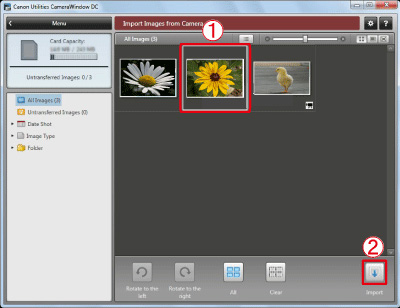
4. Появится следующее окно, и компьютер начнет передачу изображений с камеры.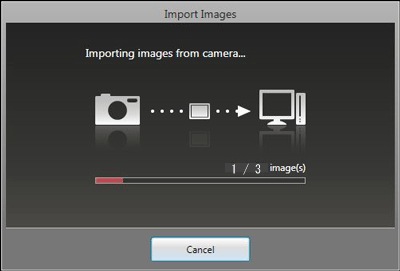
5. Нажмите [OK].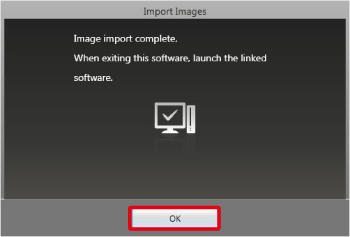
ПРИМЕЧАНИЕ
- Настройки CameraWindow по умолчанию будут сохранять изображения в папку Изображения или Мои рисунки.
- Импорт видео занимает больше времени, поскольку размер видеофайлов больше размера изображений.
- Чтобы отсоединить камеру, отключите ее.
Дополнительная информация
Поддерживаемые модели
- IXUS 180
- IXUS 182
- IXUS 285 HS
- PowerShot SX420 IS
- PowerShot SX620 HS
- PowerShot SX720 HS
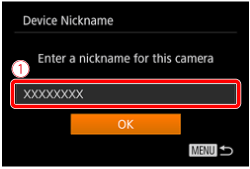
 ] для отображения клавиатуры, а затем укажите нужное имя. Закончив ввод имени, нажмите кнопку [ MENU/Меню ], чтобы вернуться на экран регистрации, с помощью кнопок [
] для отображения клавиатуры, а затем укажите нужное имя. Закончив ввод имени, нажмите кнопку [ MENU/Меню ], чтобы вернуться на экран регистрации, с помощью кнопок [