Использование смартфона Android для управления камерой во время дистанционной съемки (PowerShot G3 X)
Номер FAQ: 8202622200
Дата выпуска: 01 мая 2017
Решение:
При помощи смартфона можно проверять экран съемки и выполнять дистанционную съемку.
ВАЖНО
- В приведенной ниже инструкции процедуры настройки смартфона обозначаются значком
 , а процедуры настройки камеры — значком
, а процедуры настройки камеры — значком  .
. - Варианты съемки в режиме [ P ] отличаются от вариантов в режимах [ Tv ], [ Av ], [ M ], [ C1 ] и [ C2 ]. Однако некоторые настройки, заранее заданные в меню быстрой настройки и MENU, могут автоматически измениться.
- Запись видео невозможна.
- Для удобства смартфоны, планшеты и другие совместимые устройства Android™ в дальнейшем именуются "смартфонами".
- В настройках камеры необходимо включить разрешение на просмотр изображений на камере со смартфона.
- Чтобы использовать смартфон для удаленного управления камерой, на смартфон необходимо установить приложение Camera Connect.
Руководство по началу работы
Порядок использования смартфона для управления камерой во время дистанционной съемки описан в следующих четырех шагах. Выполняйте шаги по порядку начиная с Шага 1. Шаг 1. Проверка версии ОС
Шаг 1. Проверка версии ОС Шаг 2. Установка Camera Connect на смартфон
Шаг 2. Установка Camera Connect на смартфон Шаг 3. Подключение камеры к смартфону
Шаг 3. Подключение камеры к смартфону Шаг 4. Использование смартфона для управления камерой во время дистанционной съемки
Шаг 4. Использование смартфона для управления камерой во время дистанционной съемки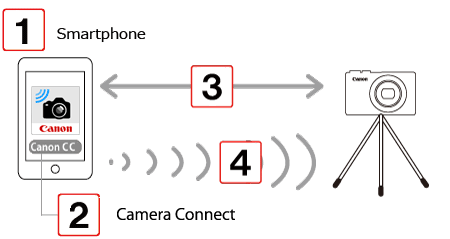
Шаг 1. Проверка версии ОС
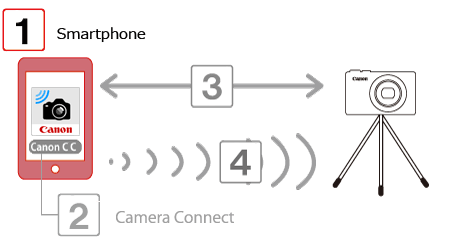
 1. Проверьте технические характеристики смартфона.
1. Проверьте технические характеристики смартфона.
- Чтобы проверить версию ОС Android™, перейдите в меню [Settings/Настройки] (
 )
)  [About device/Об устройстве]
[About device/Об устройстве]  [ Android version/Версия Android ].
[ Android version/Версия Android ].
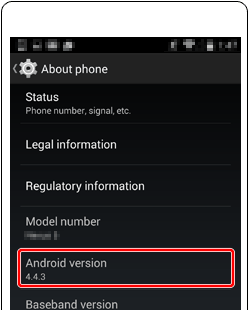
ВАЖНО
Для получения дополнительных сведений о смартфонах, которые можно подключить к камере по беспроводной сети, см. раздел с соответствующей информацией.
ПРИМЕЧАНИЕ
- Рекомендуется отключить функцию спящего режима на смартфоне.
- Процедуры настройки и элементы меню могут отличаться в зависимости от версии ОС Android™, установленной на смартфоне.
Шаг 2. Установка Camera Connect на смартфон

Загрузите и установите приложение Camera Connect из Google Play™.
Если приложение Camera Connect уже установлено на смартфоне, перейдите к
Шаг 3. Подключение камеры к смартфону.
ПРИМЕЧАНИЕ
- Выполнение процедуры показано на примере смартфона Android™ с установленной ОС Android версии 4.0.
- Примеры снимков экрана смартфона используются для объяснения процедуры настройки и могут отличаться от экранов других моделей iPhone. Для получения дополнительной информации об используемой модели обратитесь к инструкции по эксплуатации смартфона.
- Интерфейс и функции приложения Camera Connect могут быть изменены для обновления или улучшения производительности. В этом случае функции Camera Connect могут отличаться от снимков экрана или инструкций по эксплуатации, приведенных в этом руководстве.
СПРАВОЧНАЯ ИНФОРМАЦИЯ
- При активации функции NFC на смартфонах Android™ (версии ОС 4.0 или более поздней) с поддержкой NFC и прикладывании смартфона к метке N (
 ) камеры будет выполнен запуск приложения Google Play на смартфоне.
) камеры будет выполнен запуск приложения Google Play на смартфоне.
 1. Коснитесь значка приложения [Play Store/Play Маркет] на смартфоне, чтобы перейти в маркет Google Play™.
1. Коснитесь значка приложения [Play Store/Play Маркет] на смартфоне, чтобы перейти в маркет Google Play™.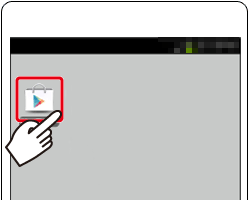
ВАЖНО
・Приложение Camera Connect является бесплатным, при этом может взиматься плата за трафик при передаче данных из маркета Google Play™.
・Для загрузки приложения Camera Connect необходимо наличие аккаунта Google.
・Загрузка приложения Camera Connect на смартфон невозможна, если на нем не установлено приложение GooglePlay™.
・Загрузка приложения через мобильное подключение может занять больше времени, чем загрузка через Wi-Fi.
 2. Коснитесь значка поиска.
2. Коснитесь значка поиска.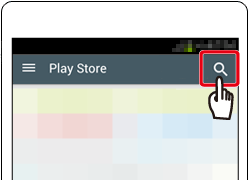
 3.
3.  Введите [Camera Connect] в поле поиска, а затем
Введите [Camera Connect] в поле поиска, а затем  коснитесь [Search/Поиск].
коснитесь [Search/Поиск].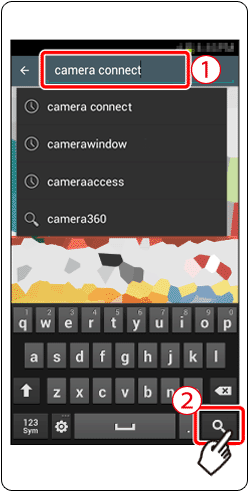
 4. Выберите приложение [Camera Connect] в отобразившемся списке результатов поиска и установите его на смартфон.
4. Выберите приложение [Camera Connect] в отобразившемся списке результатов поиска и установите его на смартфон.
После завершения установки коснитесь кнопки [Home/Главный], чтобы вернуться на главный экран.
Шаг 3. Подключение камеры к смартфону

 1. Коснитесь клавиши вызова меню, затем коснитесь [Settings/Настройки] (
1. Коснитесь клавиши вызова меню, затем коснитесь [Settings/Настройки] ( ).
).
 2. Убедитесь, что смартфон не находится в режиме [Airplane mode/Режим "В самолете"].
2. Убедитесь, что смартфон не находится в режиме [Airplane mode/Режим "В самолете"].
 3.
3.  Установите переключатель [Wi-Fi] в положение [ON/Вкл.], затем
Установите переключатель [Wi-Fi] в положение [ON/Вкл.], затем  коснитесь [Wi-Fi].
коснитесь [Wi-Fi].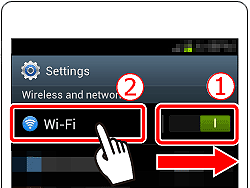
СПРАВОЧНАЯ ИНФОРМАЦИЯ
ОС Android™ 2.3:
1. Коснитесь клавиши вызова меню, затем коснитесь [Settings/Настройки].
2. Коснитесь [Wireless and networks/Беспроводные сети], затем установите флажок напротив [Wi-Fi].
3. Коснитесь [Wi-Fi settings/Настройки Wi-Fi].
 4. Закрепите камеру.
4. Закрепите камеру.
・Когда начинается дистанционная съемка, объектив камеры выдвигается. Движения объектива во время масштабирования может также изменить положение камеры. Движение камеры можно предотвратить, укрепив ее на штативе или приняв другие меры.
 5. Нажмите кнопку [Playback/Воспроизведение] (
5. Нажмите кнопку [Playback/Воспроизведение] ( ), чтобы включить камеру.
), чтобы включить камеру.
 6. Нажмите кнопку [Wi-Fi] (
6. Нажмите кнопку [Wi-Fi] ( ).
).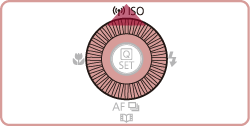
ПРИМЕЧАНИЕ
- При первой настройке Wi-Fi отобразится экран регистрации названия камеры.

Это имя будет отображаться на экране [Select a Device/Выбор устройства] при подключении к другим устройствам по Wi-Fi.
При отображении экрана [Device Nickname/Имя устройства] выберите [OK] с помощью кнопок [
 ] [
] [  ], а затем нажмите кнопку [
], а затем нажмите кнопку [  ].
].Имя устройства, которое отображается на камере, можно поменять. Чтобы изменить имя устройства, выберите с помощью кнопок [
 ], [
], [  ] параметр [Change Device Nickname/Изменить имя устройства] и нажмите кнопку [
] параметр [Change Device Nickname/Изменить имя устройства] и нажмите кнопку [  ]. Выберите поле ввода и нажмите кнопку [
]. Выберите поле ввода и нажмите кнопку [  ]. Для ввода имени используйте экранную клавиатуру.
]. Для ввода имени используйте экранную клавиатуру. 7. С помощью кнопок [
7. С помощью кнопок [  ], [
], [  ], [
], [  ], [
], [  ] выберите [
] выберите [  ], затем нажмите кнопку [
], затем нажмите кнопку [  ].
].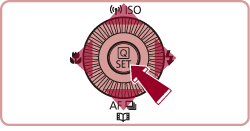
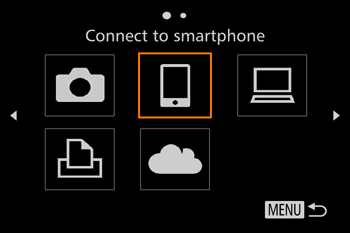
 8. С помощью кнопок [
8. С помощью кнопок [  ], [
], [  ] выберите [Add a Device/Добавить устройство], а затем нажмите кнопку [
] выберите [Add a Device/Добавить устройство], а затем нажмите кнопку [  ].
].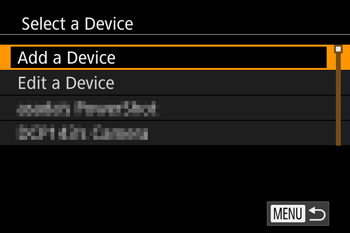
 9. На экране отображается SSID камеры.
9. На экране отображается SSID камеры.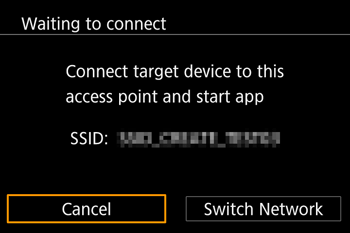
 10. Выберите идентификатор SSID (имя сети), отображаемый на экране камеры, из списка обнаруженных точек доступа, выведенного на смартфоне.
10. Выберите идентификатор SSID (имя сети), отображаемый на экране камеры, из списка обнаруженных точек доступа, выведенного на смартфоне.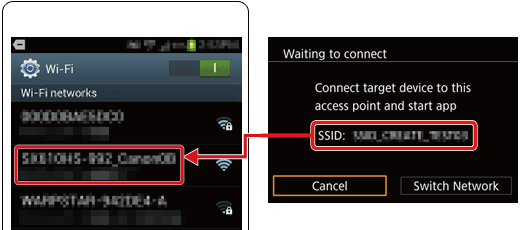
ПРИМЕЧАНИЕ
 Для повышения безопасности можно потребовать ввод пароля. Для этого откройте MENU (Меню) и выберите вкладку [
Для повышения безопасности можно потребовать ввод пароля. Для этого откройте MENU (Меню) и выберите вкладку [  4]
4]  [Wi-Fi Settings/Настройки Wi-Fi]
[Wi-Fi Settings/Настройки Wi-Fi]  [Password/Пароль]
[Password/Пароль]  [On/Вкл.]. В этом случае, когда на экране смартфона отобразится поле пароля, введите пароль, отображаемый на экране камеры.
[On/Вкл.]. В этом случае, когда на экране смартфона отобразится поле пароля, введите пароль, отображаемый на экране камеры.- После подтверждения успешного подключения камеры к смартфону коснитесь кнопки для перехода на главный экран.
 11. Коснитесь значка приложения [Canon CC] (
11. Коснитесь значка приложения [Canon CC] ( ) на смартфоне для запуска Camera Connect.
) на смартфоне для запуска Camera Connect.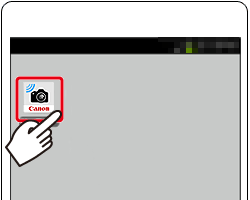
 12. С помощью кнопок [
12. С помощью кнопок [  ], [
], [  ] выберите имя смартфона и нажмите кнопку [
] выберите имя смартфона и нажмите кнопку [  ].
].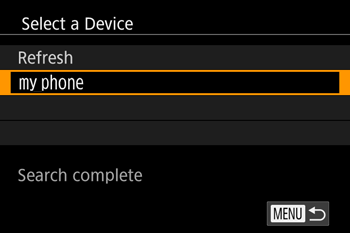
 13. С помощью кнопок [
13. С помощью кнопок [  ], [
], [  ] выберите [Yes/Да], а затем нажмите кнопку [
] выберите [Yes/Да], а затем нажмите кнопку [  ].
].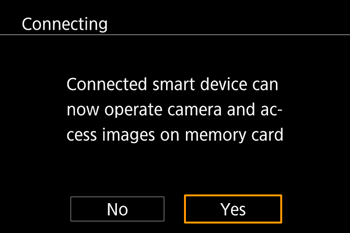
 14. Откроется следующий экран.
14. Откроется следующий экран.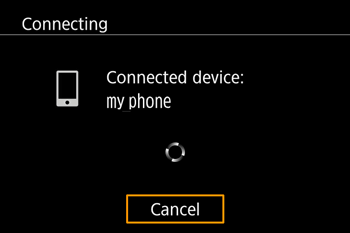
 15. При подключении к смартфону появляется экран, похожий на изображенный ниже.
15. При подключении к смартфону появляется экран, похожий на изображенный ниже.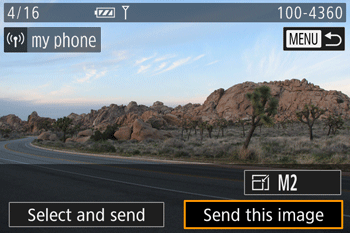
Шаг 4. Использование смартфона для управления камерой во время дистанционной съемки
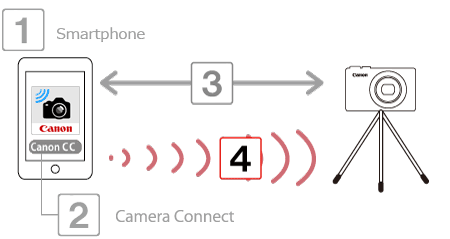
 1. В приложении Camera Connect на смартфоне выберите [Remote shooting/Дистанционная съемка].
1. В приложении Camera Connect на смартфоне выберите [Remote shooting/Дистанционная съемка].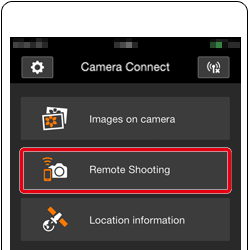
ВАЖНО
Объектив камеры откроется. Не трогайте область вокруг объектива, и убедитесь, что вокруг него отсутствуют какие-либо препятствия.
 2. Когда камера готова к дистанционной съемке, на смартфоне отобразится изображение в режиме реального времени. В этот момент на экране камеры отобразится сообщение и все операции, кроме нажатия на кнопку питания, станут недоступны.
2. Когда камера готова к дистанционной съемке, на смартфоне отобразится изображение в режиме реального времени. В этот момент на экране камеры отобразится сообщение и все операции, кроме нажатия на кнопку питания, станут недоступны.
 3. Используйте смартфон для управления камерой. Нажмите кнопку
3. Используйте смартфон для управления камерой. Нажмите кнопку  , чтобы начать съемку.
, чтобы начать съемку.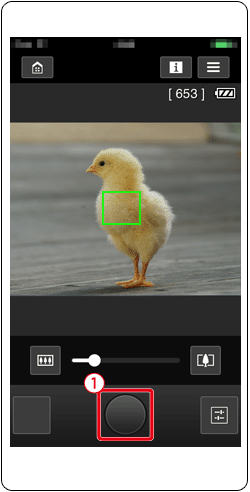
ПРИМЕЧАНИЕ
- Неровное движение объекта съемки, отображаемое на экране смартфона из-за среды соединения, не повлияет на сделанные снимки.
- Снятые изображения не перемещаются на смартфон. Используйте смартфон для просмотра или импорта изображений с камеры.
- Дистанционное управление также доступно со смартфона; назначено кнопке [
 ].
].
*Android™ и Google Play™ являются товарными знаками корпорации Google.
Дополнительная информация
Поддерживаемые модели
- PowerShot G3 X