Загрузка изображений на компьютер (EOS 750D)
Номер FAQ: 8202595700
Дата выпуска: 06 марта 2015
Решение:
Подготовка к загрузке изображений на компьютер (установка программного обеспечения)
Для импорта снятых изображений на компьютер можно использовать программное обеспечение с диска "EOS DIGITAL Solution Disk (CD-ROM)", поставляемого с камерой.См. раздел с соответствующей информацией в конце страницы для получения дополнительной информации о функциях отдельных программных приложений.
ВАЖНО
- Не подключайте камеру к компьютеру до установки программного обеспечения. Установка программного обеспечения будет выполнена неправильно. Кроме того, необходимо проверить соответствие системных требований программного обеспечения и технических характеристик вашего компьютера.
- Если установлена более ранняя версия программного обеспечения, выполните описанные ниже действия для обновления до последней версии (новая версия заменит предыдущую).
1. Включите компьютер.
2. Вставьте диск EOS DIGITAL Solution Disk (CD-ROM) в компьютер.
При появлении следующего диалогового окна щелкните [Run SETUP.EXE/Запустить SETUP.EXE].
Если вы используете компьютер Macintosh, дважды щелкните значок CD-ROM на рабочем столе, а затем дважды щелкните [Canon EOS Digital Installer/Установщик Canon EOS Digital].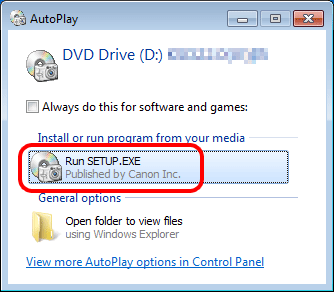
3. Выберите место вашего нахождения.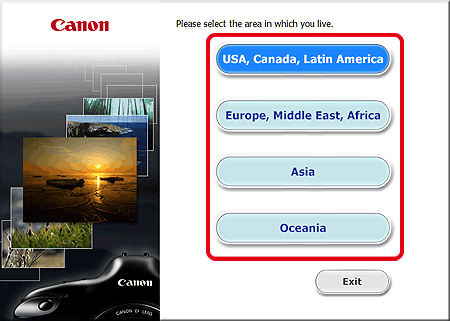
4. Выберите страну проживания и нажмите [Next/Далее].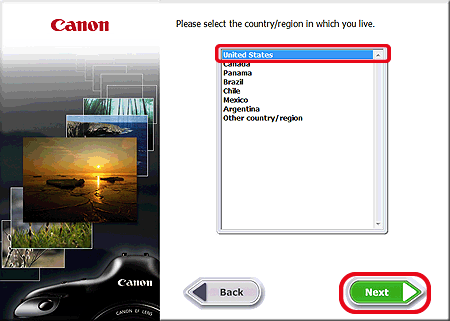
5. При появлении экрана настройки языка выберите требуемый язык из отображенных вариантов.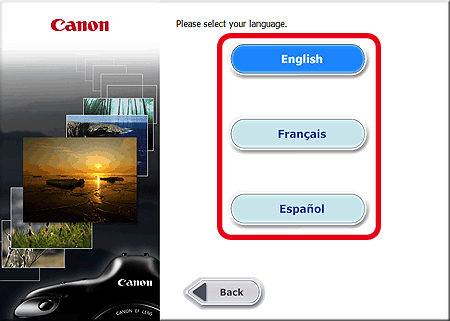
6. Нажмите [Easy Installation/Простая установка] (для установки всех приложений, содержащихся на диске Solution Disk).
На компьютере Macintosh нажмите [Install/Установить].
ПРИМЕЧАНИЕ
Для выбора приложений, которые требуется установить, нажмите [Custom Install/Выборочная установка]. Дополнительную информацию см. в теме "Как установить только необходимые программы" в разделе Установка программного обеспечения с диска EOS DIGITAL Solution Disk (содержится на диске или доступно для загрузки с главной страницы Canon).
7. Закройте все другие программы и нажмите [OK].
8. Нажмите [Install/Установка].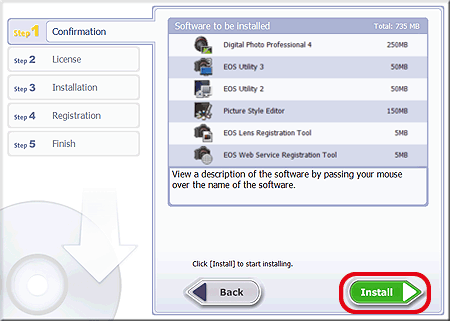
9. Нажмите [Yes/Да] для принятия условия лицензионного соглашения.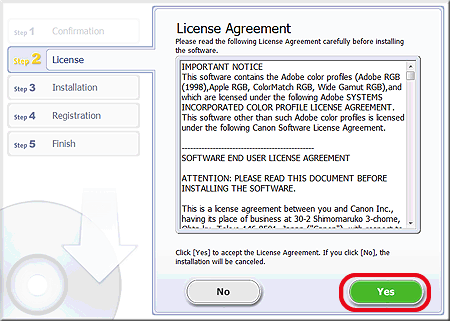
ВАЖНО
- В некоторых моделях может отображаться экран [User Account Control/Контроль учетных записей]. В этом случае нажмите [Yes/Да].
- Для запуска программного обеспечения в Windows 7 требуется установка Microsoft .NET Framework 4.5. Если Microsoft .NET Framework 4.5 не установлен на компьютере, прочитайте лицензионное соглашение и, если вы согласны с его условиями, нажмите [Yes/Да], чтобы установить Microsoft .NET Framework 4.5.
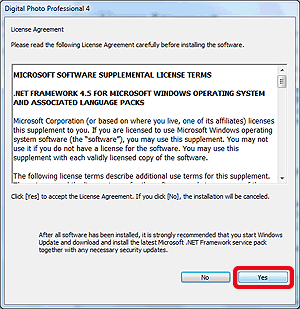
10. Появится следующее окно и начнется установка.
11. Нажмите [Next/Далее].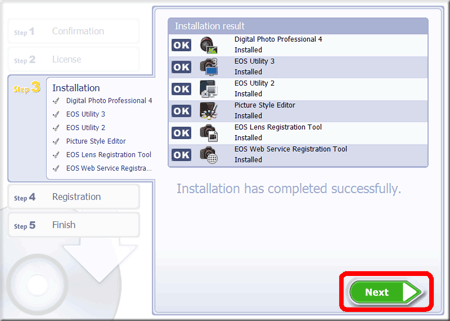
12. Отобразится следующий экран.
В этом примере выбран вариант [No, I will register later/Нет, я зарегистрируюсь позже] и нажато [Next/Далее].
(Чтобы зарегистрировать CANON iMAGE GATEWAY, выберите [Yes, I would/Да, я хочу] и выполните процедуру регистрации). 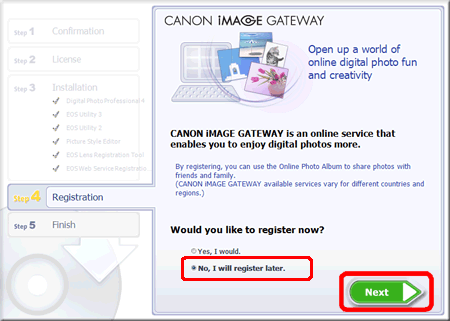
13. Нажмите [OK].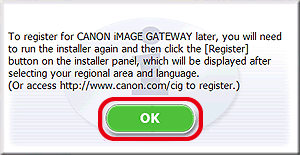
14. Нажмите [Finish/Готово].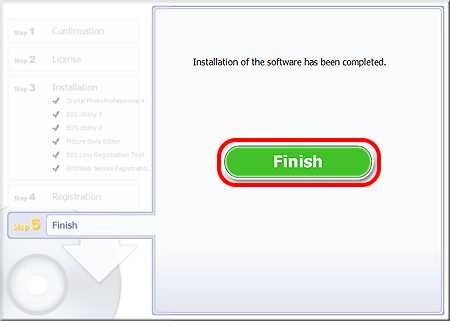
При появлении сообщения с предложением перезагрузить компьютер нажмите [Restart/Перезагрузить]. Если вы установили программное обеспечение с диска CD-ROM, извлеките диск после перезагрузки компьютера.
ПРИМЕЧАНИЕ
Если установка программного обеспечения невозможна, см. Невозможно установить ПО с диска EOS DIGITAL Solution Disk (CD-ROM).
Подключите камеру к компьютеру
1. Убедитесь, что камера не подключена к компьютеру, и установите выключатель питания камеры в положение [ON/Вкл.].
2. Для отображения экрана меню нажмите кнопку [MENU/Меню].
3. Измените настройки автоотключения камеры.
3-1. С помощью кнопок [  ] и [
] и [  ] выберите вкладку [
] выберите вкладку [  ].
].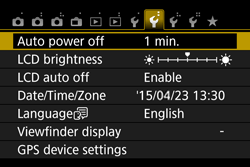
3-2. С помощью кнопок [  ] и [
] и [  ] выберите [Auto Power Off/Автоотключение], затем нажмите [
] выберите [Auto Power Off/Автоотключение], затем нажмите [  ].
].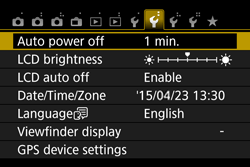
3-3. С помощью кнопок [  ] и [
] и [  ] выберите [Disable/Отключить], затем нажмите [
] выберите [Disable/Отключить], затем нажмите [  ].
].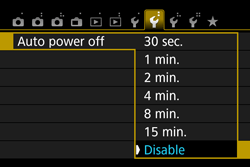
Для получения более подробной информации о функции автоматического отключения питания см. инструкцию по эксплуатации камеры.
4. Нажмите кнопку [MENU/Меню] для выключения ЖК-экрана, затем установите выключатель питания камеры в положение [OFF/Выкл.].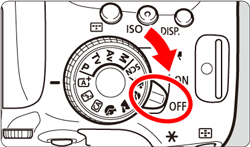
5. Подсоедините прилагающийся интерфейсный кабель к порту USB компьютера.
- Расположение порта USB может отличаться в зависимости от используемого компьютера. Для получения дополнительной информации обратитесь к инструкции по эксплуатации компьютера.
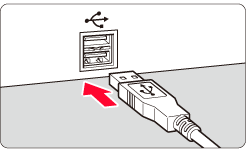
6. При подключении кабеля к разъему [DIGITAL] на камере значок [  ] на вилке кабеля должен быть обращен к передней панели камеры.
] на вилке кабеля должен быть обращен к передней панели камеры.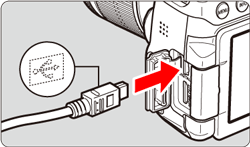
ПРИМЕЧАНИЕ
Если подключение камеры к компьютеру не распознается, даже если они подключены так, как описано в процедуре выше, см. раздел Камера не подключается к компьютеру (компьютер не распознает камеру) (EOS 750D).
Загрузка изображений на компьютер
1. Установите переключатель питания камеры в положение [ON/Вкл.].
2. Запустится EOS Utility версии 3.x.
Если EOS Utility не запускается автоматически, нажмите [Start/Пуск] > [All Programs/Все программы] > [Canon Utilities/Утилиты Canon] > [EOS Utility] > [EOS Utility].
ПРИМЕЧАНИЕ
- Windows 8: правой кнопкой мыши щелкните на экран [Start/Пуск] и нажмите [All apps/Все приложения] в правой нижней части экрана, чтобы отобразить экран [Apps/Приложения]. Затем нажмите [EOS Utility].
- Windows 8.1: нажмите [↓] в левой нижней части экрана [Start/Пуск] для отображения экрана [Apps/Приложения], а затем нажмите [EOS Utility].
- Mac OS X: щелкните значок [EOS Utility] на панели Dock.
ВАЖНО
Если вы запустите EOS Utility до подключения камеры к компьютеру, отобразится экран [EOS Utility Launcher/Средство запуска EOS Utility], показанный на рисунке ниже. В данном случае нажмите [Close/Закрыть] и подключите камеру к компьютеру после того, как закроется окно.
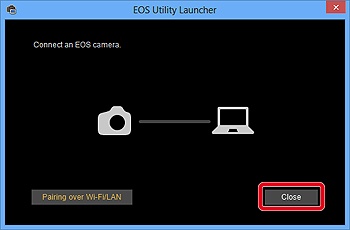
3. При появлении главного окна EOS Utility нажмите [Download images to computer/Загрузка изображений на компьютер].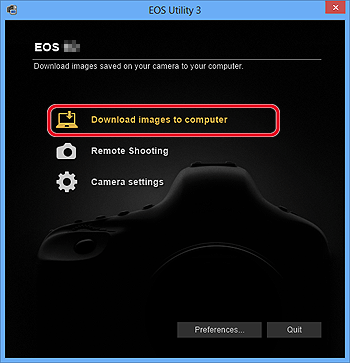
4. Чтобы загрузить все изображения, сохраненные на карте памяти, нажмите [Start automatic download/Начать автоматическую загрузку] в окне EOS Utility.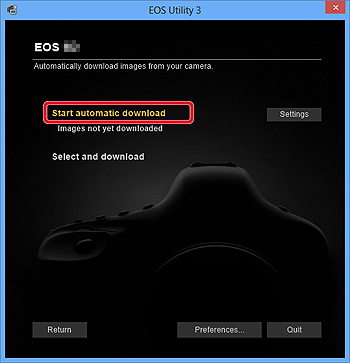
По умолчанию загружаемые изображения сортируются в папки по датам съемки и сохраняются на компьютере в папке [My Pictures/Мои рисунки]. Для изменения папки сохранения загружаемых изображений нажмите [Preferences/Предпочтения] и укажите нужные настройки в диалоговом окне.
ПРИМЕЧАНИЕ
Можно нажать [Select and download/Выбрать и загрузить] для выбора изображений, которые требуется загрузить. Для получения дополнительной информации см. "Загрузка выбранных изображений" в разделе Загрузка фотографий и видео на компьютер при помощи (EOS Utility версии 3.x).
5. Изображения загружены в компьютер.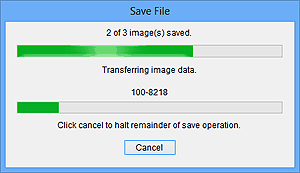
6. По окончании загрузки всех изображений автоматически запускается программа Digital Photo Professional, в которой отображаются загруженные изображения.
Подтверждение, что изображения были загружены на компьютер
Изображения, загруженные на компьютер, отображаются в виде списка эскизов в главном окне.По умолчанию папки создаются по дате съемки. При выборе папки с датой съемки, загрузку которой вы хотите подтвердить (
 ), отображается список изображений, содержащихся в этой папке (
), отображается список изображений, содержащихся в этой папке ( ).
).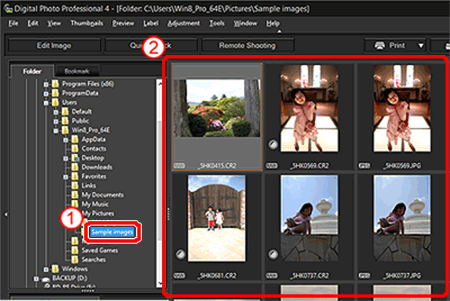
СПРАВОЧНАЯ ИНФОРМАЦИЯ
- Изображения со значком [
 ] являются видеофайлами и не могут воспроизводиться в программе Digital Photo Professional.
] являются видеофайлами и не могут воспроизводиться в программе Digital Photo Professional. - Если появляется сообщение [Insufficient memory./Недостаточно памяти.], значит, слишком много изображений записано в одной папке. Уменьшите число изображений в папке, разделив ее на несколько небольших папок.
Дважды щелкните изображение, чтобы открыть окно редактирования и просмотреть изображение в полном размере.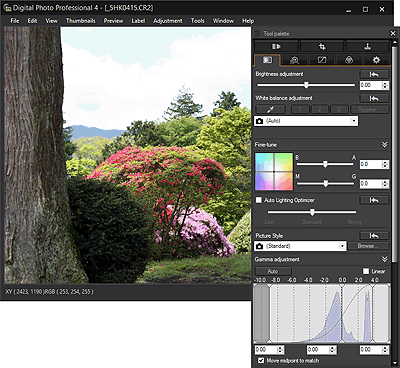
Дополнительная информация
Поддерживаемые модели
- EOS 750D