EOS Utility версии 3.x работает некорректно / Деинсталляция (удаление) и повторная установка EOS Utility версии 3.x (Windows 8.1)
Номер FAQ: 8202364100
Дата выпуска: 19 сентября 2019
Решение:
Для удаления и повторной установки EOS Utility версии 3.х выполните следующие действия.
ВАЖНО
Перед удалением EOS Utility версии 3.х убедитесь, что все открытые программы были закрыты.
Удаление EOS Utility версии 3.х
1. Нажмите [Uninstall a program*/Удаление программы*] на [Control Panel/Панель управления].*Если выбран стиль отображения [Large Icons/Крупные значки] или [Small Icons/Мелкие значки], нажмите [Programs and Features/Программы и компоненты].

2. Выберите  [Canon Utilities EOS Utility 3/Утилиты Canon EOS Utility 3] и нажмите
[Canon Utilities EOS Utility 3/Утилиты Canon EOS Utility 3] и нажмите  [Uninstall/Сhange / Удалить/Изменить].
[Uninstall/Сhange / Удалить/Изменить].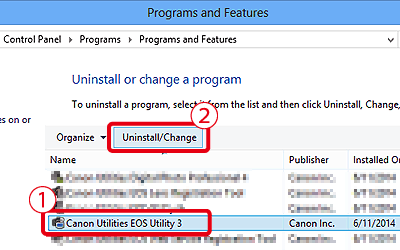
3. Появится диалоговое окно, аналогичное показанному на рисунке ниже.
Нажмите [OK], чтобы начать удаление [EOS Utility 3].
4. Нажмите [Ignore/Игнорировать].
5. Если удаление ПО успешно завершено, появится следующий экран. Нажмите [OK] для закрытия окна.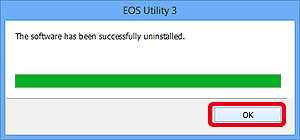
На этом завершается процедура удаления EOS Utility версии 3.х.
Переустановка EOS Utility версии 3.x
1. После удаления EOS Utility версии 3.x с помощью одной из вышеуказанных процедур перезагрузите компьютер.ВАЖНО
- Чтобы предотвратить возможные сбои в работе, необходимо перезагрузить компьютер после удаления EOS Utility версии 3.x. Повторная установка приложения без предварительной перезагрузки компьютера может вызвать сбои в работе.
2. Дважды щелкните файл [euwxxx_installer]. Если файл на компьютере отсутствует, выполните подключение к Интернету и загрузите его с веб-сайта Canon.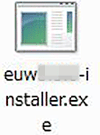
ВАЖНО
- Для использования этой функции требуется подключение к Интернету. При этом все расходы, включая оплату договора с интернет-провайдером и плату за доступ к Интернету, оплачиваются отдельно.
- При выполнении установки/удаления зайдите в систему компьютера с правами администратора.
ПРИМЕЧАНИЕ
- В некоторых случаях может появиться экран [User Account Control/Контроль учетных записей пользователя]. В этом случае нажмите [Yes/Да].
3. Выберите место вашего проживания.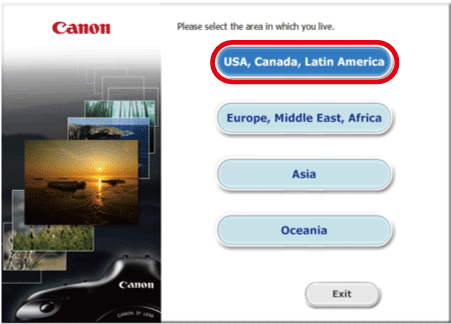
4. Выберите страну проживания и нажмите [Next/Далее].
5. Выберите нужный язык.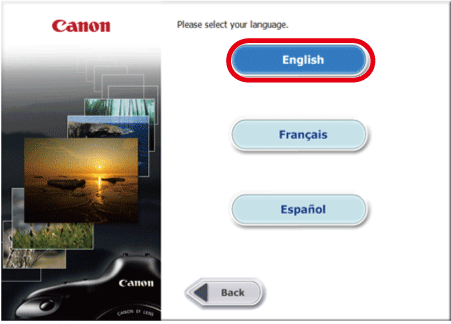
6. При появлении сообщения с предложением закрыть другие приложения закройте другие приложения и нажмите [OK].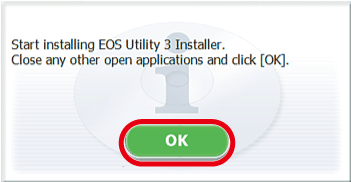
7. Нажмите [Install/Установить].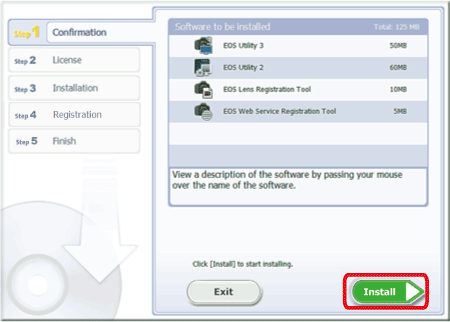
8. Если вы принимаете [License Agreement/Лицензионное соглашение], нажмите [Yes/Да], чтобы установить программное обеспечение.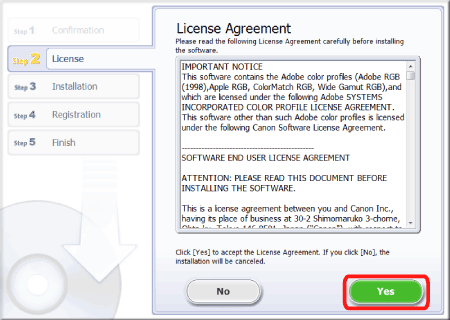
ПРИМЕЧАНИЕ
- В некоторых случаях может появиться экран [User Account Control/Контроль учетных записей пользователя]. В этом случае нажмите [Yes/Да].
9. Начинается установка.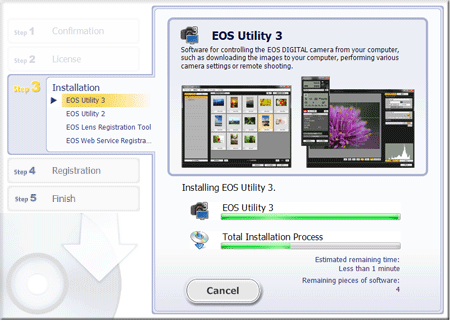
10. По окончании установки появится сообщение "Installation has completed successfully" (Установка успешно завершена). Нажмите [Next/Далее].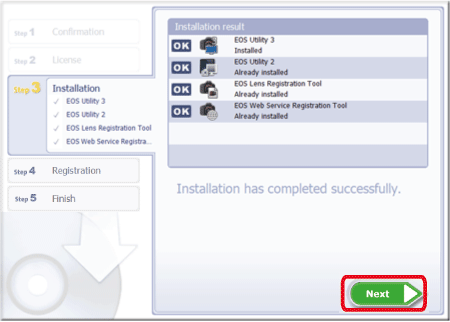
11. Отобразится следующий экран. Выберите  [No, I will register later/Нет, зарегистрироваться позже] и нажмите
[No, I will register later/Нет, зарегистрироваться позже] и нажмите  [Next/Далее].
[Next/Далее].
Для регистрации камеры на CANON iMAGE GATEWAY нажмите [Yes, I would/Да, хочу].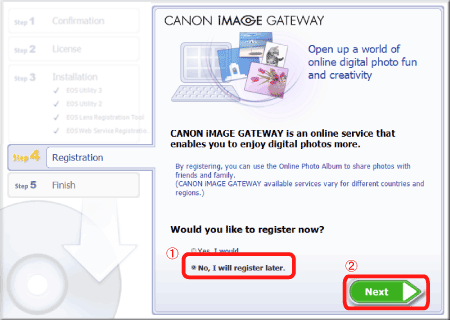
12. Нажмите [OK].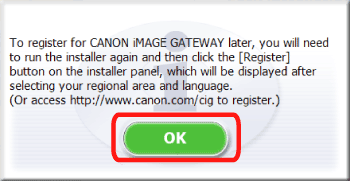
13. Нажмите [Finish/Готово].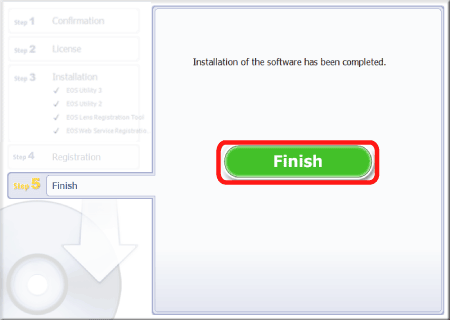
На этом завершается процедура повторной установки EOS Utility версии 3.x.
Поддерживаемые модели
- EOS M10
- EOS M100
- EOS M200
- EOS M3
- EOS M5
- EOS M50
- EOS M6
- EOS M6 Mark II
- EOS R
- EOS RP