Как подключить принтер к беспроводному маршрутизатору с помощью "беспроводной настройки"
Номер FAQ: 8202416200
Дата выпуска: 20 января 2015
Решение:
Среда необходимая для беспроводного подключения
Перед подключением принтера к сети убедитесь в наличии устройств (A) и (B).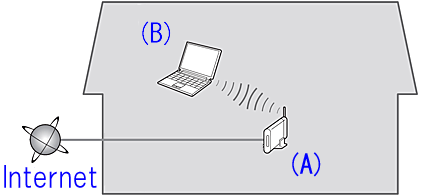
(A) Беспроводной маршрутизатор (с поддержкой IEEE802.11b/g/n)
Беспроводной маршрутизатор — это устройство, которое подключает устройства в вашей домашней сети (компьютеры, принтеры и т.д.) к Интернету и обеспечивает связь между этими устройствами. Для описанной здесь процедуры необходима установка беспроводного маршрутизатора. Чтобы использовать принтер по беспроводному соединению, необходимо выполнить настройку беспроводного маршрутизатора.
(B) Компьютер, который предполагается использовать вместе с принтером, должен быть подключен к сети.
Чтобы проверить, подключен ли компьютер к сети, попробуйте посетить какой-либо веб-сайт с помощью компьютера.
ВНИМАНИЕ!
- Предупреждения относительно настройки беспроводной ЛВС
- Для получения информации о методе настройки и функциях беспроводного маршрутизатора обратитесь к инструкции по эксплуатации или свяжитесь с изготовителем.
- Относительно метода настройки компьютера, обратитесь к инструкции по эксплуатации компьютера, либо свяжитесь с изготовителем.
1. Подготовка к "Беспроводной настройке"
До настройки беспроводного соединения
СПРАВОЧНАЯ ИНФОРМАЦИЯ
Убедитесь, что принтер включен.

1. Удерживайте кнопку Wi-Fi (А) на принтере, пока индикатор питания POWER (B) не мигнет 2 раза, а затем отпустите кнопку Wi-Fi.
2. Убедитесь, что индикатор Wi-Fi (C) быстро мигает, а индикатор питания POWER горит, как показано на схеме ниже.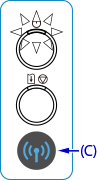
Теперь принтер готов к подключению с помощью беспроводной ЛВС по методу "Беспроводной настройки".
Соединение между принтером и беспроводным маршрутизатором еще не установлено. Для того чтобы выполнить подключение, необходимо установить программное обеспечение.
Установите программное обеспечение.
2. Установка программного обеспечения (Windows)
ВАЖНО!
- Перед установкой закройте все работающие приложения.
- Войдите в систему с помощью учетной записи администратора.
СПРАВОЧНАЯ ИНФОРМАЦИЯ
Если компьютер оснащен приводом CD-ROM, привод можно использовать для установки.

- Нажмите [Run Msetup4.exe/Запустить Msetup4.exe] в окне автоматического воспроизведения, затем нажмите кнопку [Yes/Да] или кнопку [Continue/Продолжить] в диалоговом окне User Account Control (Контроль учетных записей).
Если CD-ROM не запускается автоматически, выполните следующие действия.
Дважды нажмите значок [ (My) Computer/(Мой) компьютер ] > значок CDROM > [MSETUP4.EXE. ]
Перейдите к шагу 5 и следуйте инструкциям.
1. Перейдите на страницу http://canon.com/ijsetup/.
2. Выберите ваш регион, модель принтера и ОС компьютера.
3. В разделе Product Setup (Настройка продукта) нажмите Download (Загрузить). Файл настройки будет загружен.
4. Дважды щелкните по загруженному файлу .exe.
Настройка начнется автоматически. Для выполнения установки программы следуйте указаниям на экране.
5. Нажмите [Next/Далее].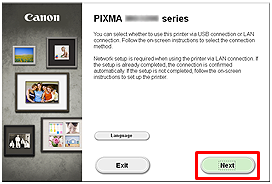
6. Нажмите [Wireless LAN Connection/Подключение по беспроводной ЛВС].
7. Нажмите [Next/Далее].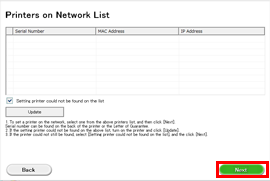
8. Нажмите [Cableless setup/Беспроводная настройка].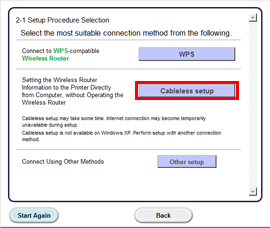
СПРАВОЧНАЯ ИНФОРМАЦИЯ
При появлении экрана .NET Framework нажмите кнопку [Yes/Да].
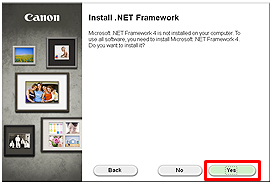
9. Нажмите [Next/Далее].
СПРАВОЧНАЯ ИНФОРМАЦИЯ
- Easy-WebPrint EX
Easy-WebPrint EX — это программа веб-печати, которая устанавливается на компьютере при установке предоставленного программного обеспечения. Для работы с этой программой требуется обозреватель Internet Explorer 7 или более поздней версии (Windows). Для установки требуется наличие соединения с Интернетом.
Следуйте инструкциям на экране и выполните установку программного обеспечения.
10. При появлении диалогового окна Setup Completion (Завершение настройки) нажмите [Complete /Завершить].
11. Нажмите [Next/Далее].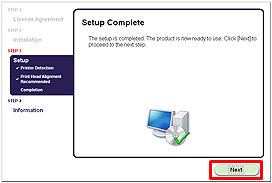
- Важная информация для установки
- Если появляется окно программы Extended Survey Program
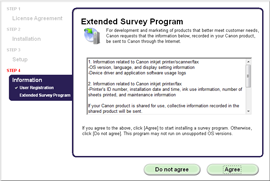
Если вы согласны использовать программу Extended Survey Program, нажмите [Agree/Согласен].
При выборе варианта [Do not agree/Не согласен] программа Extended Survey Program не будет установлена.
(Это не влияет на функциональность устройства.)
- Отображение окна Test Print (Пробная печать)
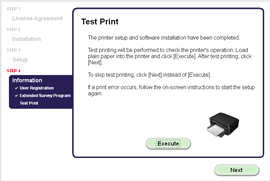
Будет выполнена печать для проверки работы принтера.
Загрузите в принтер обычную бумагу и щелкните [Execute/Выполнить].
После пробной печати нажмите [Next/Далее].
Чтобы пропустить тестовую печать, вместо [Execute/Выполнить] нажмите [Next/Далее].
12. Нажмите [Exit/Выход] для завершения установки.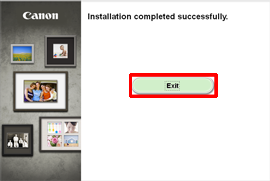
Настройка беспроводной ЛВС с помощью "беспроводной настройки" завершена.
2. Установка программного обеспечения (Mac OS X)
ВАЖНО!
- Перед установкой закройте все работающие приложения.
1. Перейдите на страницу http://canon.com/ijsetup/.
2. Выберите ваш регион, модель принтера и ОС компьютера.
3. В разделе Product Setup (Настройка продукта) нажмите [ Download/Загрузить ]. Файл настройки будет загружен.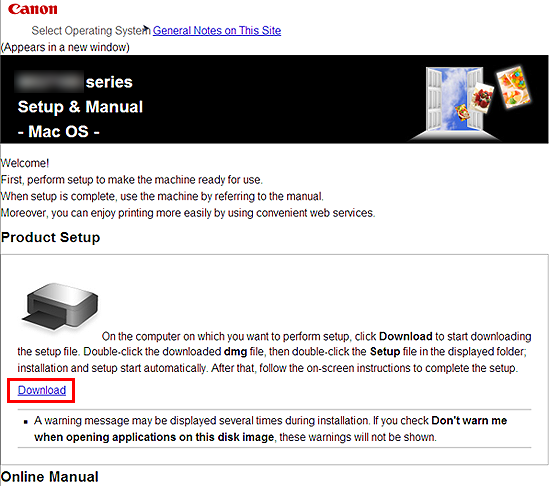
4. Дважды щелкните по загруженному файлу .dmg.
5. Дважды щелкните по значку [ Setup/Настройка ].
6. Нажмите [Next/Далее].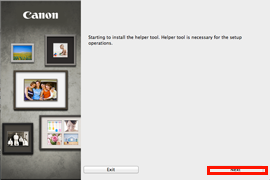
7. В появившемся на экране окне введите имя и пароль администратора. Затем нажмите [Install Helper/Помощник установки].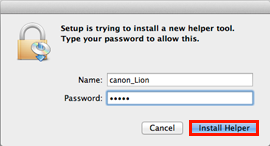
8. Нажмите [Next/Далее].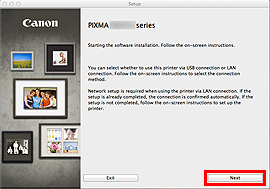
9. Нажмите [Wireless LAN Connection/Подключение по беспроводной ЛВС].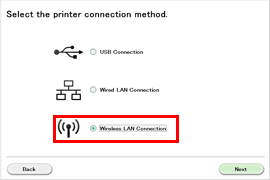
10. Нажмите [Next/Далее].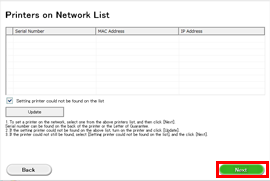
11. Нажмите [Cableless setup/Беспроводная настройка].
12. Нажмите [Next/Далее].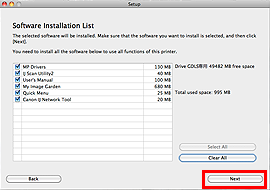
Следуйте инструкциям на экране и выполните установку программного обеспечения.
13. Нажмите [Add a printer/Добавить принтер].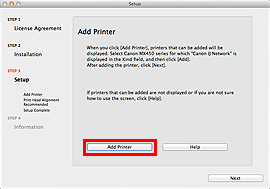
СПРАВОЧНАЯ ИНФОРМАЦИЯ
- Буквенно-цифровые обозначения после "Canon серии xxx" — это имя службы Bonjour Service, используемой аппаратом, или его MAC-адрес.
- Если аппарат не распознается, убедитесь в следующем.
- Аппарат включен.
- Функция брандмауэра программного обеспечения безопасности выключена.
- Компьютер подключен к беспроводному маршрутизатору.
14. Выберите [ Canon xxx series Canon IJ Network ] и нажмите кнопку [Add/Добавить].
ВНИМАНИЕ!
При установке драйвера для принтера Canon в Mac OS X и использовании принтера через сетевое подключение можно выбрать [ Bonjour ] или [ Canon IJ Network ] в диалоговом окне [Add Printer/Добавить принтер].
Если выбран пункт [Bonjour], сообщения об оставшемся уровне чернил могут отличаться от сообщений [Canon IJ Network].
Canon рекомендует использовать для печати [Canon IJ Network].
15. Нажмите [Next/Далее].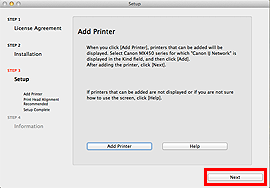
16. Нажмите [Next/Далее].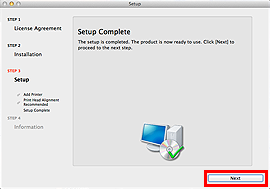
- Важная информация для установки
- Если появляется окно программы Extended Survey Program
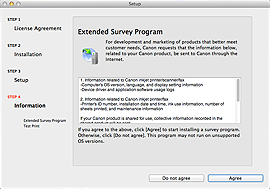
Если вы согласны использовать программу Extended Survey Program, нажмите [Agree/Согласен].
При выборе варианта [Do not agree/Не согласен] программа Extended Survey Program не будет установлена.
(Это не влияет на функциональность устройства.)
- Отображение окна Test Print (Пробная печать)
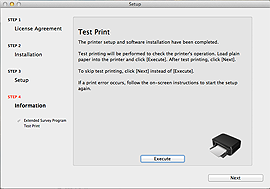
Будет выполнена печать для проверки работы принтера.
Загрузите в принтер обычную бумагу и щелкните [Execute/Выполнить].
После пробной печати нажмите [Next/Далее].
Чтобы пропустить тестовую печать, вместо [Execute/Выполнить] нажмите [Next/Далее].
17. Нажмите [Exit/Выход] для завершения установки.
Извлеките установочный компакт-диск и храните его в безопасном месте.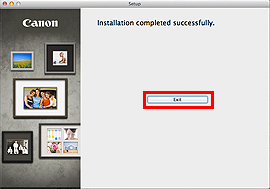
Настройка беспроводной ЛВС с помощью "беспроводной настройки" завершена.
Поддерживаемые модели
- PIXMA PRO-100S
- PIXMA PRO-10S