Сохранение видео в формате MP4 и фотографий на компьютере с помощью USB-кабеля
Номер FAQ: 8202462300
Дата выпуска: 14 января 2015
Решение:
С помощью CameraWindow* можно сохранять видео в формате MP4 и фотографии на компьютер.
* ПО для фотографий и видео в формате MP4.
ВАЖНО
- Для выполнения этой операции необходимо загрузить ПО ДЛЯ ЦИФРОВОЙ ВИДЕОКАМЕРЫ с главной страницы веб-сайта Canon и использовать его для установки CameraWindow.
- Для загрузки ПО требуется подключение к Интернету. Подробнее о процедуре установки см. в разделе с соответствующей информацией в конце страницы.
- В этом разделе ОС Windows 7 используется в качестве примера. Операции и индикация на экране могут различаться в зависимости от используемой ОС: Windows 8/8.1 или Mac OS X.
Подключение видеокамеры к компьютеру
1. Подключите видеокамеру к электросети с помощью компактного блока питания.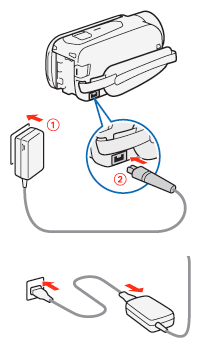
2. Нажмите кнопку <Playback> (Воспроизведение), чтобы переключить видеокамеру в режим воспроизведения.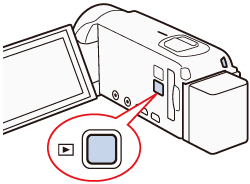
3. Коснитесь [  ].
].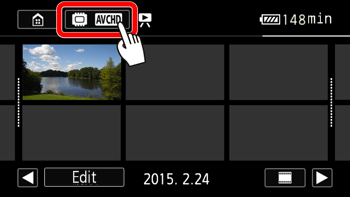
4. Коснитесь  для переключения между
для переключения между  (Встроенная память) и
(Встроенная память) и  (Карта памяти).
(Карта памяти).
Коснитесь  для переключения в (формат MP4).
для переключения в (формат MP4).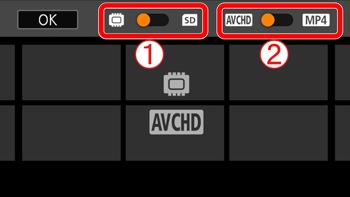
5. Коснитесь [  ].
].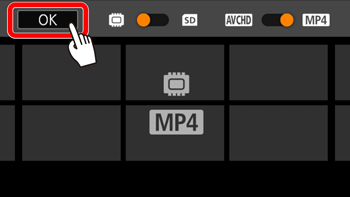
6. Подключите камеру к компьютеру, используя  поставляемый с камерой USB-кабель.
поставляемый с камерой USB-кабель.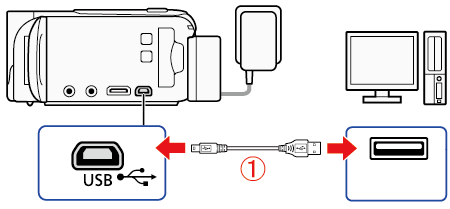
- Видеокамера: при появлении экрана выбора устройства выберите [Computer/Компьютер].
- Windows: если вместо этого появляется диалоговое окно автозапуска, нажмите [Downloads Images From Canon Camera/Загрузка изображений с камеры Canon] для запуска программы CameraWindow.

Компьютер: CameraWindow запустится автоматически, и появится главный экран.
ПРИМЕЧАНИЕ
Если экран [AutoPlay/Автозапуск] не отображается, щелкните [Start/Пуск] > [All Programs/Все программы] или [Programs/Программы] > [Canon Utilities/Утилиты Canon] > [CameraWindow] > [CameraWindow].
- Mac OS:
- После обеспечения возможности обмена данными между камерой и компьютером запускается CameraWindow.
- При появлении окна выбора устройства выберите название модели вашей видеокамеры из списка и нажмите OK.
Использование CameraWindow
1. Откроется следующее окно.
2. Появится меню [CameraWindow]. Щелкните  [Import Images from Camera/Импорт изображений с камеры].
[Import Images from Camera/Импорт изображений с камеры].
СПРАВОЧНАЯ ИНФОРМАЦИЯ
По умолчанию, импортированные видео и фотографии сохраняются в папках, разделенных по дате съемки, в папке [Picture/Изображения] компьютера.
Для изменения папки назначения нажмите
 (
( ) (отображается в верхнем правом углу экрана, показанного в шаге 2) и выполните следующие действия.
) (отображается в верхнем правом углу экрана, показанного в шаге 2) и выполните следующие действия.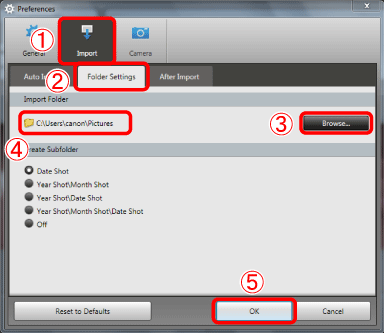
Щелкните
 [Import/Импорт] >
[Import/Импорт] >  [Folder Settings/Настройки папок] >
[Folder Settings/Настройки папок] >  [Browse/Обзор] и укажите папку для сохранения снимков.
[Browse/Обзор] и укажите папку для сохранения снимков.Подтвердите папку назначения
 , которую вы уже указали.
, которую вы уже указали.Затем щелкните
 [OK].
[OK].
3. Появится окно, похожее на приведенное ниже, затем щелкните  [Import Untransferred Images/Импорт не перенесенных изображений] или
[Import Untransferred Images/Импорт не перенесенных изображений] или  [Import All Images/Импорт всех изображений].
[Import All Images/Импорт всех изображений].
СПРАВОЧНАЯ ИНФОРМАЦИЯ
3-1. Чтобы выбрать и импортировать изображения или видеозаписи, щелкните [Select Images to Import/Выбор снимков для импорта] на шаге 3.
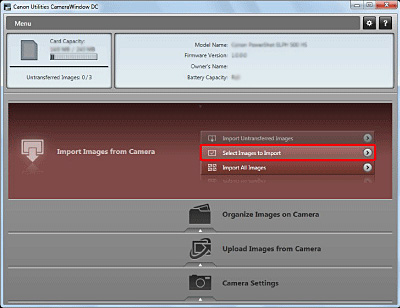
3-2. Выберите
 снимки и видеозаписи для импорта, а затем щелкните
снимки и видеозаписи для импорта, а затем щелкните  [Import/Импорт] (
[Import/Импорт] ( ).
).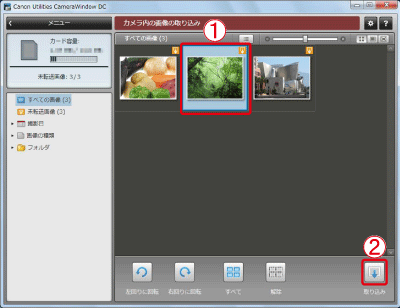
После этого шага выполните последующие процедуры, приведенные ниже.
ПРИМЕЧАНИЕ
Значки, отображаемые на эскизах изображений:
 на не перенесенных видео и фотографиях отображается значок [
на не перенесенных видео и фотографиях отображается значок [  ].
].Если значок [
 ] не отображается, передача такого видео или фотографии уже состоялась.
] не отображается, передача такого видео или фотографии уже состоялась. На видеофайлах отображается значок [
На видеофайлах отображается значок [  ].
].Значок [
 ] не отображается на фотографиях.
] не отображается на фотографиях.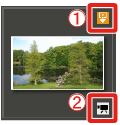
4. Появится следующее окно, и компьютер начнет перенос снимков и видеозаписей с видеокамеры.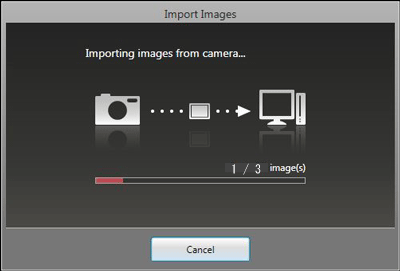
5. После успешной передачи видео и изображений отображается следующий экран. Нажмите [ OK ].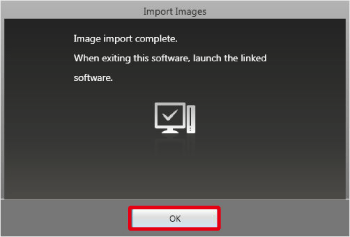
6. Откроется следующее окно.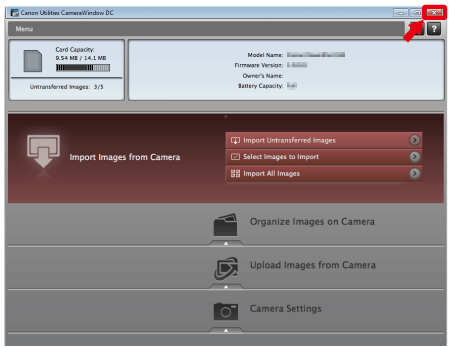
Нажмите кнопку [  ], чтобы закрыть окно.
], чтобы закрыть окно.
ВАЖНО
- При подключенной видеокамере соблюдайте следующие инструкции:
- Не открывайте крышку разъема карты памяти и не извлекайте карту памяти.
- Не изменяйте и не удаляйте ни одну из папок видеокамеры или файлы непосредственно через компьютер, это приведет к окончательному удалению данных. При сохранении записей на компьютере рекомендуется использовать программное обеспечение, описанное в этом разделе (Transfer Utility LE для видео в формате AVCHD; CameraWindow для видео в формате MP4 и фотографий).
-Не устанавливайте компьютер в спящий режим или режим гибернации (Windows) и не активируйте функцию спящего режима (Mac OS).
- Для использования записей на компьютере в первую очередь сделайте их копии. Работайте с копиями, не изменяя оригиналы.
ПРИМЕЧАНИЕ
Для удаления CameraWindow:
- Windows: На панели управления откройте окно Programs and Features (Программы и компоненты) или Add or Remove Programs (Установка и удаление программ). Выберите Canon Utilities CameraWindow DC 8, нажмите Uninstall (Удалить) или Uninstall/Change (Удалить/Изменить), а затем нажмите OK.
- Mac OS: перетащите следующую папку в Корзину:
/Applications/Canon Utilities/CameraWindow
Следующие типы сцен MP4 будут распознаваться на компьютере как несколько файлов.
- Сцены, превышающие 4 ГБ.
- Сцены, записанные на скорости 35 Мбит/с, длительностью более 30 минут.
- Сцены, записанные с качеством видео, отличным от 35 Мбит/с, длительностью более 1 часа.
- В зависимости от компьютера ПО может работать неправильно, или воспроизведение видео может быть невозможно.
- Когда питание видеокамеры осуществляется только с помощью аккумулятора, уровень заряда аккумулятора, отображаемый в области сведений о видеокамере на экране CameraWindow screen (Заряд аккумулятора), всегда отображается как Full (Полный), независимо от реального оставшегося заряда аккумулятора.
Дополнительная информация
Поддерживаемые модели
- LEGRIA HF R606
- LEGRIA HF R66
- LEGRIA HF R67
- LEGRIA HF R68