Отправка изображений в различные веб-сервисы (через CANON iMAGE GATEWAY)
Номер FAQ: 8202022300
Дата выпуска: 31 июля 2015
Решение:
CANON iMAGE GATEWAY — это онлайн-фотосервис, доступный для владельцев камер Canon.
С помощью CANON iMAGE GATEWAY можно отправлять изображения в социальные сети и другие веб-сервисы. Кроме того, предлагается возможность разместить изображения в онлайн-фотоальбоме. Неотправленные с камеры изображения можно также передавать на компьютер и веб-сервисы автоматически с помощью CANON iMAGE GATEWAY.
Для использования CANON iMAGE GATEWAY заранее выполните необходимые настройки камеры и веб-сервиса, используя функцию Wi-Fi на камере. Процедура отправки изображений на веб-сервисы после подключения камеры к компьютеру через Wi-Fi и процедура выполнения необходимых настроек CANON iMAGE GATEWAY описаны в следующих разделах.
ВНИМАНИЕ!
- Для получения доступа к сервису CANON iMAGE GATEWAY необходимо наличие подключения к Интернету (на компьютере должен быть установлен интернет-браузер, у вас должен быть заключен договор с интернет-провайдером и установлено подключение к Интернету).
- Специальное приложение необходимо загрузить на CANON iMAGE GATEWAY на смартфоне или планшетном устройстве. Дополнительную информацию см. на веб-сайте CANON iMAGE GATEWAY.
ВАЖНО!
- При подключении к CANON iMAGE GATEWAY проверьте требования к настройкам браузера (Microsoft Internet Explorer и т.д.), условия и информацию о версии в данном сервисе.
- Для получения информации о странах и регионах, в которых доступен CANON iMAGE GATEWAY посетите веб-сайт Canon (http://www.canon.com/cig/).
- Помимо аккаунта CANON iMAGE GATEWAY необходимо иметь аккаунты в тех веб-сервисах, которыми вы хотите пользоваться. Дополнительную информацию см. на веб-сайтах сервисов, которые вы собираетесь зарегистрировать.
- Может взиматься оплата за пользование услугами подключения интернет-провайдера или использование точки доступа.
- Информация о сервисе CANON iMAGE GATEWAY, приведенная в этом описании, основана на его текущих характеристиках (1 января 2014 г.). Некоторые данные могут отличаться в зависимости от времени доступа к CANON iMAGE GATEWAY.
ПРИМЕЧАНИЕ
Процедуры настройки компьютера отмечены значком
 .
.Процедуры настройки камеры отмечены значком
 .
.Выполнение настроек для пользования веб-сервисами в CANON iMAGE GATEWAY
 1. Откройте веб-браузер на компьютере или смартфоне и подключитесь к CANON iMAGE GATEWAY (http://canon.com/cig).
1. Откройте веб-браузер на компьютере или смартфоне и подключитесь к CANON iMAGE GATEWAY (http://canon.com/cig). 2. Отобразится главная страница CANON iMAGE GATEWAY. Если вы уже создали аккаунт, введите
2. Отобразится главная страница CANON iMAGE GATEWAY. Если вы уже создали аккаунт, введите  логин (адрес электронной почты) и пароль, а затем нажмите
логин (адрес электронной почты) и пароль, а затем нажмите  [Log in/Вход].
[Log in/Вход].
Если у вас нет аккаунта, нажмите  [Sign up/Регистрация] и выполните бесплатную регистрацию.
[Sign up/Регистрация] и выполните бесплатную регистрацию.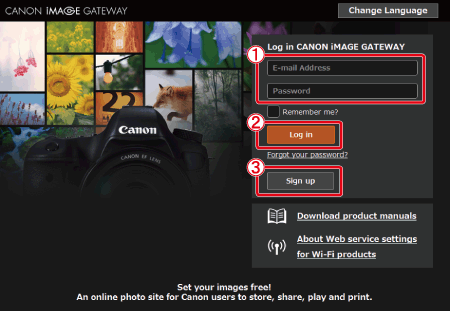
ПРИМЕЧАНИЕ
Для новой регистрации нажмите [Sign up/Регистрация] при появлении экрана, показанного в качестве примера на изображении выше. Затем введите адрес электронной почты, который будет использоваться в качестве имени пользователя, в полях
 [E-mail Address/Адрес электронной почты] и [Confirm E-mail Address/Подтвердить адрес электронной почты] и нажмите
[E-mail Address/Адрес электронной почты] и [Confirm E-mail Address/Подтвердить адрес электронной почты] и нажмите  [Send/Отправить].
[Send/Отправить].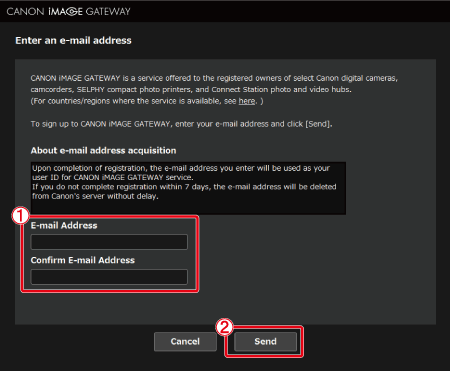
 3. Если отображается страница ниже, нажмите [Enter Authentication Code here/Введите код подтверждения здесь].
3. Если отображается страница ниже, нажмите [Enter Authentication Code here/Введите код подтверждения здесь].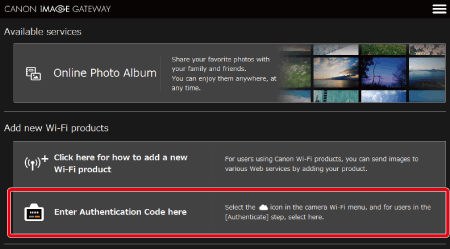
ПРИМЕЧАНИЕ
Если вы уже выполнили настройку камеры, отобразится приведенный ниже экран.
Для регистрации дополнительных камер нажмите [Add new Wi-Fi products/Добавить новые устройства Wi-Fi].
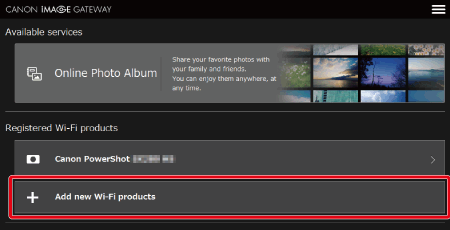
 4. Отображается экран [Authentication Code/Код аутентификации].
4. Отображается экран [Authentication Code/Код аутентификации].
Код аутентификации отобразится на экране камеры после последовательного выполнения необходимых действий. Не закрывайте появившийся экран.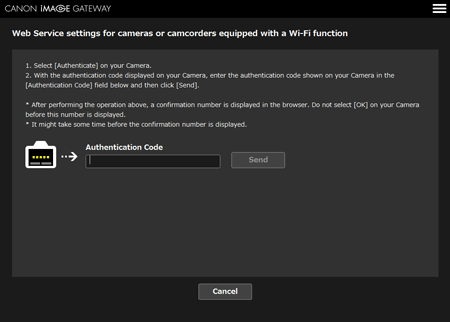
 5. Нажмите кнопку <Playback> (Воспроизведение) (
5. Нажмите кнопку <Playback> (Воспроизведение) (  ), чтобы включить камеру.
), чтобы включить камеру.
 6. Нажмите кнопку < Wi-Fi > (
6. Нажмите кнопку < Wi-Fi > (  ).
).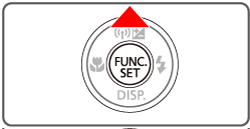
ПРИМЕЧАНИЕ
При первой настройке Wi-Fi отобразится экран регистрации названия камеры. Название будет отображаться на экране целевых устройств при подключении других устройств по Wi-Fi.
Нажмите кнопку [
 ] для доступа к клавиатуре и введите имя.
] для доступа к клавиатуре и введите имя.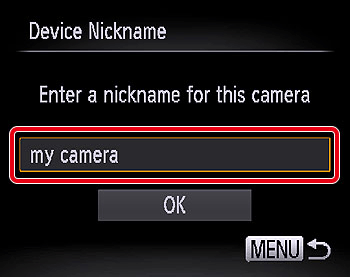
 7. Отображение меню Wi-Fi в камере.
7. Отображение меню Wi-Fi в камере.
С помощью кнопок [  ][
][  ][
][  ][
][  ] или диска [
] или диска [  ] выберите
] выберите  , а затем нажмите кнопку [
, а затем нажмите кнопку [  ].
].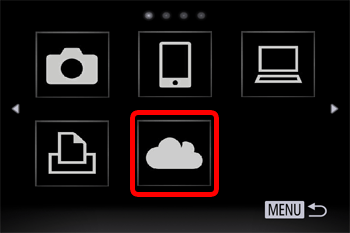
 8. Установка подключения к точке доступа.
8. Установка подключения к точке доступа.
С помощью кнопок [  ][
][  ] или диска [
] или диска [  ] выберите [Authenticate/Подтвердить], а затем нажмите кнопку [
] выберите [Authenticate/Подтвердить], а затем нажмите кнопку [  ].
].
 9. Выберите точку доступа.
9. Выберите точку доступа.
С помощью кнопок [  ][
][  ] или диска [
] или диска [  ] выберите сеть (точку доступа), а затем нажмите кнопку [
] выберите сеть (точку доступа), а затем нажмите кнопку [  ].
].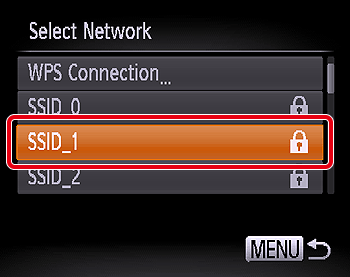
ПРИМЕЧАНИЕ
Подключиться к точкам доступа, совместимым с WPS, можно, выбрав [WPS Connection/Соединение WPS]. Дополнительную информацию см. в разделе Отправка изображений на компьютер (функция Wi-Fi).
 10. Введите пароль точки доступа.
10. Введите пароль точки доступа. Нажмите [
Нажмите [  ] для открытия клавиатуры, затем введите пароль
] для открытия клавиатуры, затем введите пароль С помощью кнопок [
С помощью кнопок [  ][
][  ] или диска [
] или диска [  ] выберите [Next/Далее], а затем нажмите кнопку [
] выберите [Next/Далее], а затем нажмите кнопку [  ].
].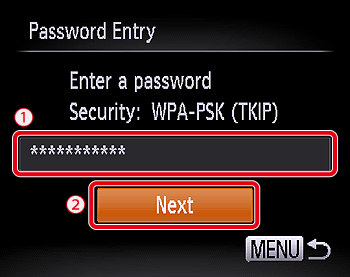
 11. Выберите [Auto/Авто] и установите подключение.
11. Выберите [Auto/Авто] и установите подключение.
С помощью кнопок [  ][
][  ] или диска [
] или диска [  ] выберите [Auto/Авто], а затем нажмите кнопку [
] выберите [Auto/Авто], а затем нажмите кнопку [  ].
].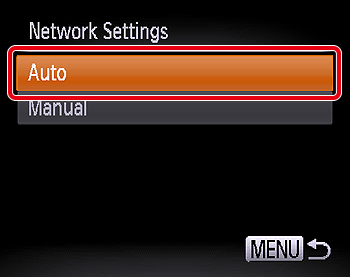
 12. После установки подключения камеры к CANON iMAGE GATEWAY через точку доступа отобразится код аутентификации.
12. После установки подключения камеры к CANON iMAGE GATEWAY через точку доступа отобразится код аутентификации.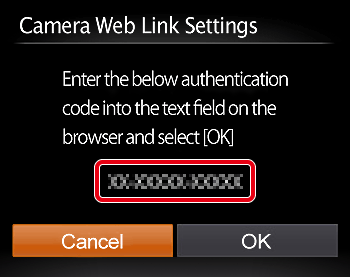
 13. Введите на компьютере код аутентификации, отображаемый в камере, и нажмите [send/отправить].
13. Введите на компьютере код аутентификации, отображаемый в камере, и нажмите [send/отправить].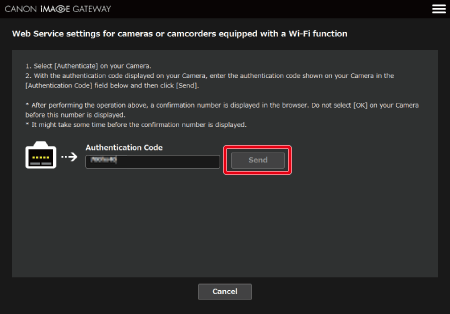
 14. С помощью кнопок [
14. С помощью кнопок [  ][
][  ] или диска [
] или диска [  ] выберите [OK], а затем нажмите кнопку [
] выберите [OK], а затем нажмите кнопку [  ].
].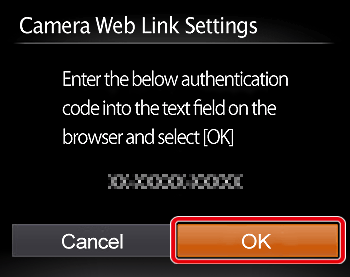
 15. На экране компьютера отобразится шестизначный номер подтверждения.
15. На экране компьютера отобразится шестизначный номер подтверждения.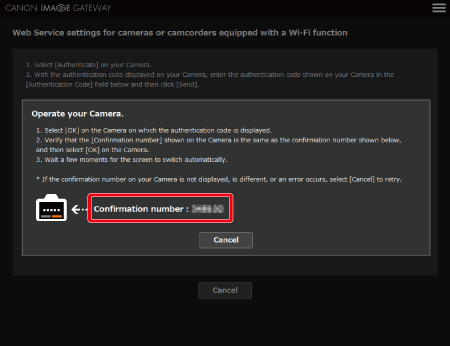
 16. Номер подтверждения также отобразится на дисплее камеры.
16. Номер подтверждения также отобразится на дисплее камеры.
Убедитесь, что номер подтверждения камеры соответствует номеру на компьютере, затем нажмите кнопку [  ].
].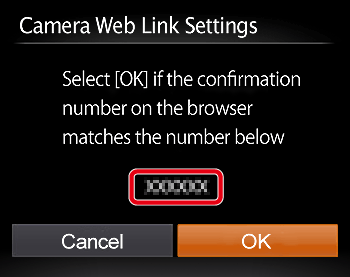
 17. При появлении сообщения [A Camera was detected/Обнаружена камера] нажмите [Next/Далее].
17. При появлении сообщения [A Camera was detected/Обнаружена камера] нажмите [Next/Далее].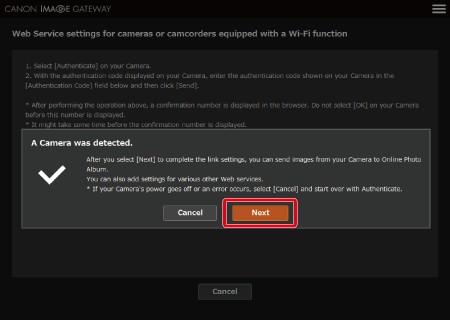
 18. Откройте экран [Web Service Settings/Настройки веб-сервисов].
18. Откройте экран [Web Service Settings/Настройки веб-сервисов].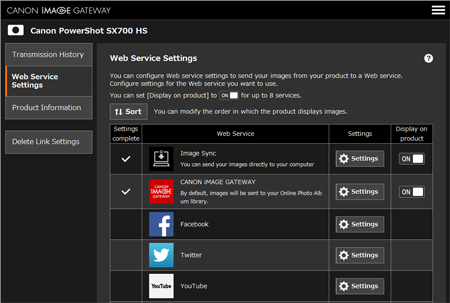
 19. На дисплее камеры снова отобразится меню Wi-Fi, а значок [
19. На дисплее камеры снова отобразится меню Wi-Fi, а значок [  ] сменится на [
] сменится на [  ].
].
 20. Нажмите кнопку [
20. Нажмите кнопку [  ] или поверните диск [
] или поверните диск [  ]. Будут добавлены [
]. Будут добавлены [  ] и значок CANON iMAGE GATEWAY.
] и значок CANON iMAGE GATEWAY.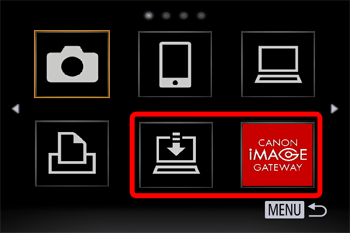
Вы также можете добавить другие веб-сервисы. Дополнительную информацию см. в разделе "Регистрация других веб-сервисов" ниже.
Регистрация других веб-сервисов
Помимо CANON iMAGE GATEWAY в камеру можно добавлять другие веб-сервисы. 1. При появлении следующего экрана нажмите на вкладку [Web Service Settings/Настройки веб-сервисов], появившуюся в левой части экрана, для отображения списка доступных веб-сервисов.
1. При появлении следующего экрана нажмите на вкладку [Web Service Settings/Настройки веб-сервисов], появившуюся в левой части экрана, для отображения списка доступных веб-сервисов.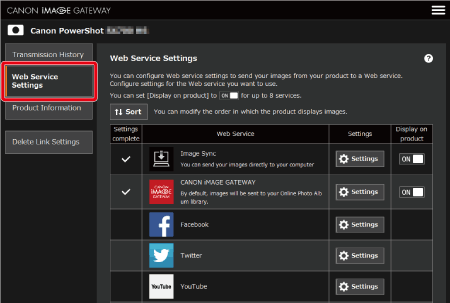
ПРИМЕЧАНИЕ
Настроенные модели появятся на экране, отображаемом после экрана входа, для пользователей, которые уже завершили процедуру настройки (камера "PowerShot SX280 HS" приведена на изображении ниже в качестве примера).
Нажмите на имя камеры.
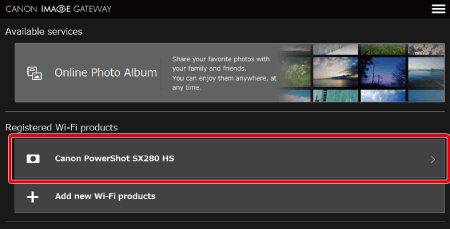
 2. Настройка веб-сервиса, который вы хотите использовать.
2. Настройка веб-сервиса, который вы хотите использовать.
Следуйте инструкциям на экране компьютера для настройки веб-сервиса.
Описание настроек, необходимых для использования Твиттера, приведено ниже. Для использования Твиттера нажмите кнопку [Settings/Настройки], отображаемую в столбце [Settings/Настройки], который расположен в той же строке, что и значок Твиттера. Отображается следующий экран. Затем щелкните [To Twitter/К Твиттеру] для входа в Твиттер и выполнения необходимых настроек доступа.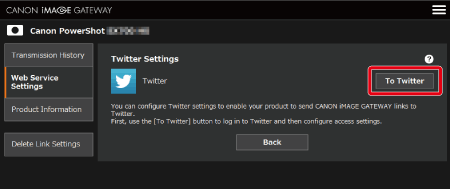
 3. После выполнения настроек для Твиттера
3. После выполнения настроек для Твиттера  отобразится в столбце [Settings Complete/Настройки завершены], расположенном слева от столбца [Web Service/Веб-сервис] для Твиттера.
отобразится в столбце [Settings Complete/Настройки завершены], расположенном слева от столбца [Web Service/Веб-сервис] для Твиттера.
 4. Установите переключатель [ON/OFF / Вкл./Выкл.] в столбце [Display on camera/Отображение на камере] в правой части экрана на значение [ON/Вкл.] для Твиттера.
4. Установите переключатель [ON/OFF / Вкл./Выкл.] в столбце [Display on camera/Отображение на камере] в правой части экрана на значение [ON/Вкл.] для Твиттера.
На этом завершаются настройки конфигурации камеры для Твиттера.
 5. Выберите
5. Выберите  в меню Wi-Fi на камере, затем нажмите кнопку [
в меню Wi-Fi на камере, затем нажмите кнопку [  ] для обновления настроек веб-сервисов.
] для обновления настроек веб-сервисов.
-При изменении установленных параметров повторите эти действия, чтобы обновить настройки камеры.
 6. Появится экран, подобный приведенному, и настройки веб-сервиса будут обновлены.
6. Появится экран, подобный приведенному, и настройки веб-сервиса будут обновлены.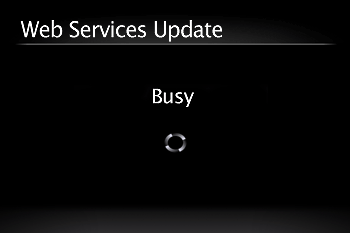
 7. После завершения процесса обновления и установки подключения к сети значок Твиттера появится на экране.
7. После завершения процесса обновления и установки подключения к сети значок Твиттера появится на экране.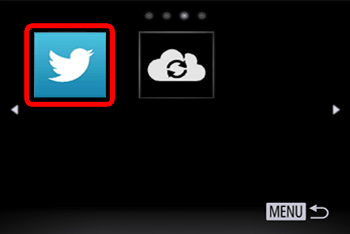
На этом завершается процесс настройки.
ПРИМЕЧАНИЕ
Для добавления дополнительных веб-сервисов или изменения настроек повторите процедуру с шага 1.
Подключение к веб-сервисам и отправка изображений
 1. Выберите нужный веб-сервис. В качестве примера показана процедура для Twitter.
1. Выберите нужный веб-сервис. В качестве примера показана процедура для Twitter.С помощью кнопок [
 ] [
] [  ] [
] [  ] [
] [  ] выберите нужный значок веб-сервиса, затем нажмите кнопку [
] выберите нужный значок веб-сервиса, затем нажмите кнопку [  ].
].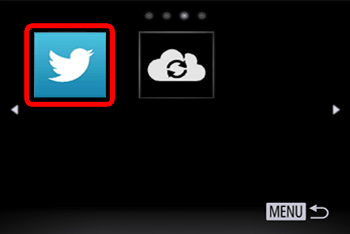
ПРИМЕЧАНИЕ
- Для подключения к веб-сервису выберите значок этого сервиса. Если в веб-сервисе используются несколько получателей или способов передачи, выберите нужный элемент на экране [Select Recipient/Выбрать получателя] с помощью кнопок [
 ][
][  ], затем нажмите кнопку [
], затем нажмите кнопку [  ].
]. - Если камера не подключена к точке доступа, выберите с помощью кнопок [
 ][
][  ] параметр [Add an Access Point/Добавить точку доступа], затем нажмите кнопку [
] параметр [Add an Access Point/Добавить точку доступа], затем нажмите кнопку [  ]. Отобразится список обнаруженных точек доступа. Дополнительную информацию о процедуре подключения см. в шаге 5 раздела Отправка изображений на компьютер (функция Wi-Fi) .
]. Отобразится список обнаруженных точек доступа. Дополнительную информацию о процедуре подключения см. в шаге 5 раздела Отправка изображений на компьютер (функция Wi-Fi) .
 2. Отобразится следующий экран.
2. Отобразится следующий экран.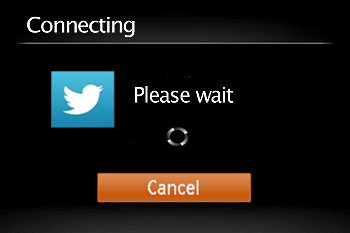
 3. После установки подключения появится экран для отправки изображений. Для отправки указанного изображения выберите [Send this image/Отправить это изображение], затем нажмите кнопку [
3. После установки подключения появится экран для отправки изображений. Для отправки указанного изображения выберите [Send this image/Отправить это изображение], затем нажмите кнопку [  ].
].
Для отправки нескольких изображений нажмите кнопки [  ][
][  ], чтобы выбрать [Select and send/Выбрать и отправить], затем нажмите кнопку [
], чтобы выбрать [Select and send/Выбрать и отправить], затем нажмите кнопку [  ] для выбора нужных изображений.
] для выбора нужных изображений.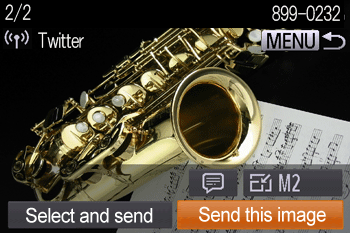
 4. При отправке изображений появится экран [Image Transfer/Передача изображений].
4. При отправке изображений появится экран [Image Transfer/Передача изображений].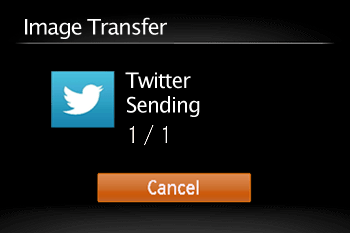
 5. После отправки изображений отобразится экран, приведенный ниже. Нажмите кнопку [
5. После отправки изображений отобразится экран, приведенный ниже. Нажмите кнопку [  ] для завершения соединения.
] для завершения соединения.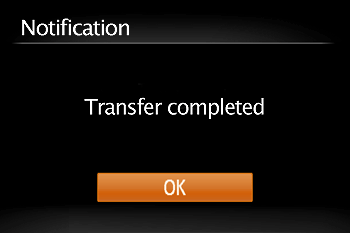
На этом завершается объяснение процедуры отправки изображений.
ПРИМЕЧАНИЕ
Выполнив вход в меню Wi-Fi, в него можно войти снова, нажав кнопку [
 ]. Первыми в списке идут недавно использовавшиеся целевые устройства, поэтому можно с легкостью выполнить повторное подключение, выбрав устройство с помощью кнопок [
]. Первыми в списке идут недавно использовавшиеся целевые устройства, поэтому можно с легкостью выполнить повторное подключение, выбрав устройство с помощью кнопок [  ][
][  ]. Чтобы добавить новое устройство, отобразите экран выбора устройств с помощью кнопок [
]. Чтобы добавить новое устройство, отобразите экран выбора устройств с помощью кнопок [  ][
][  ], а затем выберите настройку.
], а затем выберите настройку.Дополнительная информация
Поддерживаемые модели
- IXUS 150
- IXUS 265 HS
- PowerShot G1 X Mark II
- PowerShot G16
- PowerShot N100
- PowerShot S120
- PowerShot S200
- PowerShot SX510 HS
- PowerShot SX600 HS
- PowerShot SX700 HS