Воспроизведение и редактирование видео MP4 и фотографий, сохраненных на компьютере
Номер FAQ: 8201907600
Дата выпуска: 03 февраля 2014
Решение:
С помощью приложений [ImageBrowser EX], поставляемых в комплекте с видеокамерой, можно просматривать видеозаписи на персональном компьютере. Также можно объединять видео или фотографии для создания собственных оригинальных фильмов. Вы можете добавить текст, фоновую музыку и применить множество эффектов.
ВАЖНО
- Описанные в данном разделе действия подразумевают, что программное обеспечение [ImageBrowser EX] было установлено с входящего в комплект камеры компакт-диска и обновлено через Интернет.
- Если компакт-диск отсутствует в комплекте видеокамеры, загрузите [DIGITAL VIDEO CAMERA Software/ПО для цифровой видеокамеры] с главной страницы веб-сайта Canon и используйте его для установки [ImageBrowser EX]. После установки [ImageBrowser EX] выполните автоматическое обновление.
- В этом разделе ОС Windows 7 используется в качестве примера. В зависимости от операционной системы окна на экране и совершаемые действия могут немного различаться.
- Отредактированные таким образом видеозаписи невозможно вернуть обратно на камеру.
- При изменении скорости видеозаписи после редактирования воспроизведение некоторых сцен может прерываться.
- Сохранение видеозаписей может занять некоторое время. В частности, для сохранения видеозаписей в формате MOV потребуется много времени. Обратите внимание, что необходимое время может сильно отличаться в зависимости от технических характеристик компьютера и размера (разрешения) видеофайла.
1. Для запуска [ImageBrowser EX] дважды щелкните по ярлыку на рабочем столе.
Если значок [ImageBrowser EX] не виден на рабочем столе, щелкните [Start/Пуск] ( ) > [All Programs/Все программы] или [Programs/Программы] > [Canon Utilities/Утилиты Canon] > [ImageBrowser EX] и выберите [ImageBrowser EX], чтобы запустить [ImageBrowser EX].
) > [All Programs/Все программы] или [Programs/Программы] > [Canon Utilities/Утилиты Canon] > [ImageBrowser EX] и выберите [ImageBrowser EX], чтобы запустить [ImageBrowser EX].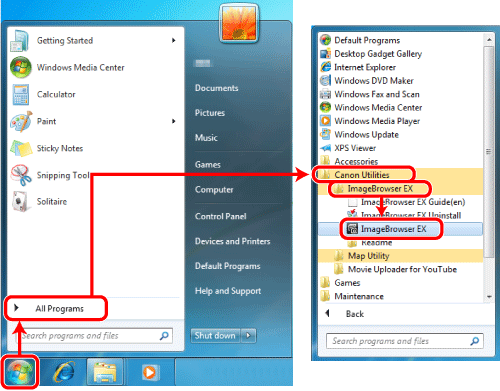
ПРИМЕЧАНИЕ
В Mac OS X щелкните значок [ImageBrowser EX] на панели [Dock]. Если на панели [Dock] нет значка [ImageBrowser EX], щелкните [Go/Перейти] на панели меню, выберите [Applications/Приложения], затем откройте [Canon Utility/Утилиты Canon] > [ImageBrowser EX], а затем выберите и запустите [ImageBrowser EX].
Если необходимо воспроизвести видео
1. После запуска ImageBrowser EX на главном экране дважды щелкните видеозапись, которую вы хотите воспроизвести. В верхнем левом углу эскизов видеофайлов появится значок [ ].
].
2. Переключитесь с экрана миниатюр на экран предварительного просмотра. Щелкните [  ], чтобы воспроизвести видеозапись.
], чтобы воспроизвести видеозапись. 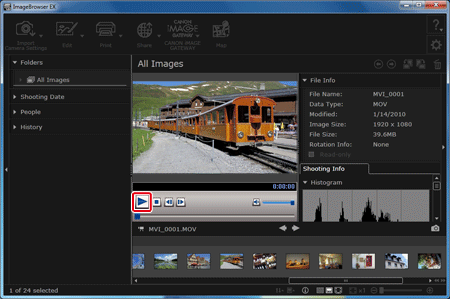
ПРИМЕЧАНИЕ
Также можно нажать [
 ] для полноэкранного просмотра. Для возврата в режим предварительного просмотра или миниатюр щелкните текущее видео.
] для полноэкранного просмотра. Для возврата в режим предварительного просмотра или миниатюр щелкните текущее видео.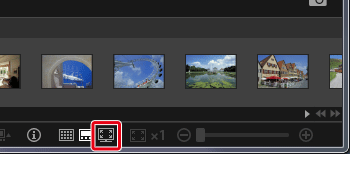
Если Вы хотите соединить несколько видеозаписей для создания своего собственного видеоролика
1. Выберите видеозаписи, которые нужно соединить.- Для выбора нескольких изображений щелкайте их мышью при зажатой клавише [Ctrl] на клавиатуре.
- Чтобы выбрать серию изображений, расположенных в ряд, щелкните первое изображение, а затем, удерживая клавишу [Shift], щелкните последнее изображение.

2. Нажмите [Edit/Редактировать], затем нажмите [Edit Movies/Редактировать видеозаписи]. 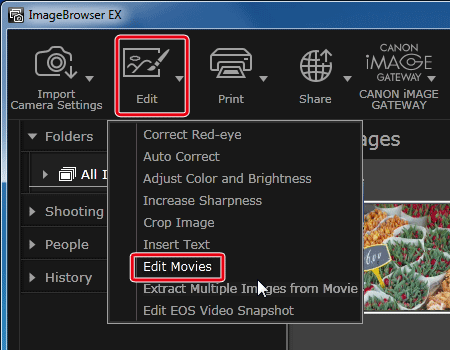
3. Сортируйте видеозаписи.
- Выберите изображения, которые нужно отсортировать.
- Если Вы не хотите сортировать видеозаписи, перейдите к шагу 6.

4. Нажмите [Move Left/Переместить влево] или [Move Right/Переместить вправо]. В данном случае, для примера, мы нажимаем [Move Right/Переместить вправо].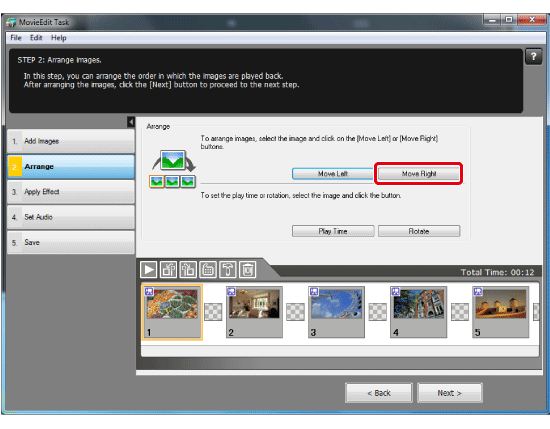
5. Видеозаписи отсортированы, выбранные файлы перемещены вправо.
6. Чтобы вырезать только нужные части видеозаписей, нажмите [Play Time/Время воспроизведения].
Здесь можно указать моменты начала и конца и вырезать ненужные фрагменты видеозаписи.
Если вырезать какие-либо фрагменты не требуется, перейдите к шагу 10.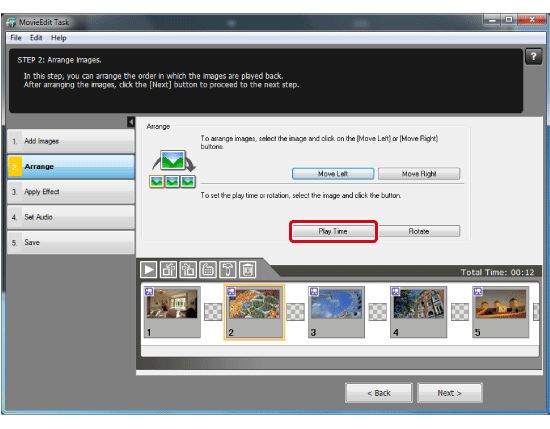
7. На экране отобразится меню [Play Time Controls/Управление временем воспроизведения].
Перетащите ползунок начального момента и ползунок конечного момента вдоль линейки диапазона обрезки, чтобы указать участок, который необходимо вырезать.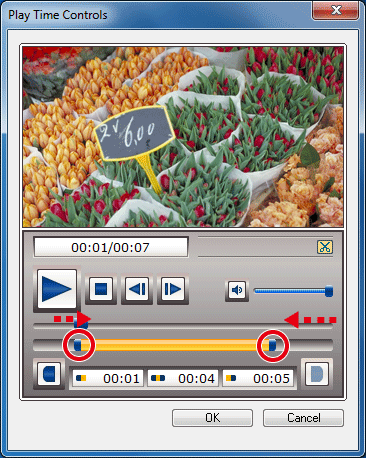
8. Нажмите [Playback/pause/Воспроизведение/Пауза] и проверьте указанный диапазон обрезки.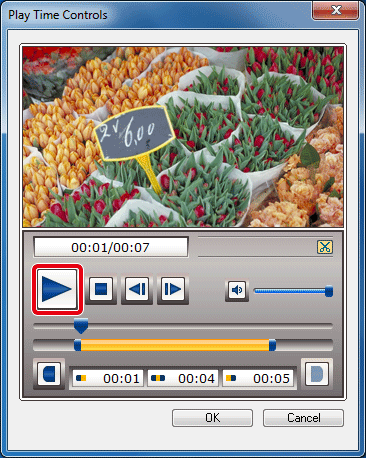
9. Когда настройка параметров обрезки будет завершена, нажмите [OK].
10. Нажав [Playback/Воспроизведение] можно проверить отредактированное содержание в окне предварительного просмотра.
- Для добавления названий или другого текста перейдите к шагу 2 расположенного ниже раздела "Если Вы хотите ввести текст".
- Для добавления музыки перейдите к шагу 2 расположенного ниже раздела "Если Вы хотите добавить музыку (настроить звук)".
- Для сохранения видеозаписи без дальнейших изменений перейдите к расположенному ниже разделу "Сохранить отредактированную видеозапись".


Если Вы хотите ввести текст
Чтобы ввести названия или другой текст, выполните следующие действия.
1. Выберите видеозаписи, которые нужно отредактировать.
- Для выбора нескольких видеозаписей щелкайте на них мышью при зажатой клавише [Ctrl] на клавиатуре.
- Чтобы выбрать серию изображений, расположенных в ряд, щелкните первое изображение, а затем, удерживая клавишу [Shift], щелкните последнее изображение.

2. Нажмите [Edit/Редактировать], затем нажмите [Edit Movies/Редактировать видеозаписи]. 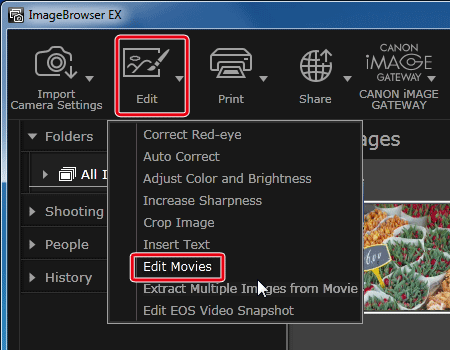
3. Нажмите [Apply effect/Применить эффект].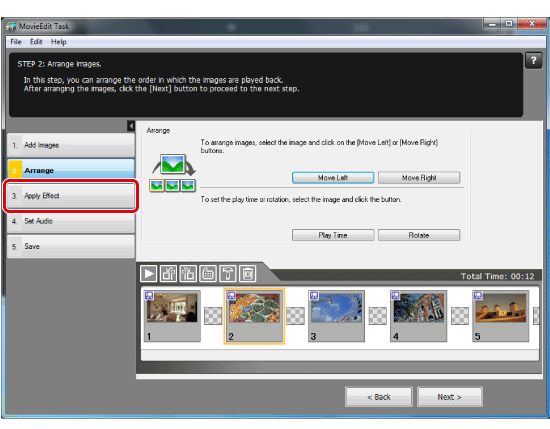
4. Выберите изображение, к которому нужно добавить текст, и нажмите [Text Effect/Текстовой эффект].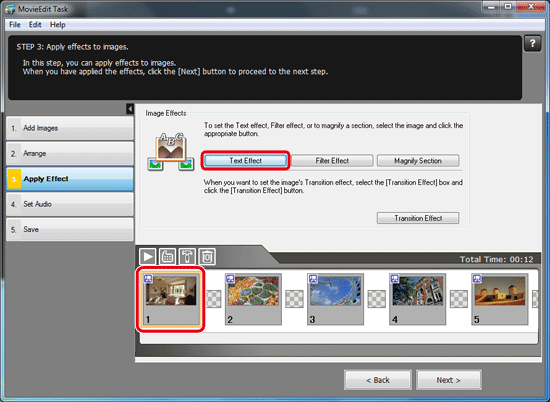
5. Появится экран [Text Effect Settings/Настройки текстового эффекта]. Введите текст в поле ввода.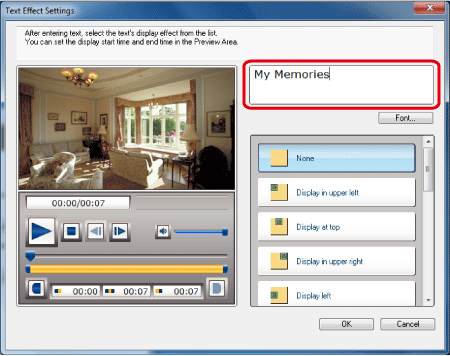
6. Выберите желаемый тип отображения текста из списка текстовых эффектов. Выбранный эффект отобразится и будет воспроизведен.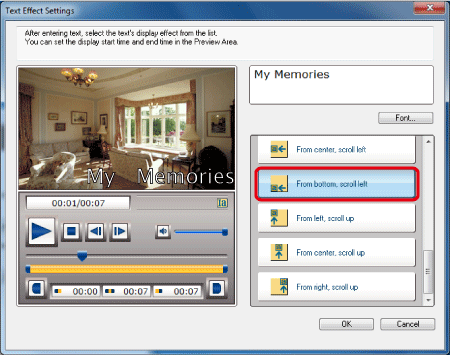
7. При нажатии [Font/Шрифт] появится экран настроек шрифта, размера и цвета символов.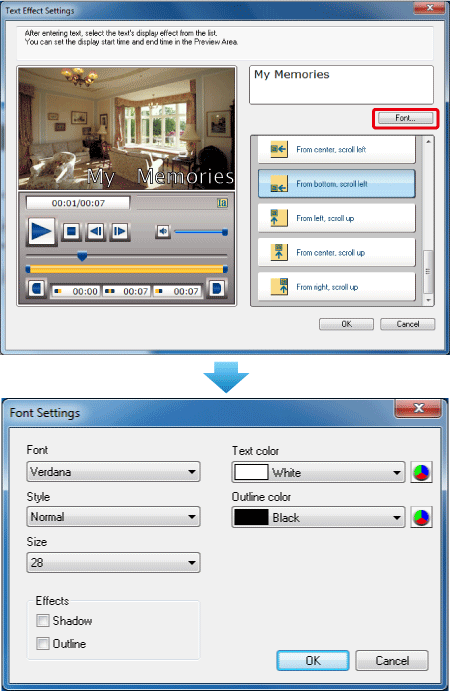
8. Перетащите ползунок начального момента и ползунок конечного момента вдоль линейки диапазона, чтобы указать отрезок времени, в течение которого будет виден текст.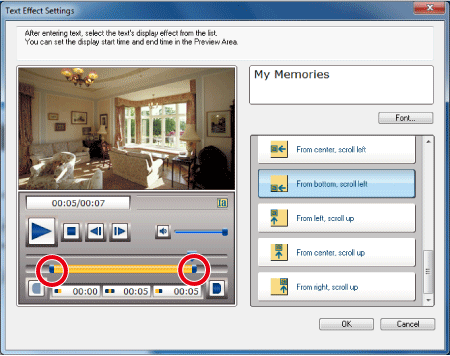
9. Нажмите [Playback/pause/Воспроизведение/Пауза] для проверки сделанных настроек текста.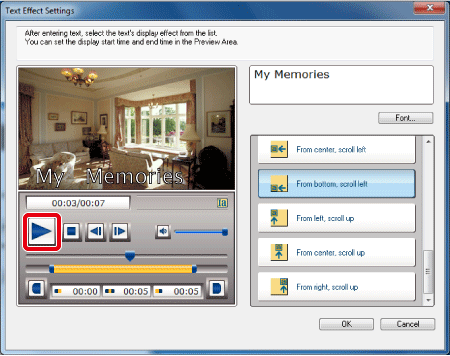
10. Когда настройка параметров текста будет завершена, нажмите [OK].
- Для добавления музыки перейдите к разделу "Если Вы хотите добавить музыку (настроить звук)".
- Для сохранения видеозаписи без дальнейших изменений перейдите к расположенному ниже разделу "Сохранить отредактированную видеозапись".

Если Вы хотите добавить музыку (настроить звук)
Чтобы настроить звук, например, добавить фоновую музыку, выполните следующие действия.
1. Выберите видеозаписи, которые нужно отредактировать.
- Для выбора нескольких видеозаписей щелкайте на них мышью при зажатой клавише [Ctrl] на клавиатуре.
- Чтобы выбрать серию изображений, расположенных в ряд, щелкните первое изображение, а затем, удерживая клавишу [Shift], щелкните последнее изображение.

2. Нажмите [Edit/Редактировать], затем нажмите [Edit Movies/Редактировать видеозаписи]. 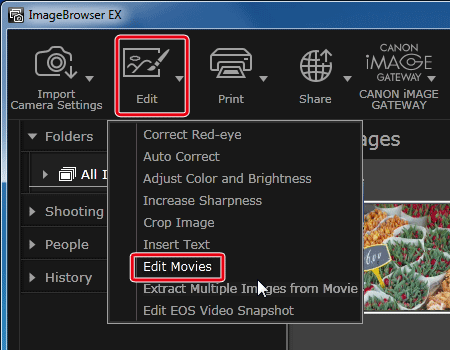
3. Нажмите [Set Audio/Настройка звука].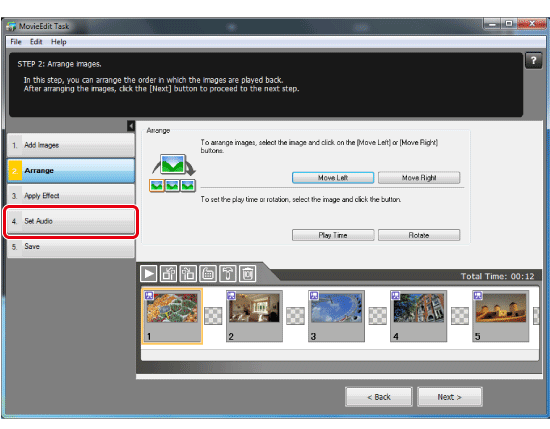
4. Нажмите [Add Audio/Добавить звук].
5. Появляется экран [Add Audio/Добавить звук].
Выберите звуковой файл, который нужно добавить, и нажмите [Open/Открыть]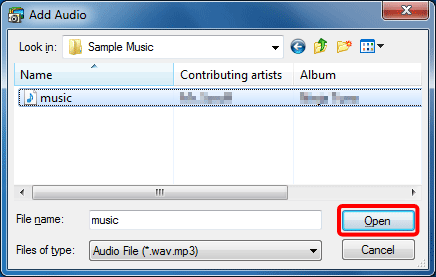
ПРИМЕЧАНИЕ
В качестве фонового музыкального сопровождения (BGM) или тона эффекта можно добавить аудиофайл MP3 или WAV.
6.  После добавления музыки появляется линейка оранжевого цвета. Для удаления добавленной музыки щелкните по линейке правой кнопкой мыши и выберите [Delete/Удалить]. Для добавления еще одного звукового файла снова нажмите [Add Audio/Добавить звук] и задайте необходимые настройки. Для детализированной настройки звука нажмите
После добавления музыки появляется линейка оранжевого цвета. Для удаления добавленной музыки щелкните по линейке правой кнопкой мыши и выберите [Delete/Удалить]. Для добавления еще одного звукового файла снова нажмите [Add Audio/Добавить звук] и задайте необходимые настройки. Для детализированной настройки звука нажмите  [Advanced Settings/Расширенные настройки].
[Advanced Settings/Расширенные настройки].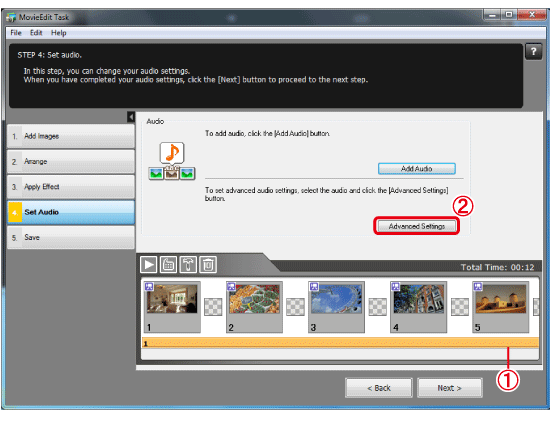
7. Появится экран [Advanced Audio Settings/Расширенные настройки звука].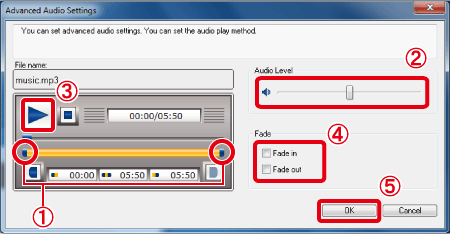
 Чтобы использовать только часть музыки, перетащите ползунок начального момента и ползунок конечного момента вдоль линейки, чтобы указать необходимый отрезок.
Чтобы использовать только часть музыки, перетащите ползунок начального момента и ползунок конечного момента вдоль линейки, чтобы указать необходимый отрезок.  Перетащите ползунок на линейке уровня звука (громкости) для настройки этого параметра.
Перетащите ползунок на линейке уровня звука (громкости) для настройки этого параметра.  Нажав [Playback/pause/Воспроизведение/Пауза], Вы можете проверить выбранный отрезок и установленный уровень звука (громкость).
Нажав [Playback/pause/Воспроизведение/Пауза], Вы можете проверить выбранный отрезок и установленный уровень звука (громкость). При необходимости задайте постепенное усиление или ослабление громкости звука. Если отметить флажком [Fade-in/Усиление], громкость звука будет нарастать постепенно. Если отметить флажком [Fade-out/Ослабление], громкость звука будет уменьшаться постепенно.
При необходимости задайте постепенное усиление или ослабление громкости звука. Если отметить флажком [Fade-in/Усиление], громкость звука будет нарастать постепенно. Если отметить флажком [Fade-out/Ослабление], громкость звука будет уменьшаться постепенно.  Когда настройка параметров завершена, нажмите [OK].
Когда настройка параметров завершена, нажмите [OK].
8. Нажав [Playback/Воспроизведение] можно проверить отредактированное содержание в окне предварительного просмотра.
Если необходимо сохранить отредактированную видеозапись
1. Нажмите [Save/Сохранить].
2.  Введите имя сохраняемого файла.
Введите имя сохраняемого файла.  Укажите папку сохранения. Чтобы изменить папку сохранения, нажмите [Browse/Обзор], и укажите папку.
Укажите папку сохранения. Чтобы изменить папку сохранения, нажмите [Browse/Обзор], и укажите папку.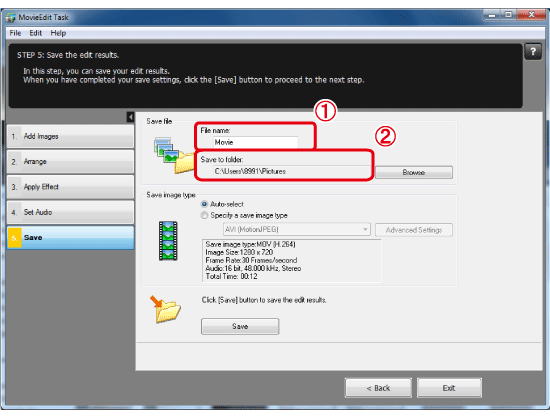
3. Выберите [Save Image Type/Тип сохранения изображения].
- При выборе варианта [Auto-select/Автовыбор] подходящий размер и частота кадров (число кадров записанных в секунду) для сохраняемой видеозаписи будут установлены автоматически.
- Если Вы хотите указать тип и размер изображения, выберите вариант [Specify a save image type/Указать тип сохраняемого изображения] и задайте подробные настройки. Подробнее см. Примечание ниже.
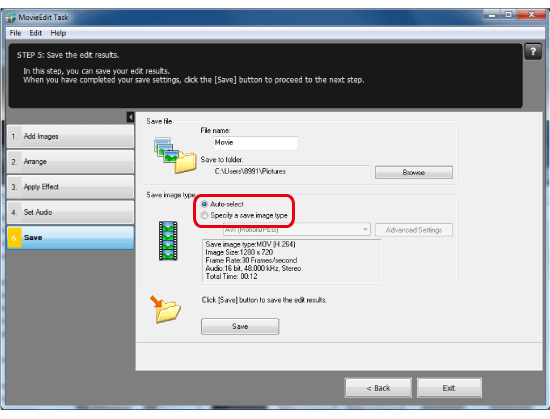
ПРИМЕЧАНИЕ
Чтобы настроить [Image Size/Размер изображения], [Frame Rate/Частота кадров] и [Audio/Звук], выберите [Specify a save image type/Указать тип сохраняемого изображения] и нажмите [Advanced Settings/Дополнительно].

Если в меню [Save image type/Тип сохранения изображения] выбран [MOV(H.264)], максимальная поддерживаемая длительность видеозаписей для сохранения указана в приведенной ниже таблице.
При попытке сохранить видеозапись, длительность которой превышает приведенные ниже значения, появляется сообщение.
В этом случае необходимо обрезать видеозапись или уменьшить размер (разрешение).
| Размер (разрешение) | Макс. Длительность (MOV) | |
|---|---|---|
| 23,976 кадров/с / 25 кадров/с / 29,97 кадров/с* | 50 кадров/с / 59,94 кадров/с* | |
| 1920 x 1080 | Менее 10 мин. | - |
| 1280 x 720 | Менее 20 мин. | Менее 10 мин. |
| 640 x 480 | Менее 30 мин. | Менее 20 мин. |
| 320 x 240 | Менее 60 мин. | - |
* На камерах 23,976 кадров/с обозначается как 24 кадра/с, 29,97 кадров/с — как 30 кадров/с, а 59,94 кадров/с — как 60 кадров/с.
Если для параметра [Save Image Type/Тип сохранения изображения] выбрано значение [MP4], то максимальная поддерживаемая длительность видеозаписей показана в таблице ниже.
| Размер (разрешение) | Макс. Длительность (MP4) | |
|---|---|---|
| 1280 x 720 | Менее 30 мин. | |
4. Щелкните [Save/Сохранить] для сохранения результатов редактирования.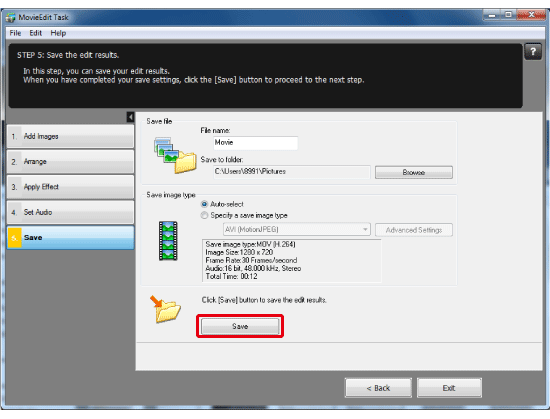
5. Появится следующее сообщение, нажмите [OK]. Начнется процесс сохранения видеозаписи.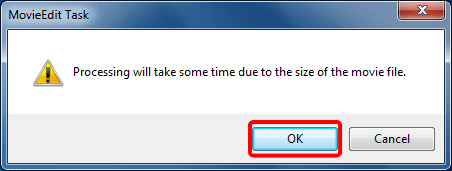

6. Когда видеозапись будет сохранена, нажмите [OK].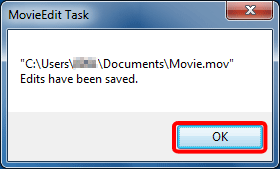
Это завершает справку по редактированию и сохранению видеозаписей.
Поддерживаемые модели
- LEGRIA HF R506
- LEGRIA HF R56
- LEGRIA HF R57
- LEGRIA mini
- LEGRIA mini X