Установка программного обеспечения в сетевой среде
Номер FAQ: 8201856300
Дата выпуска: 14 июля 2014
Решение:
Установка драйвера MF и приложения MF Toolbox
Установите программное обеспечение для использования устройства.
Способ установки зависит от метода подключения или среды.
ВНИМАНИЕ!
- Права пользователя на вход в систему Windows
Войдите в систему с правами администратора.
- При установке через сетевое соединение
Перед установкой проверьте следующее.
・Компьютер и устройство подключены через сеть
・Питание устройства включено.
・IP-адреса настроены правильно.
* Если вы находитесь в среде IPv6, возможно, вам не удастся воспользоваться нижеследующей процедурой установки драйверов MF.
* Следует помнить, что Вы не сможете воспользоваться функциями сканирования в среде IPv6.
Существует два способа установки драйверов. Можно выбрать варианты [Easy Installation/Простая установка] и [Custom Installation/Пользовательская установка].
Выберите вариант [Easy Installation/Простая установка], чтобы установить драйвер быстро и без лишних хлопот. Выберите вариант [Custom Installation/Пользовательская установка], чтобы установить следующее приложение и руководство.
- Presto! PageManager
- Электронное руководство пользователя
Установка с использованием функции [Easy Installation/Простая установка] (для Windows)
1. Вставьте компакт-диск с пользовательским ПО (User Software CD-ROM) в дисковод компьютера.
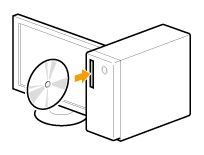
2. Нажмите [Easy Installation/Простая установка].
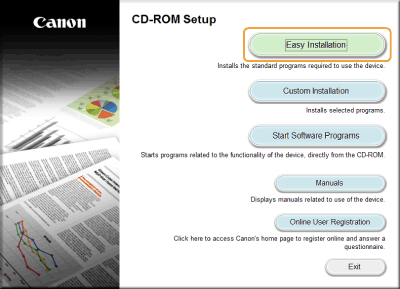
Отображаемые варианты различаются в зависимости от страны или региона, где вы находитесь.
ПРИМЕЧАНИЕ
- Если не отображается указанный выше экран установки CD-ROM:
- Windows XP/Server 2003
1. В меню [Start/Пуск] выберите [Run/Запустить].
2. Введите "D:\MInst.exe" и нажмите [OK].
- Windows Vista/7/Server 2008
1. Введите "D:\MInst.exe" в [Search programs and files/Поиск программ и файлов] или [Start Search/Начать поиск] в меню [Start/Пуск].
2. Нажмите клавишу [ENTER/ВВОД] на клавиатуре.
- Windows 8/Server 2012
1. Нажмите правой кнопкой мыши в левом нижнем углу экрана и выберите [Run/Запуск].
2. Введите "D:\MInst.exe" и нажмите [OK].
* Имя дисковода CD-ROM обозначается в данном руководстве как "D:". Имя дисковода CD-ROM может быть различным в зависимости от используемого компьютера.
- Если перед появлением экрана настройки CD-ROM появится экран выбора языка
Выберите язык и нажмите [OK].
3. При появлении следующего экрана, выберите подключение к компьютеру.
Выберите [Network Connection/Сетевое подключение] и нажмите [Next/Далее].
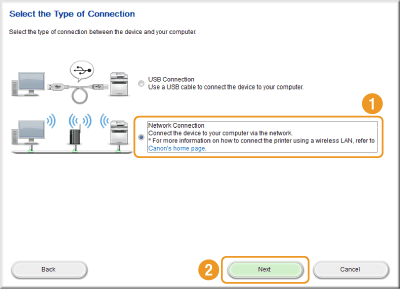
ПРИМЕЧАНИЕ
Windows Server 2003/Server 2008/Server 2012
Это окно не отображается. выполните следующую процедуру.
4. Щелкните [Install/Установить].

5. Прочитайте лицензионное соглашение и нажмите [Yes/Да].

6. Нажмите [Next/Далее].

Отобразится следующий экран. Нажмите [Yes/Да].
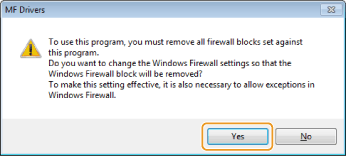
7. Выберите устройство для установки.
(1) Выберите аппарат.
(2) Нажмите [Next/Далее].
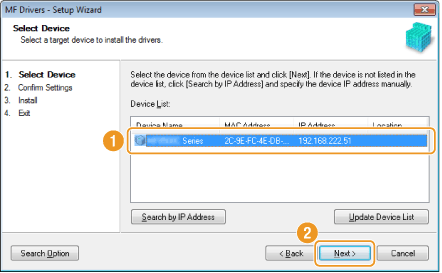
ПРИМЕЧАНИЕ
Если устройства не отображаются в пункте [Device List/Список устройств]:
- Выполните следующие действия.
1. Проверьте следующее.
- Компьютер и аппарат подключены через сеть.
- Аппарат включен.
- IP-адрес установлен правильно.
- Компьютер и аппарат находятся в одинаковой подсети.
- Программное обеспечение безопасности выключено.
2. Нажмите [Update Device List/Обновить список устройств].
- Если какие-либо устройства не отображаются при выполнении указанной процедуры, выполните следующие действия.
1. Нажмите [Search by IP Address/Поиск по IP-адресу].
2. Введите IP-адрес устройства для установки.
- Если IP-адрес устройства находится в диапазоне от "169.254.1.0 до 169.254.254.255", это означает, что IP-адрес назначен при помощи функции AutoIP.
Если для компьютера установлен IP-адрес, не являющийся ссылкой на локальный адрес, также вручную установите IP-адрес в той же подсети, что и компьютер (не являющийся ссылкой на локальный адрес).
Это позволит установочной программе найти устройство.
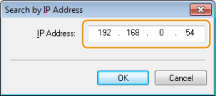
3. Нажмите [OK].
8. Установка начинается при нажатии [Start/Пуск].
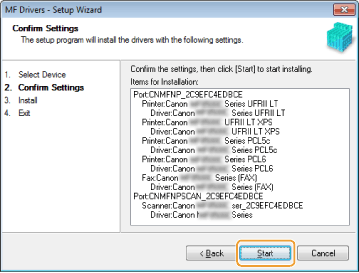

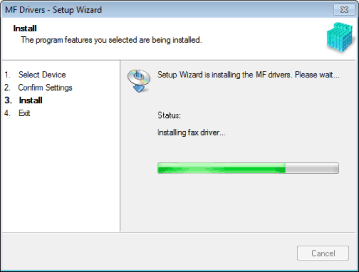
9. Нажмите [Exit/Выход].
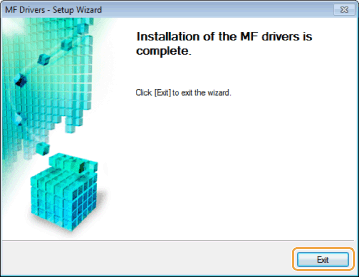
ПРИМЕЧАНИЕ
После этого начнется установка MF Toolbox.
В Windows Server 2003/Server 2008/Server 2012 приложение MF Toolbox не устанавливается. Перейдите к шагу 11.
10. Нажмите [Пуск].
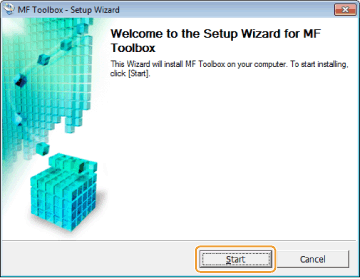
11. Нажмите [Exit/Выход].

12. При появлении следующего экрана прочтите отображаемую информацию, нажмите [Accept/Принимаю] или [Do Not Accept/Не принимаю], затем нажмите [Next/Далее].
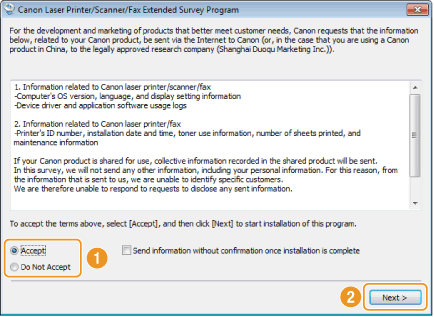
ПРИМЕЧАНИЕ
При выборе варианта [Accept/Принимаю]:
Будет установлена программа Product Extended Survey Program (программа для анализа информации о состоянии устройства при его использовании).
Product Extended Survey Program - это программа, которая отправляет Canon информацию, связанную с использованием устройства, каждый месяц в течение десяти лет. Никакая другая информация, включая вашу личную информацию, не отправляется.
- Также вы можете удалить программу Product Extended Survey Program.
13. Подтвердите, что приложение выбрано [ ] в пункте [Install/Установить], и нажмите [Next/Далее].
] в пункте [Install/Установить], и нажмите [Next/Далее].
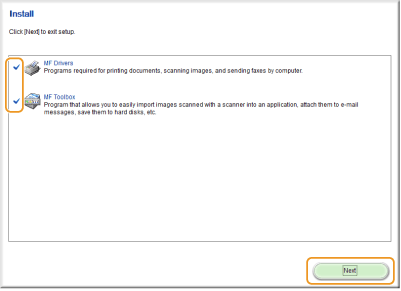
14. Перезагрузите компьютер.
(1) Установите флажок [Restart Computer Now (Recommended)/Перезагрузить компьютер сейчас (Рекомендуется)].
(2) Нажмите [Restart/Перезагрузить]. Извлеките CD-ROM после появления этого экрана.
Извлеките CD-ROM после появления этого экрана.
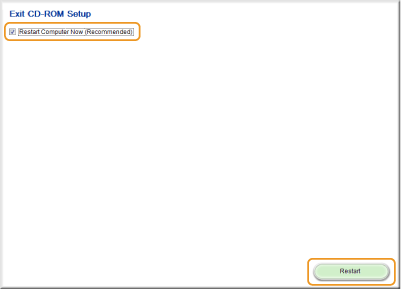
ПРИМЕЧАНИЕ
Проверьте результаты установки.
Установка с использованием функции [Custom Installation/Пользовательская установка] (для Windows)
1. Вставьте компакт-диск с пользовательским ПО (User Software CD-ROM) в дисковод компьютера.
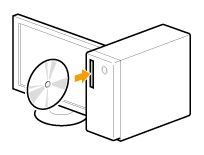
2. Нажмите [Custom Installation/Выборочная установка].
 Отображаемые варианты различаются в зависимости от страны или региона, где вы находитесь.
Отображаемые варианты различаются в зависимости от страны или региона, где вы находитесь.
ПРИМЕЧАНИЕ
- Если не отображается указанный выше экран установки CD-ROM:
- Windows XP/Server 2003
1. В меню [Start/Пуск] выберите [Run/Запустить].
2. Введите "D:\MInst.exe" и нажмите [OK].
- Windows Vista/7/Server 2008
1. Введите "D:\MInst.exe" в [Search programs and files/Поиск программ и файлов] или [Start Search/Начать поиск] в меню [Start/Пуск].
2. Нажмите клавишу [ENTER/ВВОД] на клавиатуре.
- Windows 8/Server 2012
1. Нажмите правой кнопкой мыши в левом нижнем углу экрана и выберите [Run/Запуск].
2. Введите "D:\MInst.exe" и нажмите [OK].
* Имя дисковода CD-ROM обозначается в данном руководстве как "D:". Имя дисковода CD-ROM может быть различным в зависимости от используемого компьютера.
- Если перед появлением экрана настройки CD-ROM появится экран выбора языка
Выберите язык и нажмите [OK].
3. При появлении следующего экрана, выберите способ подключения к компьютеру.
Выберите [Network Connection/Сетевое подключение] и нажмите [Next/Далее].

ПРИМЕЧАНИЕ
Windows Server 2003/Server 2008/Server 2012
Это окно не отображается. выполните следующую процедуру.
4. Установите флажок рядом с приложением, которое нужно установить, и нажмите [Install/Установить].

Отображаемые варианты различаются в зависимости от страны или региона, где вы находитесь.
5. Прочитайте лицензионное соглашение и нажмите [Yes/Да].
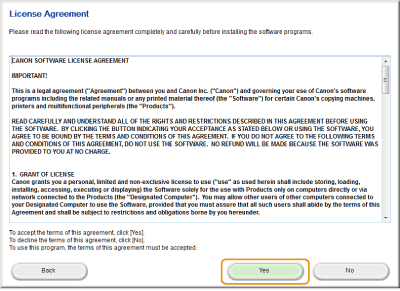
6. Нажмите [Next/Далее].

Отобразится следующий экран. Нажмите [Yes/Да].

7. Выберите устройство для установки.
(1) Выберите аппарат.
(2) Нажмите [Next/Далее].
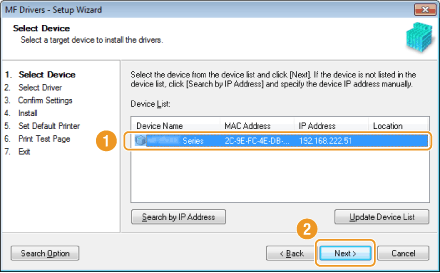
ПРИМЕЧАНИЕ
Если устройства не отображаются в пункте [Device List/Список устройств]:
- Выполните следующие действия.
1. Проверьте следующее.
- Компьютер и аппарат подключены через сеть.
- Аппарат включен.
- IP-адрес установлен правильно.
- Компьютер и аппарат находятся в одинаковой подсети.
- Программное обеспечение безопасности выключено.
2. Нажмите [Update Device List/Обновить список устройств].
- Если какие-либо устройства не отображаются при выполнении указанной процедуры, выполните следующие действия.
1. Нажмите [Search by IP Address/Поиск по IP-адресу].
2. Введите IP-адрес устройства для установки.
- Если IP-адрес устройства находится в диапазоне от "169.254.1.0 до 169.254.254.255", это означает, что IP-адрес назначен при помощи функции AutoIP.
Если для компьютера установлен IP-адрес, не являющийся ссылкой на локальный адрес, также вручную установите IP-адрес в той же подсети, что и компьютер (не являющийся ссылкой на локальный адрес).
Это позволит установочной программе найти устройство.
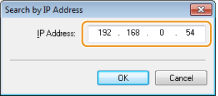 Нажмите [OK]. 3.
Нажмите [OK]. 3.8. Выберите функцию.
(1) Выберите функцию (требуется установка драйвера).
(2) Нажмите [Next/Далее].
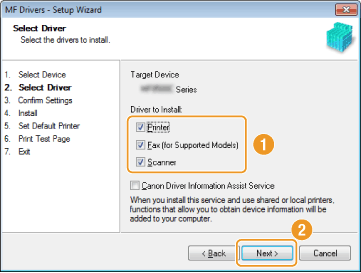
| [Printer/Принтер] | Выберите при использовании функции печати . |
| [Fax (for Supported Models)/Факс (для поддерживаемых моделей)] | Выберите при использовании функции ПК-факс. (Это функция позволяет отправлять документы или изображений, созданные на компьютере, посредством факсимильной связи.) |
| [Scanner/Сканер] | Выберите при использовании функции сканирования. |
9. Настройте принтер или информацию факса.
(1) Задайте требуемые настройки для каждого параметра.
(2) Нажмите [Next/Далее].
Информация о принтере*1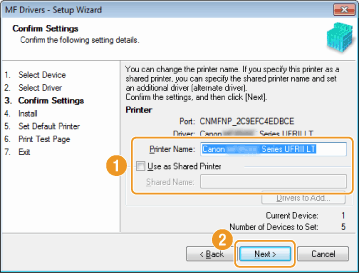
Информация о факсе*2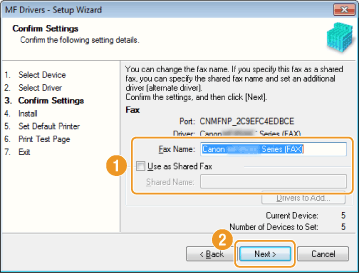
*1 Появляется, если в шаге 8 выбран [Printer/Принтер].
*2 Появляется, если в шаге 8 выбран [Fax (for Supported Models)/Факс (для поддерживаемых моделей)].
| [Printer Name/Имя принтера] | Введите новое имя, если необходимо изменить имя принтера или факса. |
| [Fax Name/Имя факса] | |
| [Use as Shared Printer/Использовать в качестве общего принтера] | Установите флажок, чтобы открыть общий доступ к принтеру или факсу. |
| [Use as Shared Fax/Использовать в качестве общего факса] | |
| [Shared Name/Общее имя] | Измените при необходимости общее имя. |
ПРИМЕЧАНИЕ
При установке флажка [Use as Shared Printer/Использовать в качестве общего принтера] или [Use as Shared Fax/Использовать в качестве общего факса]:
Установите дополнительный драйвер, выполнив следующие действия:
1. Нажмите [Drivers to Add/Драйверы для добавления].
2. Выберите операционную систему, отображаемую в параметре [Drivers to Add/Драйверы для добавления].
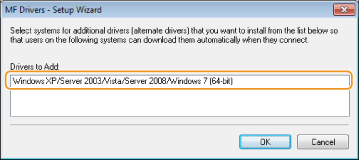
3. Нажмите [OK].
- Если на компьютере, где производится установка, используется 64-разрядная операционная система, установка при загрузке (установка из сети) для клиентского компьютера, на котором используется одна из следующих 32-разрядных операционных систем, не поддерживается из-за ограничений ОС Windows.
- Windows XP (без установленного пакета обновлений или с установленным пакетом обновлений SP1)
- Windows Server 2003 (без установленного пакета обновлений)
При загрузке и установке программного обеспечения в любую из указанных 32-битных операционных систем, существует вероятность неудачи в установке программного обеспечения и открытия диалогового окна параметров печати.
- Если на компьютере, где производится установка, используется одна из следующих 32-разрядных операционных систем, установка дополнительного драйвера для 64-разрядной операционной системы невозможна.
- Windows XP (без установленного пакета обновлений или с установленным пакетом обновлений SP1)
- Windows Server 2003 (без установленного пакета обновлений)
10. Щелкните [Start/Запуск], чтобы начать установку.
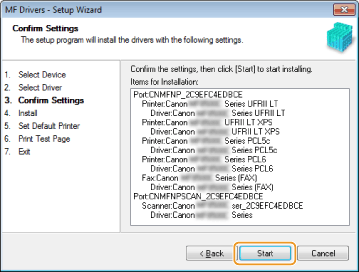

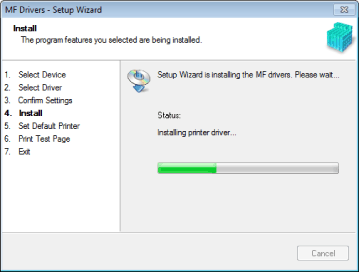
11. Выберите устройство, которое требуется сделать принтером по умолчанию.
(1) Выберите устройство, которое требуется сделать принтером по умолчанию.
(2) Нажмите [Next/Далее].
 Этот экран появляется только в случае установки драйвера принтера и драйвера факса.
Этот экран появляется только в случае установки драйвера принтера и драйвера факса.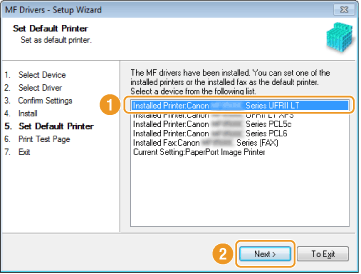
12. Выберите печать тестовой страницы.
(1) Установите флажок для печати тестовой страницы.
(2) Нажмите [Next/Далее].
 Этот экран появляется только в случае установки драйвера принтера и драйвера факса.
Этот экран появляется только в случае установки драйвера принтера и драйвера факса.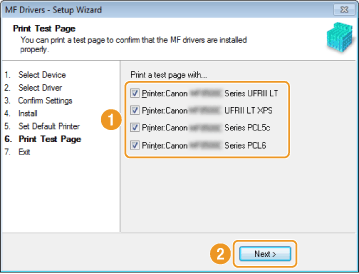
13. Нажмите [Exit/Выход].
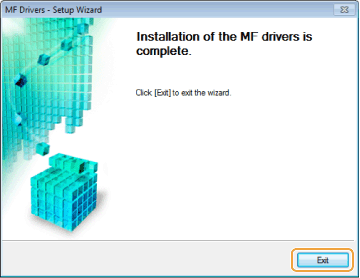
ПРИМЕЧАНИЕ
После этого начнется установка MF Toolbox.
В любом из следующих случаев, приложение MF Toolbox не устанавливается. Перейдите к шагу 17.
- При использовании Windows Server 2003/Server 2008/Server 2012
- Если в шаге 4 был удален флажок [MF Toolbox]
14. Нажмите [Next/Далее].

Отобразятся экраны указания папки, в которую будет установлен MF Toolbox, и местоположение, в которое будет добавлено меню запуска.
Задайте настройки на соответствующих экранах и нажмите [Next/Далее]. Нажмите [Start/Пуск] на появившемся экране.
15. Нажмите [Exit/Выход].
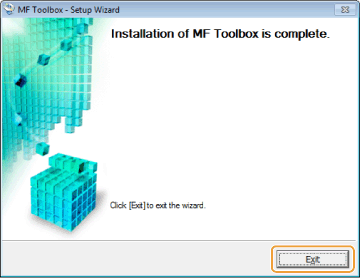
ПРИМЕЧАНИЕ
Будет установлено программное обеспечение, выбранное в шаге 4.
Следуйте указаниям на экране.
16. При появлении следующего экрана прочтите отображаемую информацию, нажмите [Accept/Принимаю] или [Do Not Accept/Не принимаю], затем нажмите [Next/Далее].
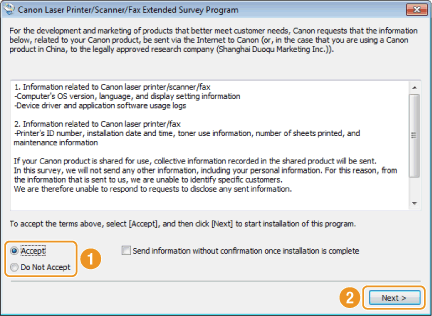
ПРИМЕЧАНИЕ
При выборе варианта [Accept/Принимаю]:
Будет установлена программа Product Extended Survey Program (программа для анализа информации о состоянии устройства при его использовании).
Product Extended Survey Program - это программа, которая отправляет Canon информацию, связанную с использованием устройства, каждый месяц в течение десяти лет. Никакая другая информация, включая вашу личную информацию, не отправляется.
- Также вы можете удалить программу Product Extended Survey Program.
17. Подтвердите, что приложения выбраны [ ] в пункте [Install/Установить], и нажмите [Next/Далее].
] в пункте [Install/Установить], и нажмите [Next/Далее].
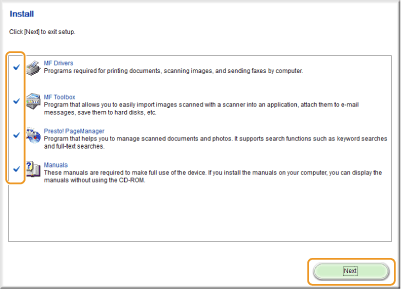
Отображаемые варианты различаются в зависимости от страны или региона, где вы находитесь.
18. Перезагрузите компьютер.
(1) Установите флажок [Restart Computer Now (Recommended)/Перезагрузить компьютер сейчас (Рекомендуется)].
(2) Нажмите [Restart/Перезагрузить].
Извлеките CD-ROM после появления этого экрана.
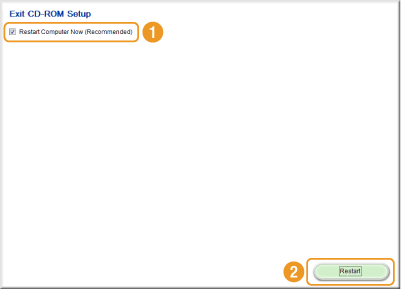
ПРИМЕЧАНИЕ
Проверьте результаты установки.
Проверка результатов установки (для Windows)
Проверьте, чтобы драйверы MF, приложение MF Toolbox, и Электронное руководство пользователя были установлены правильно.
Убедитесь, что следующие значки отображаются для установленных приложений.
ПРИМЕЧАНИЕ
Об отображающихся значках
Значки для каждого драйвера могут отобразиться отдельно или, в зависимости от операционной системы, может отобразиться только характерный значок.
| Программное обеспечение | Расположение | Icon |
| Драйвер принтера | Папка [Printers and Faxes/Принтеры и факсы], [Printers/Принетеры] или [Devices and Printers/Устройства и принтеры] |  |
| Драйвер факса | Папка [Printers and Faxes/Принтеры и факсы], [Printers/Принетеры] или [Devices and Printers/Устройства и принтеры] |  |
| Драйвер сканера | Папка [Scanners and Cameras/Сканеры и камеры] или [Scanners and Cameras Properties/Свойства сканнеров и камер] |  |
| Приложение MF Toolbox | Рабочий стол |  |
| Утилита Network Scan Utility | Панель задач |  |
| Электронное руководство пользователя | Рабочий стол |  |
Дополнительная информация
Поддерживаемые модели
- i-SENSYS MF8230Cn
- i-SENSYS MF8280Cw
- i-SENSYS MF8540Cdn
- i-SENSYS MF8550Cdn
- i-SENSYS MF8580Cdw