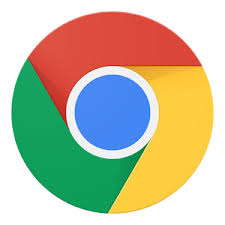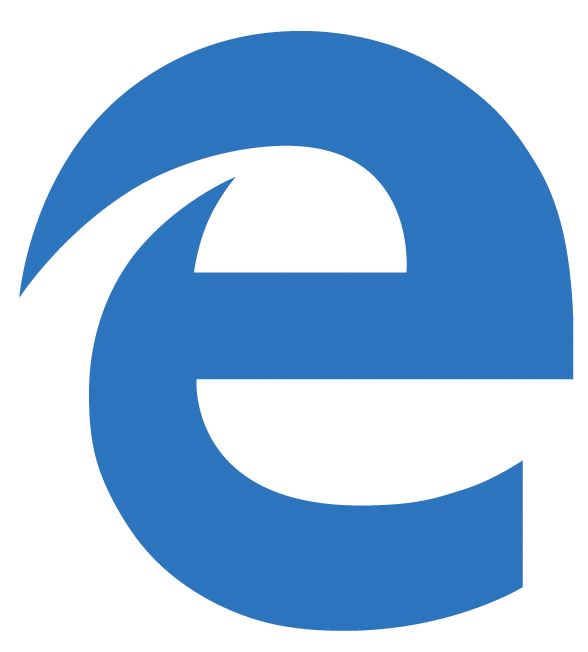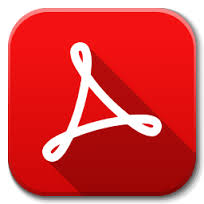EOS 50D, версия встроенного ПО 1.0.9 [Windows]
Версия файла: 1.0.9
Дата выпуска: 17 февраля 2012
Описание
Изменения: Версия встроенного ПО 9.1.0 включает следующие изменения. 1. Улучшение производительности камеры при использовании совместимых с UDMA 7 CF-карт, выпущенных в феврале 2012 года или позже. 2. Исправление языковых ошибок в экранном меню на голландском языке.
Встроенное ПО 1.0.9 предназначено для камер, использующих 1.0.8. Если текущая версия встроенного ПО камеры 1.0.9, обновления не требуется.
Вопросы и ответы: подготовка к обновлению встроенного ПО:
Windows: После извлечения загруженного файла из архива (zip-файл) создается папка для встроенного ПО.
*Извлечение загруженного файла из архива: Щелкните zip-файл правой кнопкой мыши, затем выберите Извлечь все. Пакет для загрузки включает встроенное ПО (имя файла: 50D00109.FIR, размер файла: 9,520,908 байт) и руководство по обновлению встроенного ПО (PDF-файл на пяти языках: японский, английский, французский, испанский и упрощенный китайский).
Перед запуском процесса обновления, пожалуйста, проверьте содержимое пакета загрузки и внимательно ознакомьтесь с руководством.
Вопрос: Какие исправления и изменения включает встроенное ПО версии 1.0.9? Ответ: Встроенное ПО версии данной включает следующие изменения. 1. Улучшение производительности камеры при использовании совместимых с UDMA 7 CF-карт, выпущенных в феврале 2012 года или позже. 2. Исправление языковых ошибок в экранном меню на голландском языке
Вопрос: Включены ли в версию 1.0.9 более ранние версии встроенного ПО? Ответ: Да, включены следующие улучшения, сделанные в предыдущих версиях:
Улучшения предыдущей версии 1.0.8:
1. Повышение скорости записи/чтения при использовании CF-карт, совместимых с UDMA 7. Скорости записи/чтения при использовании CF-карт, совместимых с UDMA 7 такие же, как при использовании CF-карт UDMA 6. 2. Устранение неверных указаний экранного меню на следующих языках: упрощенный китайский, традиционный китайский, арабский, шведский, испанский, португальский, тайский и турецкий.
Улучшения (предыдущей) версии 1.0.7:
1. Устранение неполадки, выраженной в уходе снимков в пурпурную гамму в определенных типах сцен. Если фон имеет небольшую контрастность или она полностью отсутствует (например, небо или белые стены), и настройка баланса белого (WB) камеры отличается от AWB (Автоматический баланс белого), изображения могут иметь пурпурный оттенок. 2. Устранение неверных указаний экранного меню на следующих языках: арабский, румынский, испанский и украинский.
Улучшения (предыдущей) версии 1.0.6:
1. Поддержка функции вспомогательного луча света для автофокусировки новой вспышки, Speedlite 270 EX, выпущенной в апреле 2009 г. В условиях низкой освещенности вспомогательный луч света для автофокусировки срабатывает во время автофокусировки. Условия срабатывания вспомогательного луча света для автофокусировки изменились в версии встроенного ПО 1.0.5 или более поздней. Если встроенное ПО камеры имеет версию 1.0.3 или меньше, функция вспомогательного луча света для автофокусировки может не срабатывать в определенных условиях. 2. Изменения индикации ошибок, отображаемых на камере. В предыдущей версии встроенного ПО при обнаружении ошибки в большинстве случаев на камере отображалось сообщение "Err 99". В версии 1.0.5 и более поздних сообщения об ошибках более точные. Сообщения на ЖК-дисплее камеры (XX — это номера, приведенные справа.) №. Ошибка 10 — обнаружена неисправность, связанная с файлами. Ошибка 20 — обнаружена неисправность, связанная с механизмом. Ошибка 30 — обнаружена неисправность, связанная с затвором. Ошибка 40 — обнаружена неисправность, связанная с источником питания. Ошибка 50 — обнаружена неисправность, связанная с электрическим управлением. Ошибка 70 — обнаружена неисправность, связанная с изображениями. Ошибка 80 — обнаружена неисправность, связанная с электрическим управлением или изображениями. При обнаружении неисправности камеры отображается "Err XX". Двузначный номер, соответствующий неисправности, отображается в части "XX" номера ошибки. Для ошибок, отличных от вышеприведенных, существуют другие номера, например, "01". В данном случае следует обеспечить соответствующее обслуживание, следуя информации, отображаемой на ЖК-экране камеры. Если код ошибки появляется часто, то камера может быть неисправна. Запишите номер ошибки и обратитесь в наш сервисный центр. 3. Устранен шум в виде вертикальных полос. При использовании формата записи sRAW1 на изображениях может появиться шум в виде вертикальных полос, это зависит от настроек камеры, объекта съемки и фона. Данная версия встроенного ПО решает эту проблему. Примечания: при обновлении встроенного ПО до версии 1.0.6, пожалуйста, обновите также программы Digital Photo Professional, Picture Style Editor, ZoomBrowser EX и ImageBrowser до следующих или более поздних версий. Подробные сведения см. в разделе вопросов и ответов по встроенному ПО. Digital Photo Professional: версия 3.5.2 (Windows/Macintosh) Picture Style Editor: версия 1.4.2 (Windows/Macintosh) ZoomBrowser EX: версия 6.2.1c (Windows) ImageBrowser: версия 6.2.1c (Macintosh)
Улучшения (предыдущей) версии 1.0.3:
1. Устранение неполадки, выраженной в переэкспонировании изображений при выборе в C.Fn.II-3 Highlight tone priority (приоритет cветов) значения "1" с другими настройками камеры. (Это исправление включено во все версии встроенного ПО с 1.0.2) 2. Устранение редкой неполадки, выраженной в мигании сообщения "busy" (занято) на панели управления камерой и невозможности спустить затвор из-за момента установки элемента питания. 3. Устранение редкой неполадки, выраженной в появлении сообщения "Err 99" на панели управления камерой и ЖК-экране и невозможности спустить затвор из-за времени нажатия кнопки затвора.
Совместимость
Информация о файле
Версия файла: 1.0.9
Размер файла: 10 MB
Имя файла: eos50d-v109-win.zip
Поддерживаемые модели
- EOS 50D