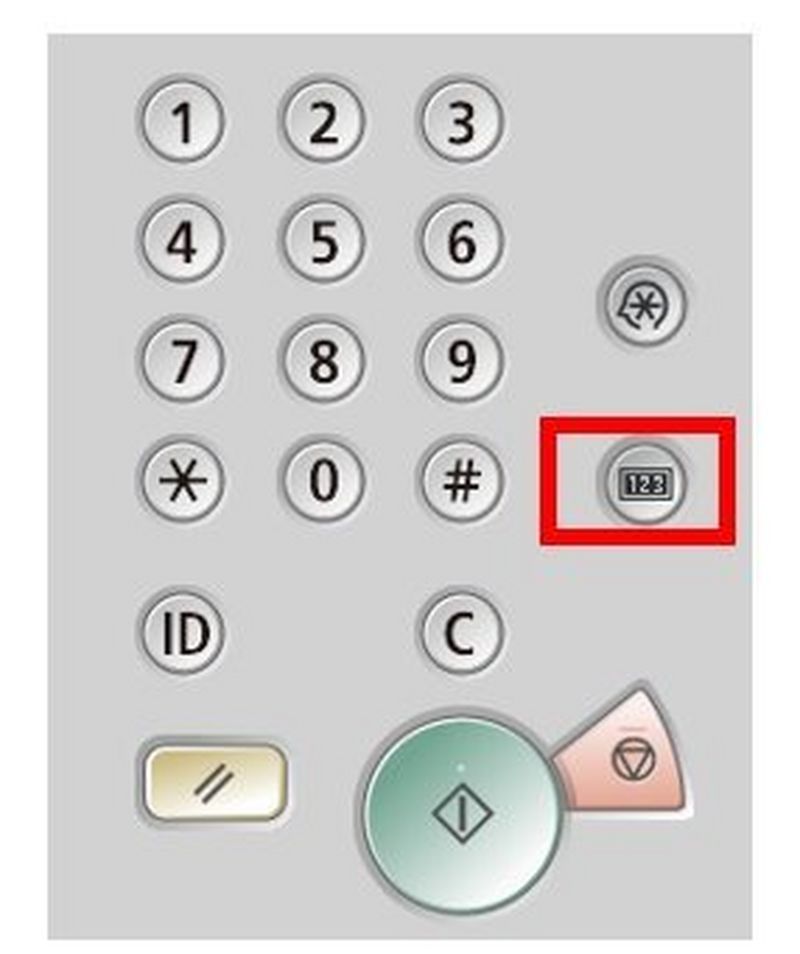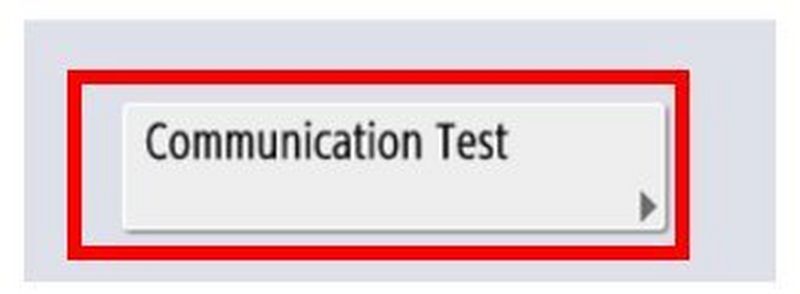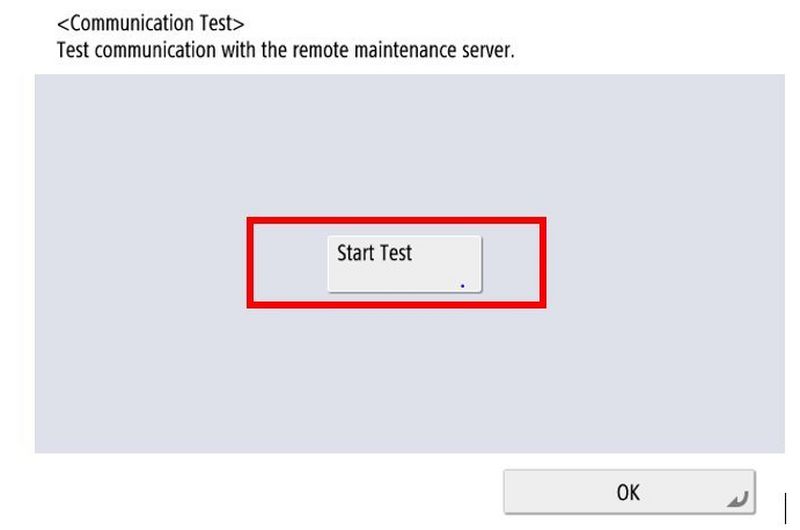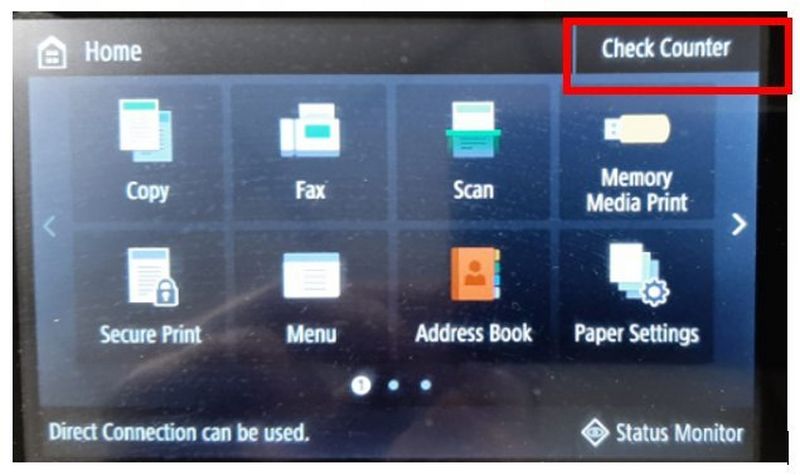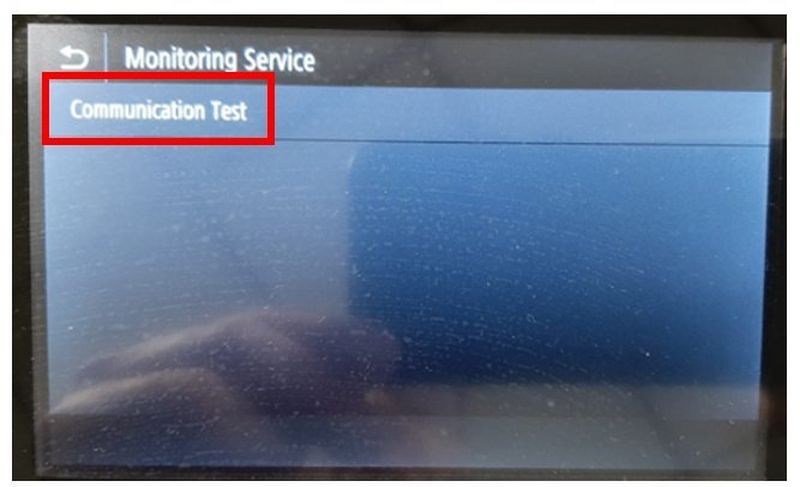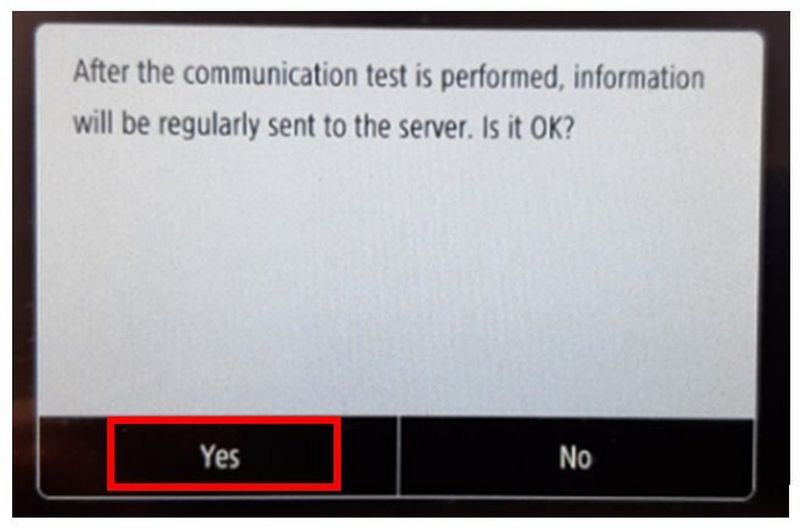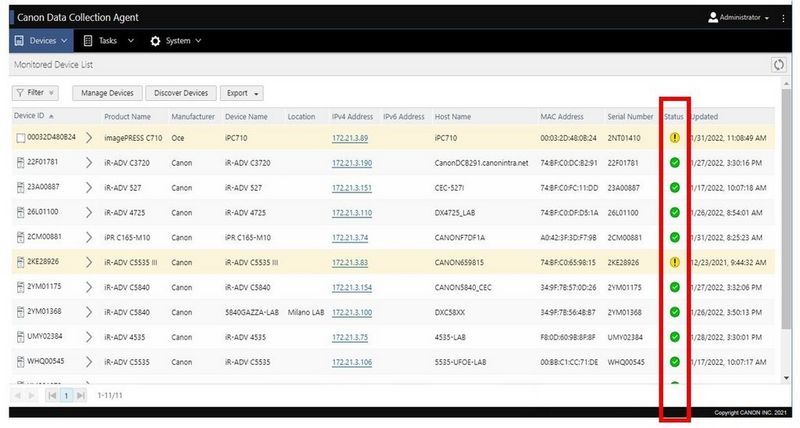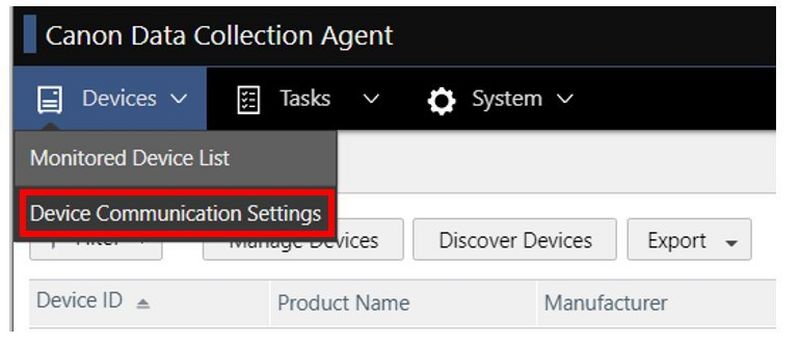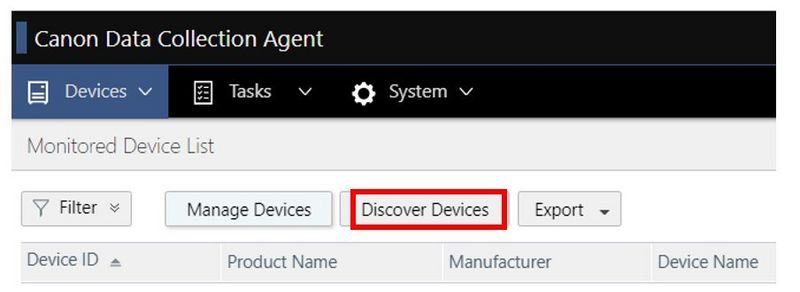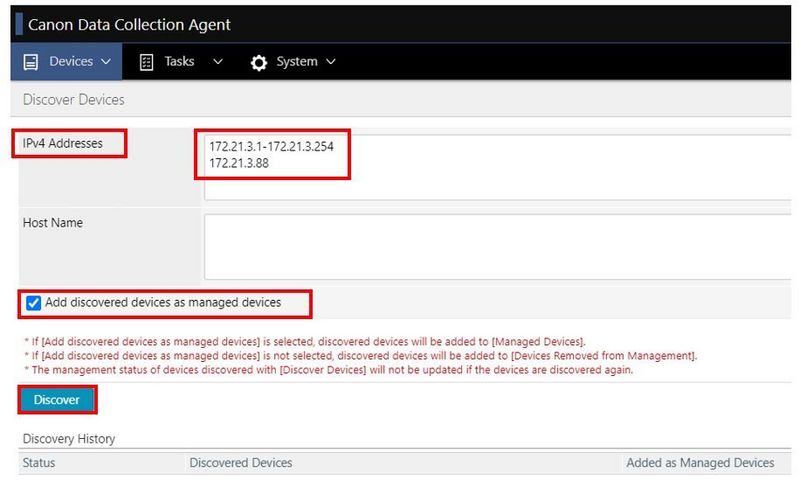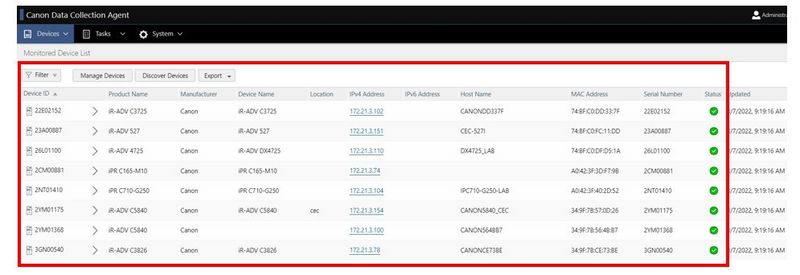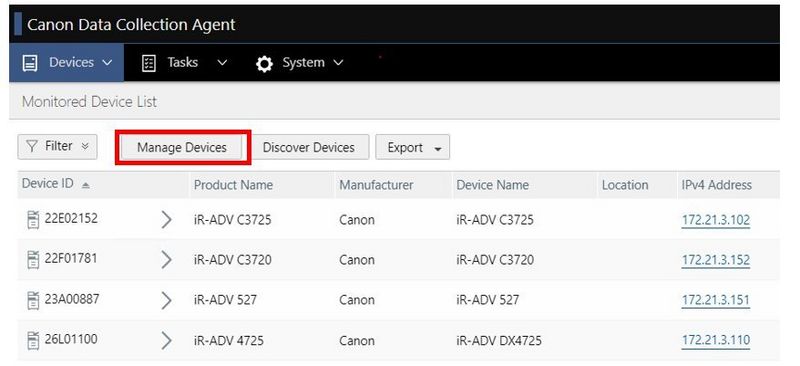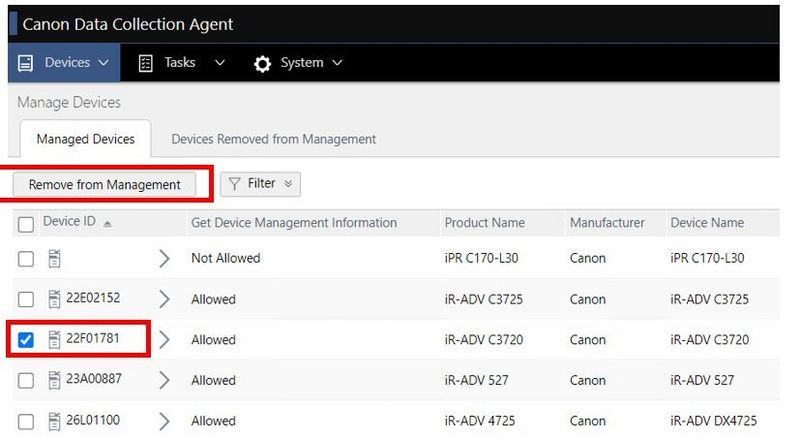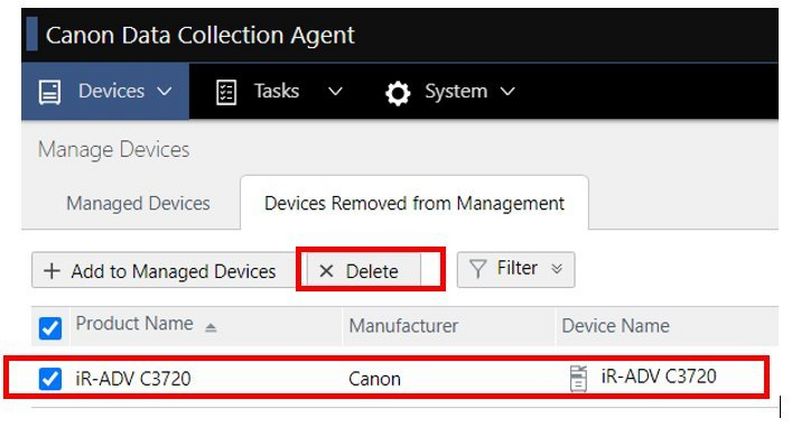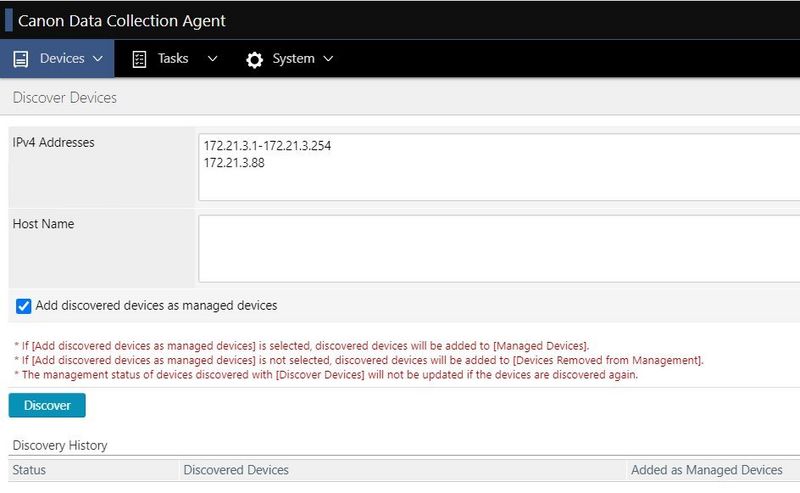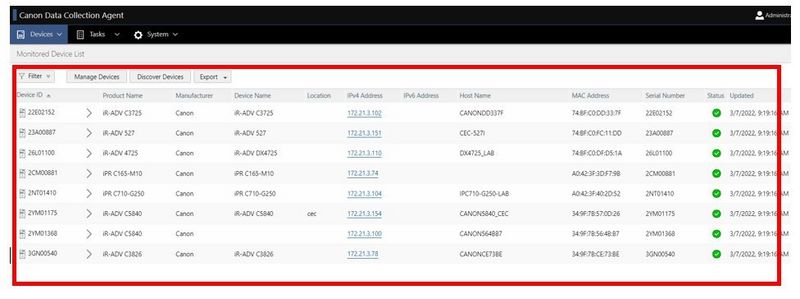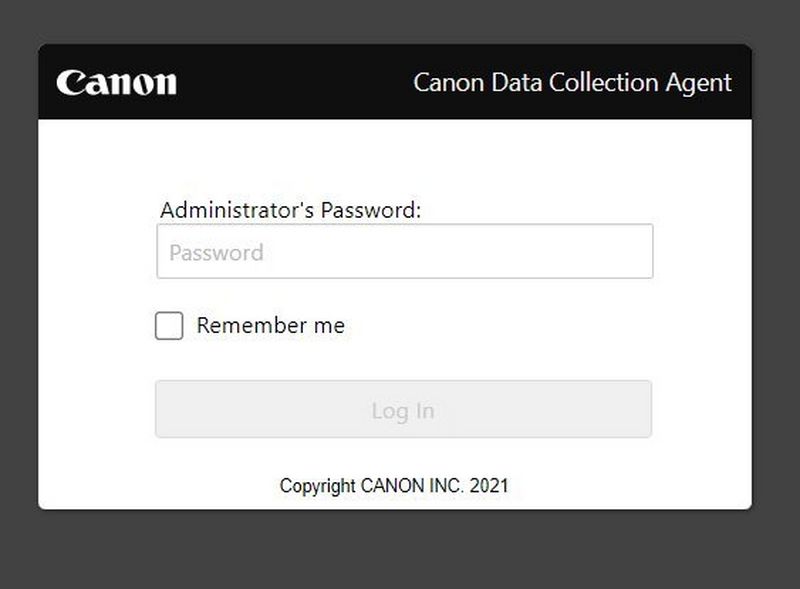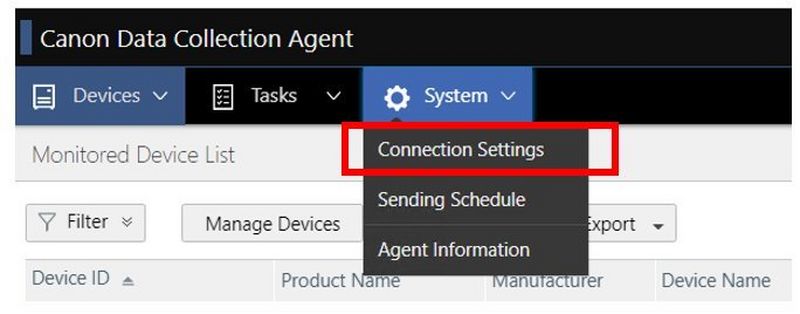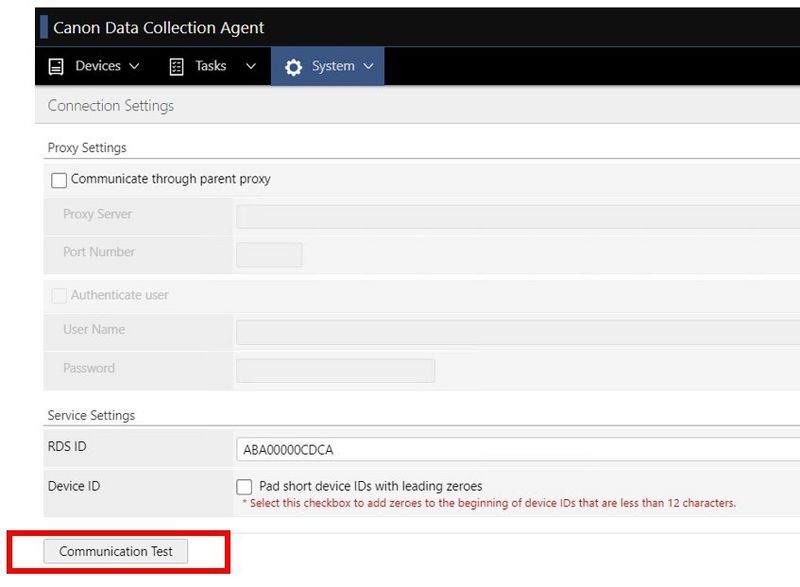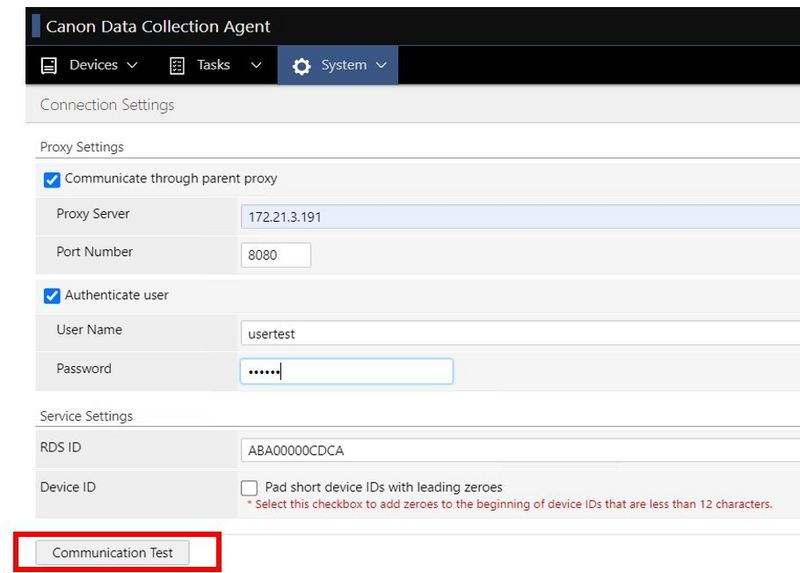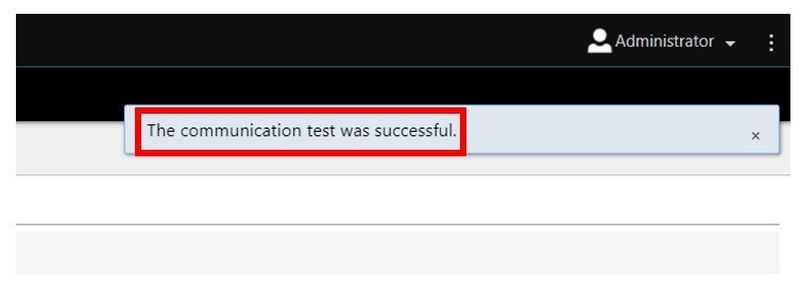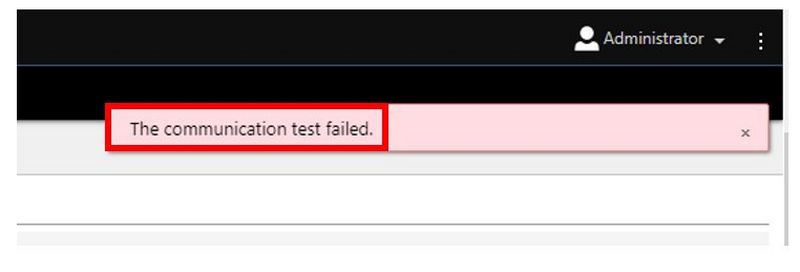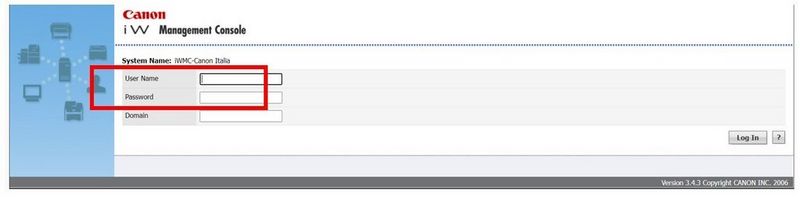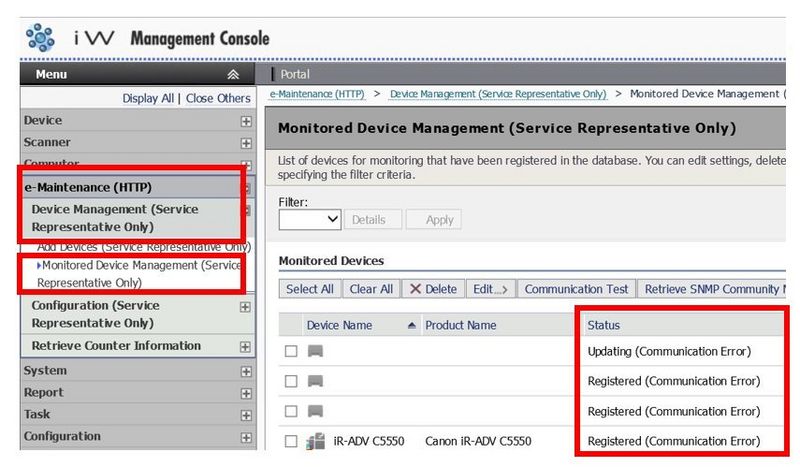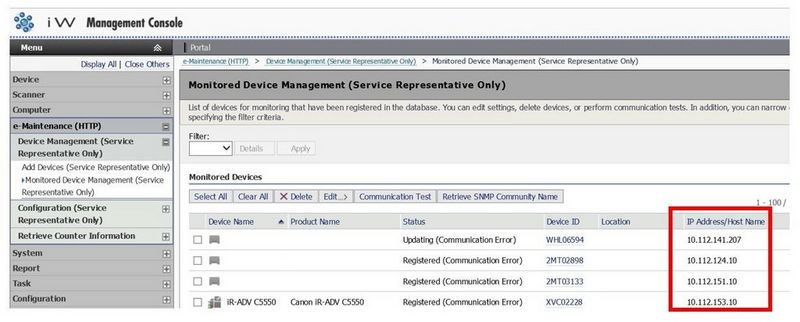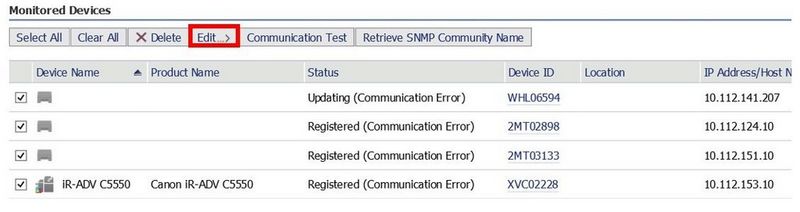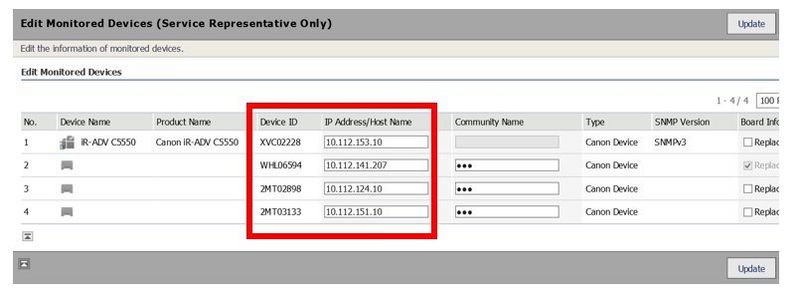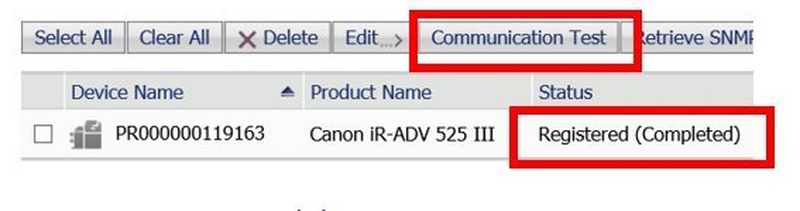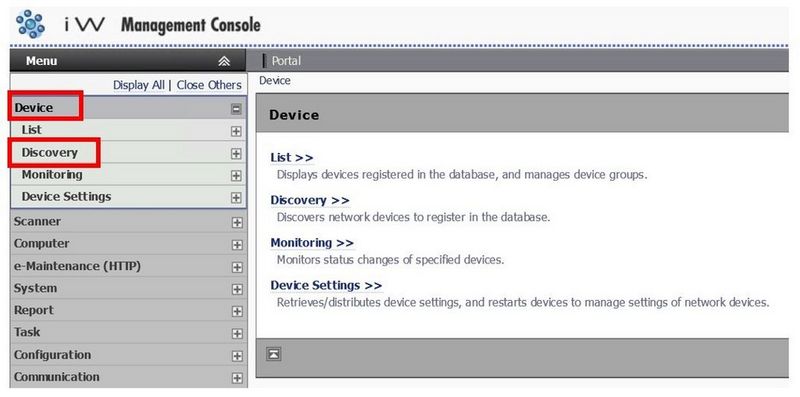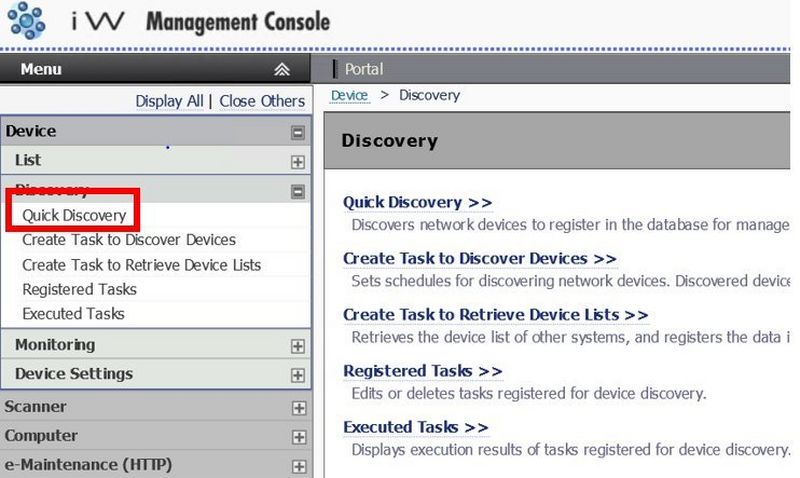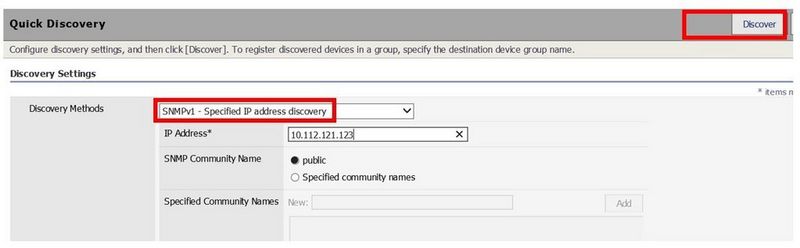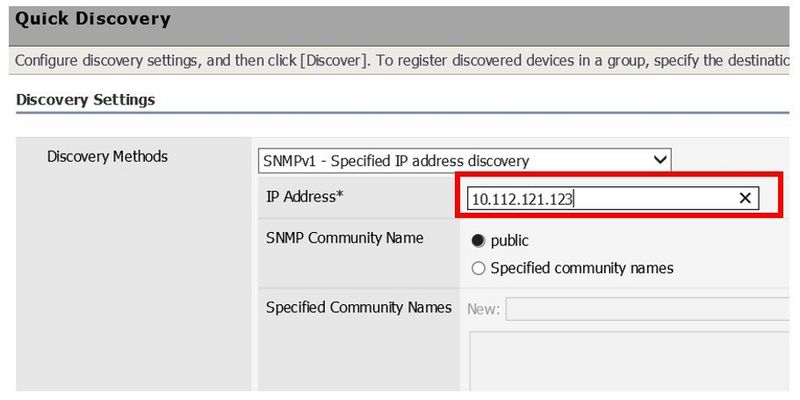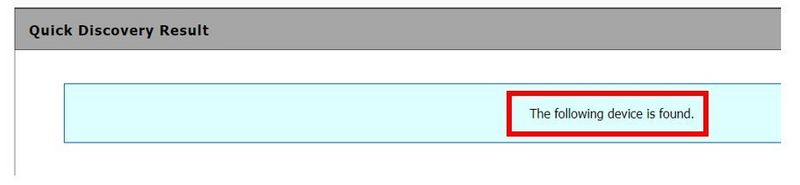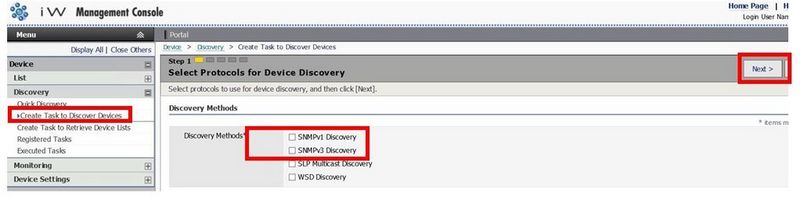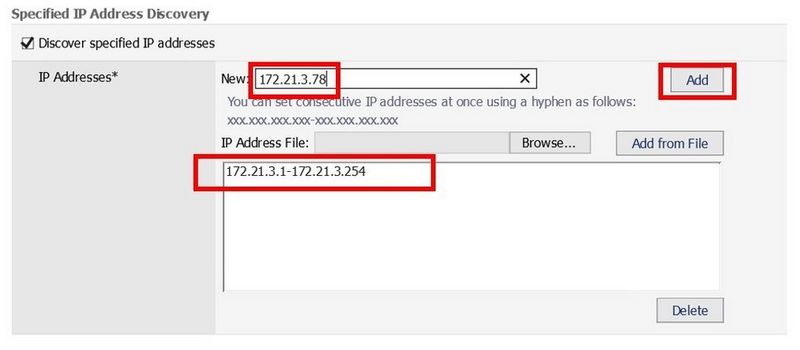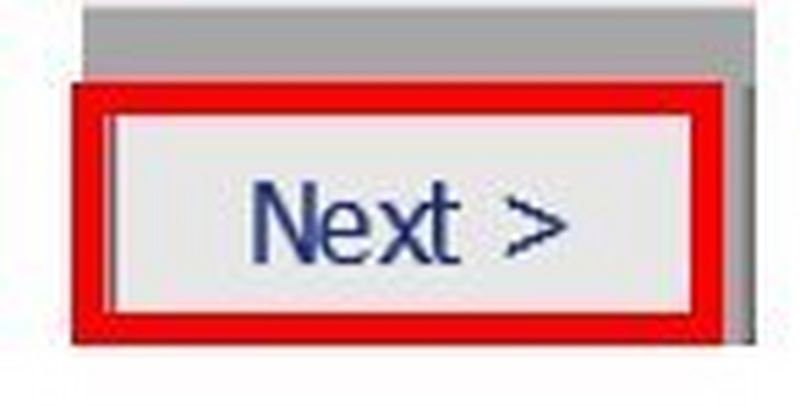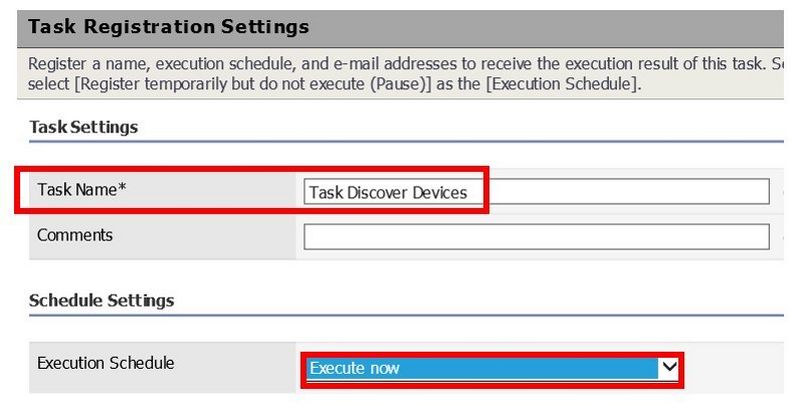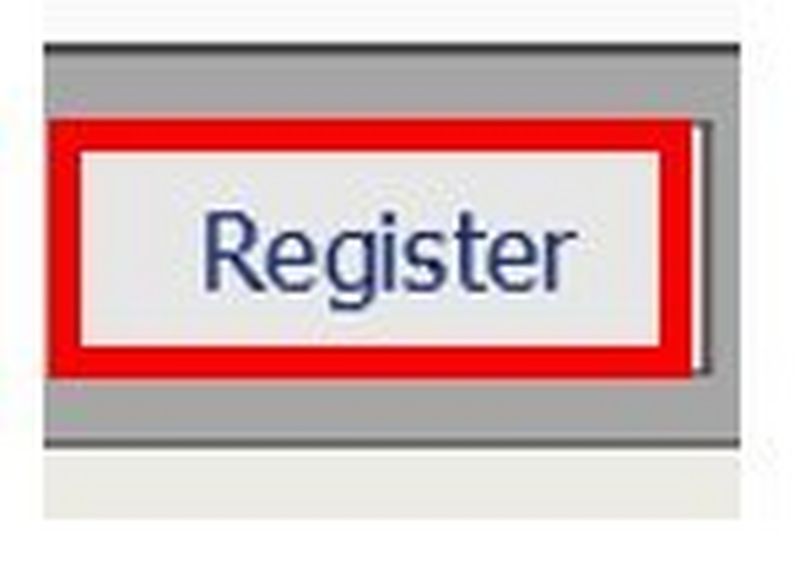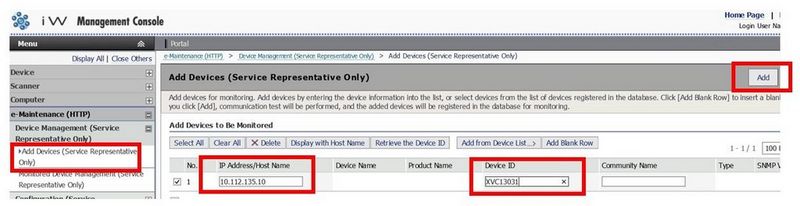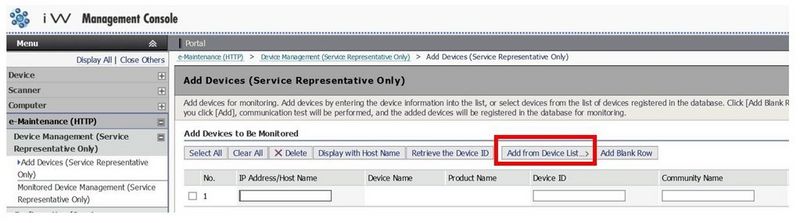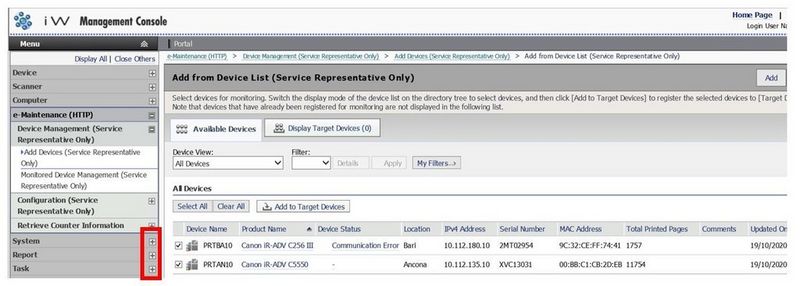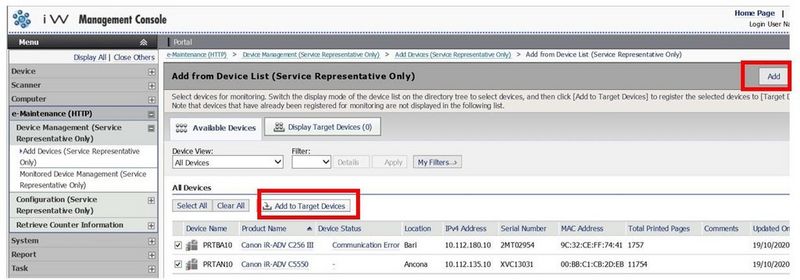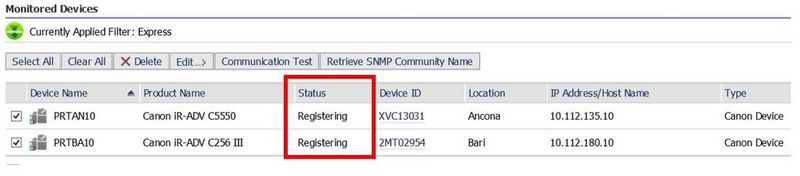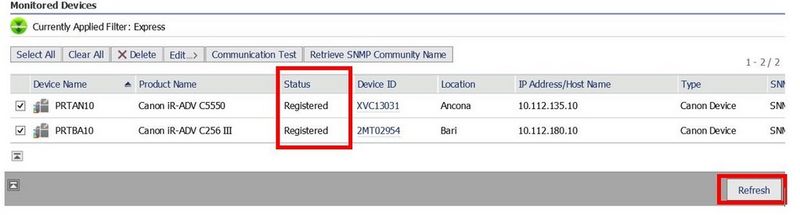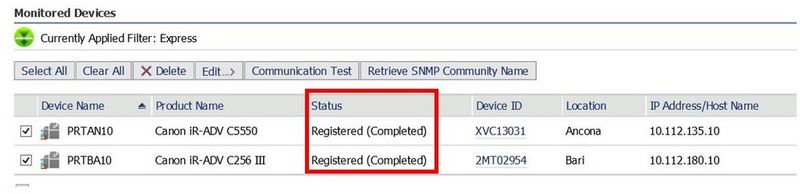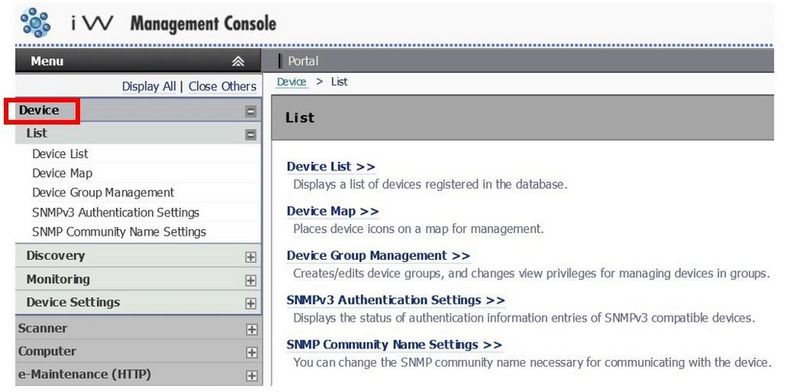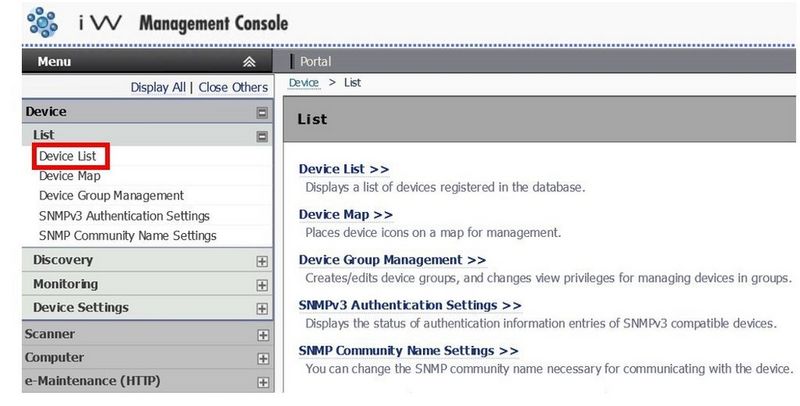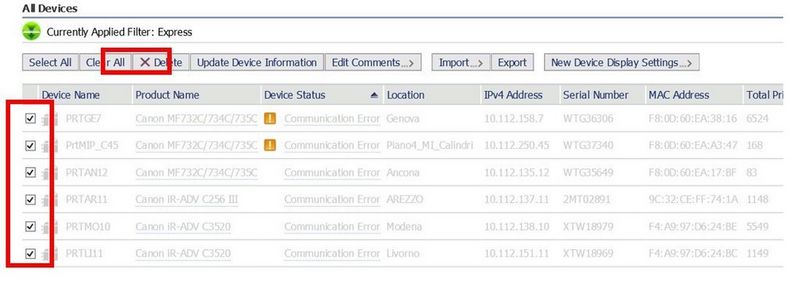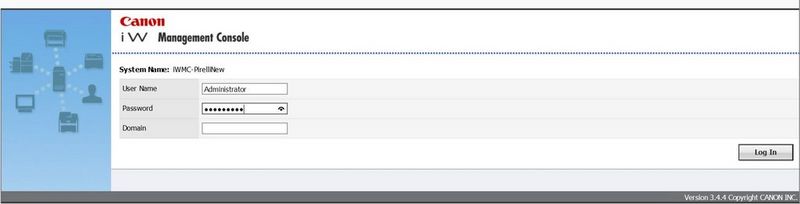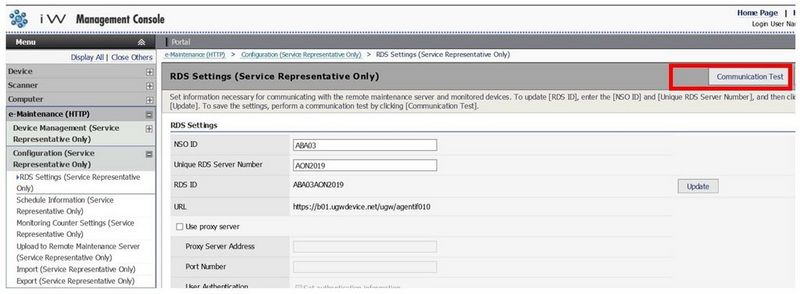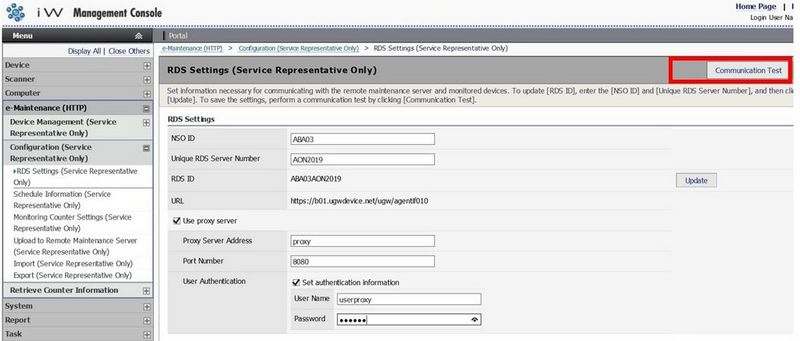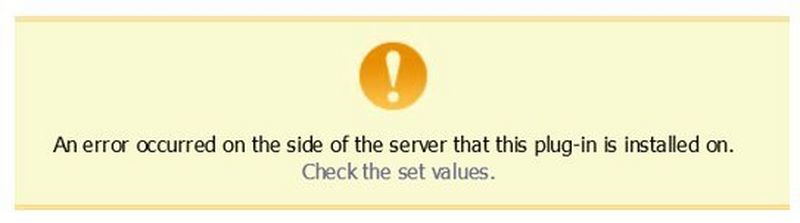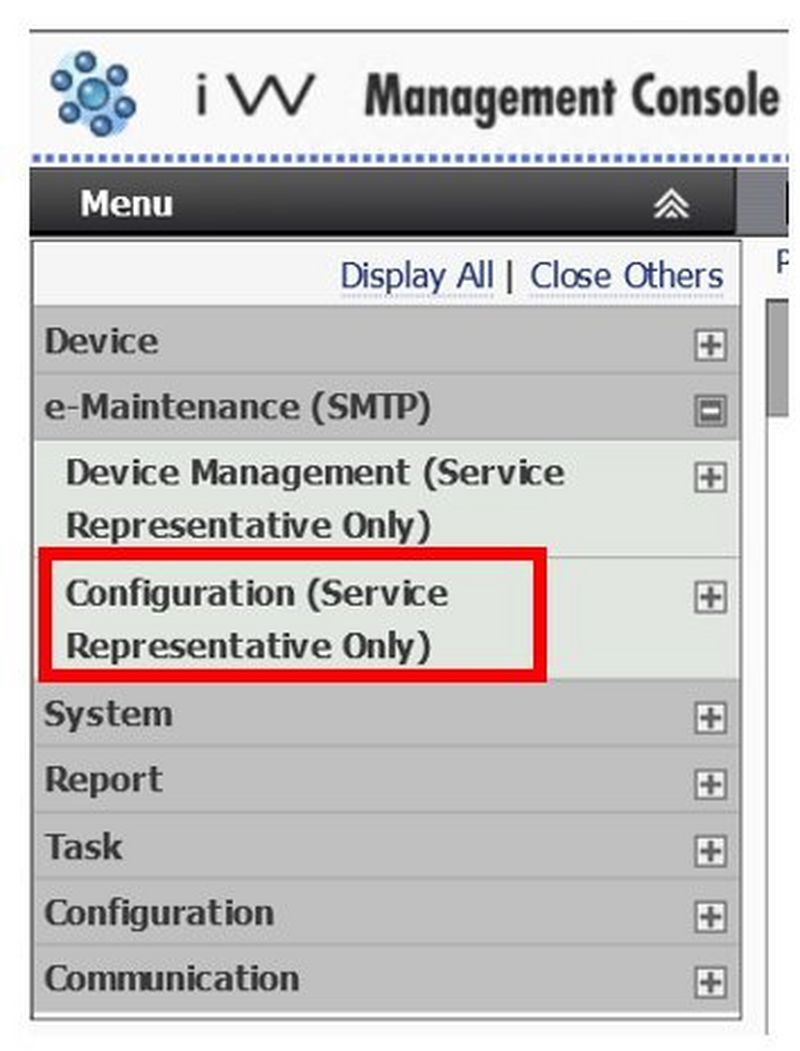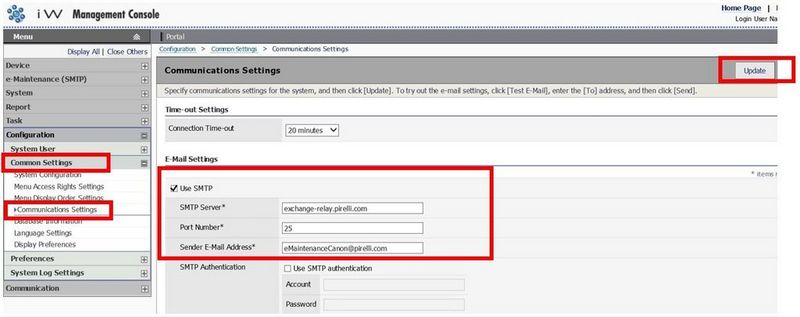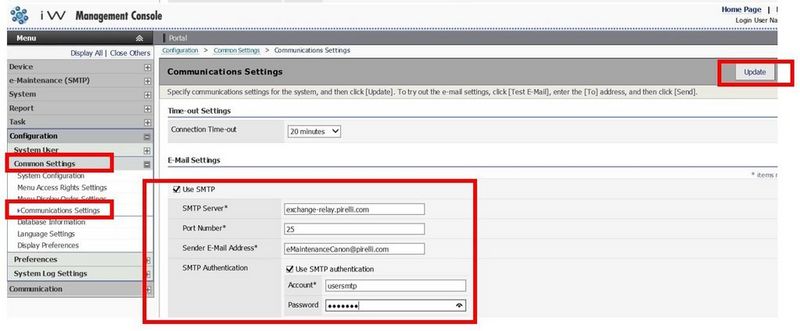Повторное подключение устройства
Если ваше устройство/сервер перестает получать ответ от нашей службы управления устройствами, это означает, что мы не можем получить точные данные о показаниях счетчиков, запустить автоматическое пополнение расходных материалов или предоставить услуги поддержки для вашего устройства, что приведет к нарушению работы этих служб.
Мы стремимся к успешному предоставлению услуги по управлению устройствами и повышению ее эффективности. Для обеспечения стабильного подключения к вашим устройствам нам необходима ваша помощь.
Вы получили электронное письмо, в котором будет указана затронутая версия RDS на вашем сервере или серийный номер устройства.
Если ваше устройство перестало отправлять нам пакеты данных, следуйте инструкциям в разделе "Устройство перестало отправлять данные" ниже.
Если ваш сервер перестал отправлять нам пакеты данных, следуйте инструкциям в разделе "Сервер перестал отправлять данные" ниже.
Если у вас возникли какие-либо проблемы, обратитесь в службу поддержки Canon
Устройство перестало обмениваться данными
Как выполнить тест подключения на устройстве
-
- Нажмите кнопку [123], которая находится на панели управления или на основном экране устройства.
- Выберите [Monitoring Service/Служба мониторинга]
- Выберите [Communication Test/Проверка подключения]
- Выберите [Start Test/Начать проверку]
Если отображается сообщение "Communication was successful" (Успешное подключение), устройство обменивается данными с сервером eMaintenance, и никаких дальнейших действий не требуется.
Если не удается установить подключение, отображается код ошибки, перейдите к разделу "Тест подключения вернул ошибку".
Если эти действия не помогли устранить проблему, свяжитесь с нами
- Нажмите кнопку [123], которая находится на панели управления или на основном экране устройства.
-
- На экране устройства выберите [Check Counter/Проверить счетчик]
- В меню службы мониторинга выберите [Communication Test/Проверка подключения]
- Когда появится запрос на разрешение отправки информации на сервер, выберите [Yes/Да]
Если отображается сообщение "Communication was successful" (Успешное подключение), устройство обменивается данными с сервером eMaintenance, и никаких дальнейших действий не требуется.
Если не удается установить подключение, отображается код ошибки, перейдите к разделу "Тест подключения вернул ошибку".
Если эти действия не помогли устранить проблему, свяжитесь с нами
- На экране устройства выберите [Check Counter/Проверить счетчик]
-
Если устройство не может связаться с Canon, то в результате теста подключения отобразится код ошибки.
Если в устройство или сеть были внесены какие-либо изменения, перезапустите устройство и повторно выполните тест подключения.
Устройство занято (код ошибки заканчивается на 0304 или 2000)
Подождите 5 минут и повторно запустите тест. При повторном появлении этой ошибки перезапустите устройство и еще раз запустите тест.
Проверьте дату и время на устройстве
Если дата и время неверны, на устройстве возникнут проблемы с подключением к нашей службе управления устройствами.
Обратитесь в ИТ-отдел для проверки сетевого подключения
- Выполните команду Ping из командной строки: "ping [IP-адрес устройства]"
- Подключение к удаленному пользовательскому интерфейсу через браузерную ссылку
Серия Advance: https://oip.manual.canon/USRMA-6097-zz-CS-3800-enGB/contents/devu-mcn_mng-rui-strt.html#319_h1_01
Серия LBP: https://oip.manual.canon/USRMA-0699-zz-SS-enGB/contents/SS352_remoteui_122startingremoteui.html#10010000Если устройство доступно
- Проверьте настройки на устройстве через интерфейс RUI (шлюз, DNS, прокси и аутентификация, если используется)
- Подключитесь к RUI через браузер с правами администратора
- Выберите Setting/Registration (Настройка/Регистрация)
- Выберите Network Setting (Настройки сети)
- Выберите Network IPv4 Settings (Настройки сети IPv4)
- Проверьте настройки шлюза и DNS
- Выберите Proxy Settings (Настройки прокси-сервера) (если используется)
- Убедитесь, что для параметра Use Proxy (Использовать прокси) и Port (Порт) выбрано значение ON (Вкл.)
- Проверьте правильность адреса прокси и номера порта
- Проверьте правильность аутентификации прокси (если используется)
- Если вы изменили какие-либо настройки, перезапустите устройство
Если настройки брандмауэра были изменены, установите в брандмауэре разрешение на доступ к URL-адресу: b01.ugwdevice.net
Если устройство недоступно
- Если устройство выключено, включите его снова.
- Если сетевой кабель отключен, снова подключите его к устройству.
- Если устройство включено, убедитесь, что IPадрес, маска подсети и шлюз верны.
-
Выполните тест подключения, чтобы убедиться в возобновлении нормального состояния подключения устройства.
Если эти действия не помогли устранить проблему, свяжитесь с нами
Сервер перестал обмениваться данными
-
- Войдите в CDCA в браузере (Chrome - Edge - Firefox) в качестве администратора
https://IPadresses Server or FQDNofCDCAserver/account/signin?ReturnUrl=%2F
-
- На снимке экрана ниже показан пример устройств, подключенных к CDCA.
- Зеленый индикатор состояния = Питание включено, связь в норме
- Желтый индикатор состояния = Нет ответа, проверьте подключение (возможно, сеть недоступна/устройство выключено/IP-адрес изменен/устройство заменено)
- Серый индикатор состояния = Питание выключено
Ознакомьтесь с приведенными ниже сценариями, чтобы восстановить подключение устройств.
Сценарий 1. IP-адреса устройств были изменены.
- Выберите [Devices/Устройства].
- Выберите [Device Communication Settings/Параметры подключения устройств].
- Выберите [Authentication Information/Информация об аутентификации].
- Убедитесь, что выбран правильный способ аутентификации.
- Выберите [Devices/Устройства] – [Discover Devices/Обнаружение устройств]
- Добавьте диапазон IP-адресов или один IP-адрес для поиска и нажмите [Discover/Обнаружить]
- IP-адреса будут правильно заменены новыми в списке устройств.
Сценарий 2. Устройства были заменены на новые с теми же IP-адресами.
- Выберите [Manage Devices/Управление устройствами]
- Выберите замененные устройства и нажмите [Remove from Management/Прекратить управление].
- Выберите меню [Devices Removed from Management/Устройства без управления] – выберите удаленное устройство и нажмите [Delete/Удалить].
- Выберите [Devices/Устройства] – [Discover Devices/Обнаружение устройств]
- Добавьте диапазон IP-адресов или один IP-адрес для поиска и нажмите [Discover/Обнаружить].
- Устройства будут правильно заменены новыми в списке устройств.
Если эти действия не помогли устранить проблему, свяжитесь с нами
- Войдите в CDCA в браузере (Chrome - Edge - Firefox) в качестве администратора
CDCA не удается установить связь с UGW (для администратора сервера)
-
- Войдите в CDCA в браузере (Chrome - Edge - Firefox) в качестве администратора
https:// IPAddresseServer или FQDN для CDCAserver/account/signin?ReturnUrl=%2F
- Выберите [System/Система] - [Connection Settings/Настройки подключения]
Выполните тест подключения
Если у вас нет прокси-сервера:
Если у вас есть прокси-сервер:
- Если тест подключения прошел успешно, дальнейшие действия не требуются
- Если тест подключения вернул ошибку, проверьте на сетевом сервере, правильно ли выбрана конфигурация DNS и шлюза, а также возможность перехода по URL-ссылке b01.ugwdevice.net с текущей конфигурацией брандмауэра
Также проверьте настройки прокси (если используется), чтобы убедиться в правильной конфигурации прокси-сервера, включая номер порта и параметры аутентификации.
Повторно выполните тест подключения и ознакомьтесь с его результатом
Если эти действия не помогли устранить проблему, свяжитесь с нами
- Войдите в CDCA в браузере (Chrome - Edge - Firefox) в качестве администратора
-
- Войдите в CDCA в браузере (Chrome - Edge - Firefox) в качестве администратора
https://FQDNofCDCAserver/account/signin?ReturnUrl=%2F
- Выберите [System/Система] - [Connection Settings/Настройки подключения]
- Нажмите кнопку [Send Test email/Отправить пробное письмо]
- Если тест подключения прошел успешно, дальнейшие действия не требуются
- Если тест подключения вернул ошибку, проверьте правильность конфигурации SMTP
Повторно выполните тест подключения и ознакомьтесь с его результатом
Если эти действия не помогли устранить проблему, свяжитесь с нами
- Войдите в CDCA в браузере (Chrome - Edge - Firefox) в качестве администратора
iWMC-RDS не удается установить связь с устройствами (для администратора сервера и устройств)
-
- Подключитесь к консоли iWMC от имени администратора в браузере.
- Выберите [e-Maintenance (HTTP or SMTP)/e-Maintenance (HTTP или SMTP)]
- Выберите [Device Management (Service Representative Only)/Управление устройством (только служба технического обслуживания)]
- Выберите [Monitored Device Management (Service Representative Only)/Управление устройством с отслеживанием (только служба технического обслуживания)]
- Проверьте состояние устройства.
- Выберите устройства с отображением сообщения об ошибке подключения.
- Проверьте правильность IP-адресов и доступность устройств (должны быть включены)
- Если IP-адреса неверны, выберите устройства и [Edit/Изменить]; если устройство выключено, включите его снова.
- Замените IP-адреса на новые, нажмите [Update/Обновить] и выполните [Communication Test/Проверка подключения] для устройств
Если эти действия не помогли устранить проблему, следуйте действиям ниже
- Подключитесь к консоли iWMC от имени администратора в браузере.
-
- Выберите [Device/Устройство] и [Discovery/Обнаружение] в верхней части меню.
- Выберите [Discovery/Обнаружение] – [Quick Discovery/Быстрое обнаружение]
- Выберите [SNMPv1 - Specified IP address discovery/SNMPv1 - Обнаружение по указанному IP-адресу]
- Введите IP-адрес и нажмите [Discover/Обнаружить]
(проверьте список устройств, чтобы убедиться, что устройство доступно)
- Нажмите [Create Task to Discover Devices/Создать задание по обнаружению устройств]- Выберите протокол и нажмите [Next/Далее]
- Укажите IP-адрес, диапазон IP-адресов или выберите или укажите файл (.txt)
- Нажмите [Next/Далее]
- Создайте имя задания и выберите [Execute now/Выполнить]
-
- Нажмите [Register/Зарегистрировать]
-
(проверьте список устройств на наличие доступных устройств)
Если эти действия не помогли устранить проблему, свяжитесь с нами
- Выберите [Device/Устройство] и [Discovery/Обнаружение] в верхней части меню.
-
- Выберите [eMaintenance (HTTP or SMTP)/eMaintenance (HTTP или SMTP)]
- Выберите [Add Devices (Service Representative Only)/Добавить устройство (только служба технического обслуживания)]
- Зарегистрируйте новое устройство с помощью IP-адреса и серийного номера.
- Нажмите [Add/Добавить]
Если эти действия не помогли устранить проблему, свяжитесь с нами
-
- Выберите [eMaintenance (HTTP or SMTP)/eMaintenance (HTTP или SMTP)]
- Выберите [Add Devices (Service Representative Only)/Добавить устройство (только служба технического обслуживания)]
- Выберите [Add from Device List/Добавить из списка устройств]
- Выберите обнаруженные устройства (из списка устройств)
- Выберите [Add to Target devices/Добавить в целевые устройства] и нажмите [Add/Добавить]
- Снова выберите устройства, нажмите [Add/Добавить] и проверьте [Status/Состояние]
- Обновите страницу и проверьте, что в графе состояние указано [Registered/Зарегистрировано]
- Выполните [Communication Test/Проверка подключения] для устройств и выберите [Refresh/Обновить]
- Убедитесь, что [Communication Test/Проверка подключения] успешно завершена
Если устройства не регистрируются или проверка подключения не завершена, проверьте состояние сети устройств
Если эти действия не помогли устранить проблему, свяжитесь с нами
-
- Выберите [e-Maintenance (HTTP or SMTP)/e-Maintenance (HTTP или SMTP)]
- Выберите [Device Management (Service Representative Only)/Управление устройством (только служба технического обслуживания)]
- Выберите [Monitored Device Management (Service Representative Only)/Управление устройством с отслеживанием (только служба технического обслуживания)]
- Выберите устройства для удаления.
- Нажмите [Delete/Удалить]
- Выберите [Device/Устройство] в верхней части меню.
- Выберите [List/Список] – [Device List/Список устройств]
- Выберите устройства для удаления и нажмите [Delete/Удалить]
Если эти действия не помогли устранить проблему, свяжитесь с нами
iWMC-RDS не удается установить связь с UGW (для администратора сервера)
-
- Подключитесь к браузеру на консоли iWMC от имени администратора
http://FQDNofiWMCserver/iWMC/Login/BasicLogin.aspx?ReturnUrl=%2fiwmc%2fDefault.aspx
- Выберите [e-Maintenance (HTTP)]
- Выберите [Configuration (Service Representative Only)/Конфигурация (только служба технического обслуживания)]
- Выберите [RDS Settings (Service Representative Only)/Настройки RDS (только служба технического обслуживания)]
- Выполните операцию [Communication Test/Проверка подключения]
Без прокси-сервера
С прокси-сервером
- Если тест подключения прошел успешно, дальнейшие действия не требуются.
- Выберите и нажмите [Update Schedule Information/Обновить информацию в расписании]
- Если тест подключения вернул ошибку, проверьте на сетевом сервере, правильно ли выбрана конфигурация DNS и шлюза, а также возможность перехода по URL-ссылке b01.ugwdevice.net с текущей конфигурацией брандмауэра
Настройки прокси (если используется): чтобы убедиться в правильной конфигурации прокси-сервера, включая номер порта и параметры аутентификации.
Повторно выполните тест подключения и ознакомьтесь с его результатом.
Если эти действия не помогли устранить проблему, свяжитесь с нами
- Подключитесь к браузеру на консоли iWMC от имени администратора
-
- Подключитесь к браузеру на консоли iWMC от имени администратора
http://FQDNof iWMCserver/iWMC/Login/BasicLogin.aspx?ReturnUrl=%2fiwmc%2fDefault.aspx
- Выберите [e-Maintenance (SMTP)]
- Выберите [Configuration (Service Representative Only)/Конфигурация (только служба технического обслуживания)]
- Выберите [Communication Settings (Service Representative Only)/Настройки подключения (только служба технического обслуживания)]
- Выполните операцию [Communication Test/Проверка подключения]
- Если тест подключения прошел успешно, дальнейшие действия не требуются.
- Если тест подключения вернул ошибку, проверьте конфигурацию SMTP в разделе [Common Settings/Общие настройки] – [Communications Settings/Настройки подключения] и нажмите [Update/Обновить] (см. ниже).
В том же меню можно также отправить пробное электронное письмо
- Выполните тест подключения и проверьте результат (см. шаг 2)
Если эти действия не помогли устранить проблему, свяжитесь с нами
- Подключитесь к браузеру на консоли iWMC от имени администратора
Вам также может понадобиться...
Обратная связь
Свяжитесь с нами по телефону или электронной почте
Серийный номер
Найдите серийный номер вашего продукта
Переработка
Узнайте больше о программе утилизации картриджей Canon